Comment utiliser votre PC Windows 11 comme un Chromecast : Un guide simple
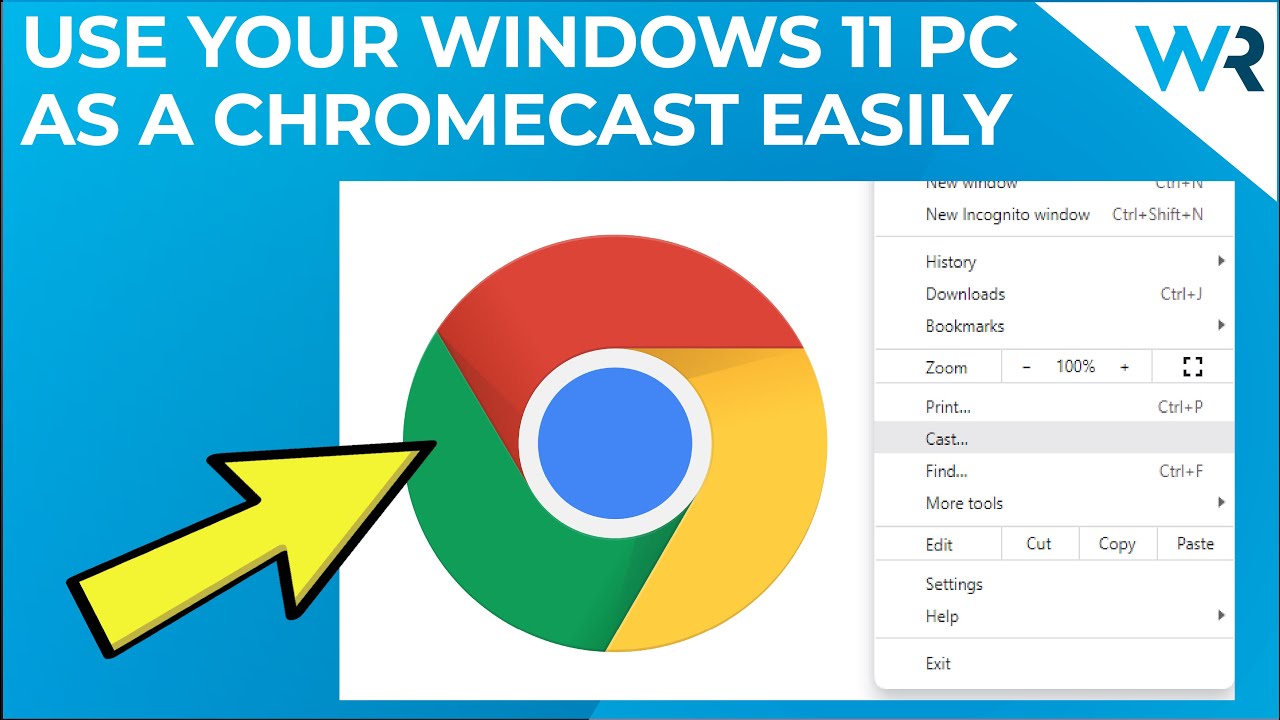
Avez-vous déjà pensé à modifier votre Windows 11 PC pour fonctionner comme un Chromecast? Cela peut sembler compliqué, mais le processus est étonnamment simple et direct ! 😲💻🎥 Plongeons dans les détails et transformons votre PC en un centre de diffusion!🎉
Se préparer au processus
Tout d'abord, assurez-vous que votre PC dispose de la Navigateur Chrome installés. De plus, vous aurez besoin d'un dispositif (comme une télévision intelligente) qui peut recevoir des informations de diffusion. 👀📺 Assurez-vous que votre PC et l'appareil sont connectés à la même source d'alimentation. Réseau Wi-Fi.
Pour le confirmer, cliquez sur le bouton Icône Wi-Fi dans le coin inférieur droit de votre bureau, notez le réseau auquel vous êtes connecté, puis vérifiez que votre appareil est connecté au même réseau.🔍🔒🔒
Passons au casting
Maintenant, passons à la coulée ! Ouvrez votre Navigateur Chromeet cliquez sur les trois points dans le coin supérieur droit. Cela vous permet d'accéder à Panneau de menu de Chrome 😉👆.
Vous y trouverez une option intitulée "Cast". Cliquez dessus et voilà ! Votre appareil devrait s'afficher dans l'onglet Cast ! 🎉👏
Réglage de la source de diffusion
Ensuite, cliquez sur votre appareil dans l'onglet distribution, et sélectionnez l'option source. Envie de couler l'onglet de votre navigateur Chrome ? Allez-y ! 👍🌐 Vous pouvez également opter pour la diffusion de votre bureau ou même d'un fichier spécifique - à vous de choisir ! 🖥️📄
Conclusion : 🏁
Et comme ça, votre Windows 11 PC est désormais un Chromecast. Ce n'est pas si complexe une fois qu'on l'a décomposé, n'est-ce pas ? 🏁💼 Maintenant, sortez et partagez vos écrans à votre guise ! N'oubliez pas de ❤️, 👍, et de nous soutenir ! Un divertissement sans fin vous attend. 🎉🎊
FAQ
Qu'est-ce que Windows 11 ?
Windows 11 est le dernier système d'exploitation de Microsoft, offrant de nouvelles façons de se connecter, de travailler, d'apprendre et de jouer.
Qu'est-ce que le Chromecast ?
Le Chromecast est un appareil que vous branchez sur le port HDMI de votre téléviseur et qui est alimenté par un câble USB. En utilisant le Wi-Fi de votre domicile, vous pouvez diffuser vos émissions, films, musiques, sports et autres préférés directement depuis votre téléphone.
Puis-je utiliser mon PC Windows 11 comme Chromecast ?
Oui, avec les bons outils et les bonnes étapes, vous pouvez utiliser votre PC Windows 11 comme Chromecast.
Ai-je besoin d'un matériel spécifique pour utiliser mon PC Windows 11 comme Chromecast ?
Tant que votre PC Windows 11 est connecté à un réseau Wi-Fi et dispose d'un écran approprié, aucun matériel spécifique n'est requis.
Que faut-il pour utiliser mon PC Windows 11 comme Chromecast ?
Vous avez besoin d'un PC Windows 11 et d'un réseau Wi-Fi pour le configurer en tant que Chromecast.
Ai-je besoin d'un logiciel spécifique pour utiliser mon PC comme Chromecast ?
Non, Windows 11 possède des fonctionnalités intégrées qui lui permettent d'être utilisé comme un Chromecast.
Comment puis-je commencer à utiliser mon PC comme Chromecast ?
Tout d'abord, assurez-vous que votre PC Windows 11 et vos autres appareils sont connectés au même réseau Wi-Fi.
Que faire si je ne peux pas connecter mes appareils au même réseau Wi-Fi ?
Assurez-vous qu'il n'y a pas de restrictions de réseau. Si vous ne parvenez toujours pas à vous connecter, vous pouvez contacter l'administrateur du réseau, le cas échéant.
Quels sont les appareils que je peux diffuser sur mon PC Windows 11 ?
Vous pouvez diffuser à partir d'un téléphone Android, d'un iPhone ou d'un iPad, d'un navigateur Chrome ou d'un autre PC Windows.
Puis-je transférer des fichiers multimédias de mon téléphone vers mon PC Windows 11 ?
Oui, vous pouvez transférer des photos, de la musique et des vidéos de votre téléphone vers votre PC Windows 11.
Que puis-je diffuser à partir de mon PC ?
Vous pouvez diffuser divers contenus tels que des émissions de télévision, des films, de la musique, des jeux et bien plus encore.
Comment diffuser à partir d'un navigateur Chrome ?
Sur la page que vous souhaitez diffuser, cliquez sur les trois points verticaux dans le coin supérieur droit de Chrome, puis sur "diffuser".
Puis-je contrôler ce qui est diffusé à partir de mon téléphone ou d'un autre appareil ?
Oui, une fois que vous avez commencé à diffuser, vous pouvez contrôler le contenu directement depuis l'appareil à partir duquel vous diffusez.
Existe-t-il un moyen d'arrêter la coulée ?
Oui, vous pouvez arrêter la diffusion à tout moment depuis l'appareil à partir duquel vous diffusez.
Ai-je besoin d'une connexion internet pour utiliser mon PC Windows 11 comme Chromecast ?
Oui, une connexion internet stable est nécessaire pour diffuser du contenu.
Puis-je utiliser mon PC Windows 11 comme Chromecast à des fins audio uniquement ?
Oui, vous pouvez choisir de diffuser uniquement du contenu audio sur votre PC Windows 11.
La qualité du contenu de la distribution est-elle la même que celle de l'original ?
En général, la qualité sera similaire à celle de l'original. Cependant, elle peut être affectée par divers facteurs tels que la puissance de votre signal Wi-Fi.
Puis-je utiliser mon PC Windows 11 pour diffuser des contenus sur un autre écran ou appareil ?
Oui, grâce à la fonction "Miracast" de Windows 11, vous pouvez diffuser l'écran de votre PC sur un autre écran.
Que se passe-t-il si mon appareil ne prend pas en charge la diffusion ?
Malheureusement, si votre appareil ne prend pas en charge la diffusion, vous ne pouvez pas l'utiliser pour diffuser vers votre PC Windows 11.
Pourquoi l'option "cast" n'apparaît-elle pas dans mon navigateur Chrome ?
Assurez-vous que vous disposez de la dernière version du navigateur Chrome. Si vous ne le voyez toujours pas, essayez de redémarrer votre navigateur ou votre PC.
Que dois-je faire si l'écran est noir lorsque je lance la distribution ?
Essayez d'abord de déconnecter puis de reconnecter la distribution. Si le problème persiste, il peut être dû à un problème de pilote graphique.
Puis-je transférer l'écran de mon PC sur un autre appareil avec Windows 11 ?
Oui, Windows 11 prend en charge la mise en miroir de l'écran vers d'autres appareils.
Que se passe-t-il si je ne parviens pas à mettre en miroir mon écran sous Windows 11 ?
Assurez-vous que les deux appareils se trouvent sur le même réseau et qu'ils prennent tous deux en charge la fonction "Miracast". Si ce n'est pas le cas, il se peut que votre pilote graphique doive être mis à jour.
Puis-je connecter plusieurs appareils à mon PC Windows agissant comme Chromecast ?
En règle générale, vous ne pouvez diffuser qu'à partir d'un seul appareil à la fois.
Que faire si la connexion entre mon appareil et mon PC est fréquemment interrompue ?
Il peut s'agir d'un problème de signal Wi-Fi. Il se peut que vous deviez vous rapprocher de votre routeur ou vérifier s'il y a des problèmes avec votre service internet.
L'utilisation de mon PC comme Chromecast pose-t-elle des problèmes de confidentialité ?
Tant que vous utilisez un réseau sécurisé, il ne devrait pas y avoir de problèmes majeurs en matière de protection de la vie privée. Cependant, vous devez toujours être prudent lorsque vous partagez du contenu.
Puis-je utiliser des applications tierces pour utiliser mon PC comme Chromecast ?
Des applications tierces sont disponibles, mais nous recommandons d'utiliser les fonctionnalités intégrées de Windows 11 pour une expérience et une compatibilité optimales.
L'utilisation de mon PC comme Chromecast affectera-t-elle ses performances ?
Le casting ne devrait pas affecter de manière significative les performances de votre PC. Toutefois, si votre ordinateur est ancien ou si ses ressources sont limitées, il se peut que vous constatiez un ralentissement.
Puis-je transférer mon jeu d'une console de jeu vers mon PC Windows 11 ?
Cela dépend de la console et de sa compatibilité avec la diffusion. Par exemple, vous pouvez diffuser en continu depuis une Xbox vers un PC Windows.
Puis-je utiliser mon PC comme Chromecast pour une smart TV ?
Si votre téléviseur intelligent prend en charge la fonction "Miracast", vous pouvez refléter l'écran de votre PC sur le téléviseur.
 ping.fm
ping.fm 