Comment utiliser le Chromecast avec Google TV sur iPhone et Android
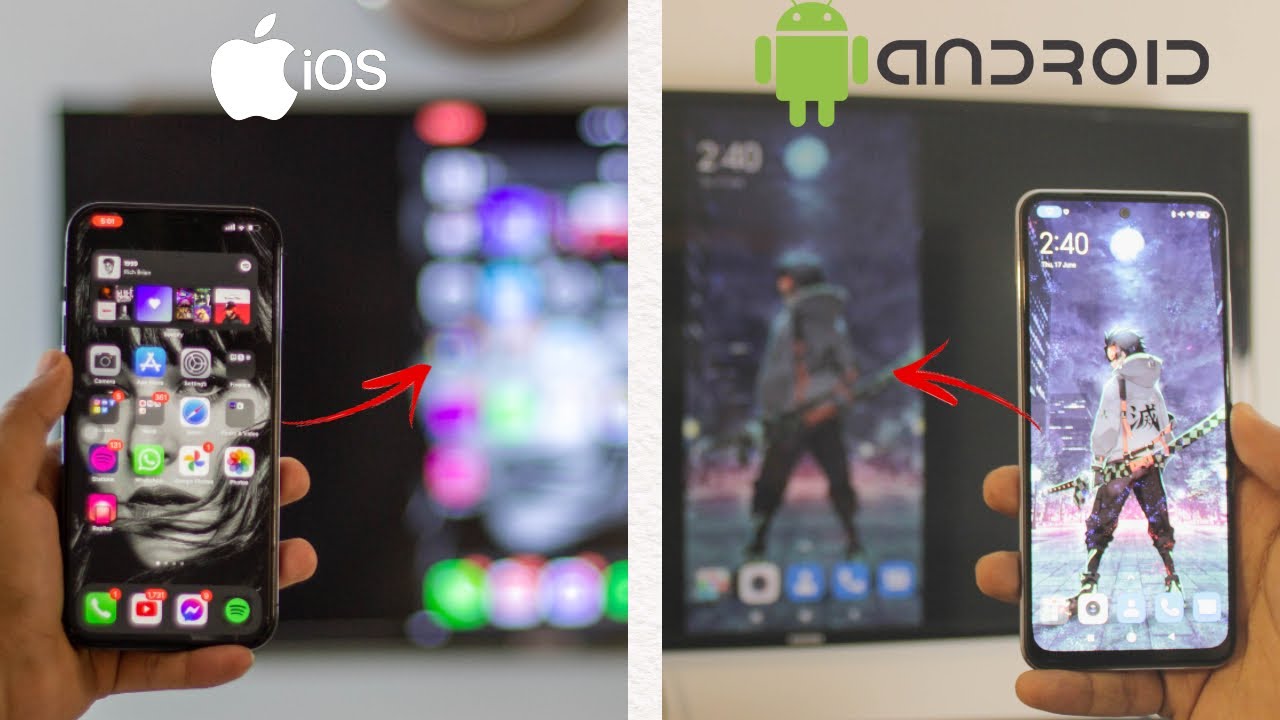
Vous voulez utiliser Chromecast avec Google TV en utilisant votre iPhone ou Android ? Pas de problème ! Voici un guide complet et facile à suivre qui vous montrera exactement comment faire et le meilleur ? C'est entièrement gratuit ! 🎉 Plongeons dans le vif du sujet.
Chromecast avec Google TV sur Android
Pour les utilisateurs d'Android, Google étant Android, ce processus va être rapide pour vous. 💨
- Tout d'abord, assurez-vous que votre appareil Android est connecté à un réseau WiFi ou à un hotspot. Vous pouvez également utiliser les données mobiles si vous n'avez pas d'accès WiFi. Croyez-moi, il n'y a rien d'extraordinaire ! ✨
- Ensuite, rendez-vous sur votre Google TV. Assurez-vous qu'elle est connectée au même réseau WiFi que votre appareil Android.
- Accédez maintenant aux paramètres de connexion et de partage sur votre Android. Le chemin exact peut varier d'un appareil à l'autre, mais vous recherchez une fonction appelée "Affichage sans fil".
- Cliquez sur "Wireless Display" et activez-le. Il détectera automatiquement tous les téléviseurs basés sur Google, comme votre Google TV. 👀
- Une fois que vous avez localisé votre téléviseur dans la liste, cliquez dessus. Lorsque vous y êtes invité, cliquez sur " Démarrer maintenant " et voilà, vous êtes officiellement connecté ! 🎉
- Pour arrêter la diffusion, il suffit de revenir aux paramètres de l'affichage sans fil, de sélectionner votre téléviseur et de choisir "Déconnecter". C'est aussi simple que cela. 🤓
Chromecast avec Google TV sur iPhone
Pour les utilisateurs d'iOS, la procédure sera légèrement différente de celle des utilisateurs d'Android, mais ne vous inquiétez pas, c'est toujours aussi simple ! Restez avec moi. 🙌
- Tout d'abord, assurez-vous que votre iPhone est connecté à votre réseau WiFi ou à vos données mobiles. Petite précision : si vous optez pour cette dernière solution, méfiez-vous des frais de transmission de données ! 💰
- Ensuite, téléchargez une application gratuite appelée Replica. Elle sert de pont entre le monde iOS et le monde Android. Alors que les iPhones et Google ne font pas toujours bon ménage, Replica rend l'ensemble du processus transparent. 🌉
- Une fois l'application téléchargée et installée, passez à votre Google TV. Comme pour la configuration Android, assurez-vous que votre TV est connectée au même réseau WiFi que votre iPhone.
- Retournez sur votre iPhone et ouvrez l'application Replica. Elle détecte automatiquement tous les téléviseurs, y compris votre Google TV. Il vous suffit de sélectionner votre Google TV dans la liste.
- Dans quelques instants, vous serez peut-être invité à effectuer un achat. Attendez simplement jusqu'à ce que vous voyiez une option de sortie dans le coin supérieur droit. Cliquez dessus, puis sélectionnez "Ignorer l'offre". Voilà, vous avez presque terminé ! 🌟
- Une fois la connexion établie, l'écran vous invite à commencer la diffusion. Cliquez sur " Commencer la diffusion " et, en quelques secondes, vous serez en mesure de Chromecast depuis votre iPhone vers votre Google TV. 🎉
- Pour mettre fin à la diffusion, sélectionnez "Stop" dans le coin supérieur gauche. Lorsque vous y êtes invité, confirmez en sélectionnant "Arrêter la diffusion". Voilà, votre Chromecast est maintenant terminé. 👏
Conclusion : 🏁
La diffusion en Chromecasting avec Google TV sur votre iPhone et Android n'a jamais été aussi simple, n'est-ce pas ? J'espère que ce guide étape par étape vous a été utile ! Si vous avez des questions, n'hésitez pas à les poser dans la section des commentaires ci-dessous. 📝 N'oubliez pas qu'apprendre à tirer le meilleur parti de notre technologie est une compétence qui nous servira toujours. Continuez à explorer et vous serez un gourou de la technologie en un rien de temps. 🚀
FAQ
Qu'est-ce que le Chromecast ?
Le Chromecast est un appareil que vous branchez sur le port HDMI de votre téléviseur et qui est alimenté par un câble USB (inclus). En utilisant votre smartphone ou votre ordinateur comme télécommande, vous pouvez utiliser Chromecast pour accéder au contenu vidéo de services tels que Netflix, YouTube, Hulu et Google Play.
Qu'est-ce que Google TV ?
Google TV est une plateforme de télévision intelligente de Google construite autour du système d'exploitation Android. Elle permet aux utilisateurs d'accéder à des applications, des films, de la musique et d'autres types de contenu directement depuis leur téléviseur.
Puis-je utiliser Chromecast avec mon iPhone ?
Absolument ! L'application Google Home, qui permet de configurer et de gérer votre Chromecast, est disponible sur les appareils Android et iOS.
Puis-je utiliser Chromecast avec mon téléphone Android ?
Oui, c'est possible. En utilisant l'application Google Home disponible sur Android, vous pouvez configurer et gérer votre Chromecast.
Quelles sont les étapes pour installer Chromecast sur mon téléviseur ?
Pour configurer Chromecast, vous devez brancher le Chromecast sur le port HDMI de votre téléviseur, télécharger l'application Google Home sur votre appareil Android ou iOS, puis suivre les instructions pas à pas de l'application pour configurer l'appareil.
Ai-je besoin d'un compte Google pour utiliser Chromecast ?
Oui, un compte Google est nécessaire pour utiliser Chromecast. Vous en aurez besoin pour télécharger l'application Google Home, qui permet de configurer et de gérer votre appareil Chromecast.
Puis-je utiliser Chromecast sans Wi-Fi ?
Non, Chromecast nécessite une connexion Wi-Fi pour diffuser du contenu. Vous ne pouvez pas l'utiliser sans Wi-Fi.
Comment diffuser l'écran de mon iPhone sur la télévision à l'aide de Chromecast ?
Pour diffuser l'écran de votre iPhone sur votre téléviseur, assurez-vous que votre Chromecast est configuré, puis ouvrez l'application à partir de laquelle vous souhaitez diffuser sur votre iPhone. Recherchez le bouton Cast, qui doit se trouver quelque part sur l'écran, touchez-le et sélectionnez votre appareil Chromecast.
Quelles applications puis-je utiliser avec Chromecast ?
Il existe une grande variété d'applications qui fonctionnent avec le Chromecast, notamment Netflix, YouTube, Hulu, Google Play, Spotify et bien d'autres encore.
Puis-je diffuser sur mon téléviseur à partir de Google Chrome ?
Oui, Google Chrome dispose d'une fonction de diffusion intégrée. Vous pouvez utiliser le navigateur pour diffuser des onglets, des vidéos et l'intégralité de votre bureau sur votre Chromecast.
Puis-je faire une pause ou modifier le volume lors de la diffusion ?
Oui, c'est possible. Vous pouvez utiliser votre téléphone ou un autre appareil pour contrôler la diffusion, modifier le volume, mettre la lecture en pause ou même changer ce que vous regardez.
Mes données sont-elles utilisées lorsque je diffuse sur mon téléviseur ?
La diffusion vers votre téléviseur n'utilise que le Wi-Fi, pas vos données mobiles. Toutefois, le téléchargement ou la lecture en continu de contenus sur votre appareil avant la diffusion peut utiliser des données mobiles.
Pourquoi mon Chromecast ne s'affiche-t-il pas dans l'application Google Home sur mon iPhone ?
Si votre Chromecast ne s'affiche pas dans l'application Google Home, il se peut qu'il ne soit pas correctement configuré, qu'il soit éteint ou que votre téléphone ne soit pas connecté au même réseau Wi-Fi que le Chromecast.
Comment réinitialiser mon Chromecast ?
Pour réinitialiser votre Chromecast, maintenez enfoncé le bouton situé sur le côté de l'appareil pendant au moins 25 secondes, jusqu'à ce que le voyant commence à clignoter. Débranchez ensuite le câble d'alimentation pendant environ une minute avant de le rebrancher.
Que dois-je faire si mon Chromecast ne fonctionne pas correctement ?
Il peut y avoir plusieurs raisons pour lesquelles votre Chromecast ne fonctionne pas correctement. Il peut s'agir d'une mauvaise configuration, d'un problème avec votre réseau Wi-Fi ou d'un problème avec l'appareil à partir duquel vous diffusez. Si tu as des problèmes, essaie de redémarrer ton Chromecast, de vérifier tes paramètres réseau et de t'assurer que ton Chromecast est mis à jour avec le dernier micrologiciel.
Est-il possible d'utiliser plus d'un Chromecast sur le même téléviseur ?
Non, vous ne pouvez pas connecter plus d'un Chromecast à la même télévision en même temps. Cependant, vous pouvez utiliser un seul Chromecast avec plusieurs appareils.
Le Chromecast est-il compatible avec Amazon Prime Video ?
Oui, Amazon Prime Video est compatible avec Chromecast. Vous pouvez diffuser des vidéos à partir de l'application Prime Video sur votre téléphone ou votre tablette vers votre Chromecast.
Puis-je utiliser Chromecast pour écouter de la musique sur mon téléviseur ?
Oui, vous pouvez utiliser Chromecast pour écouter de la musique. De nombreuses applications de streaming musical, comme Spotify, Google Play Music et Pandora, sont compatibles avec le Chromecast.
Que se passe-t-il si mon téléphone ne se connecte plus au Wi-Fi pendant le casting ?
Si votre téléphone perd sa connexion Wi-Fi pendant la diffusion, celle-ci s'arrêtera. Le Chromecast a besoin d'une connexion Wi-Fi continue pour fonctionner.
Que se passe-t-il si je reçois un appel téléphonique pendant le casting ?
Si vous recevez un appel téléphonique pendant le casting, celui-ci ne sera pas interrompu. Vous pouvez répondre à l'appel et continuer le casting une fois que vous avez raccroché.
Puis-je utiliser Chromecast avec mon PC ?
Oui, vous pouvez utiliser Chromecast sur votre PC. Vous devrez utiliser le navigateur Google Chrome, qui intègre la fonction de diffusion.
Puis-je utiliser Chromecast avec mon Mac ?
Oui, vous pouvez utiliser Chromecast avec votre Mac. Vous devez utiliser le navigateur Google Chrome, qui intègre la fonction de diffusion.
Puis-je utiliser un VPN avec Chromecast ?
Le Chromecast ne possède pas de fonctionnalité VPN ou Smart DNS intégrée, ce qui signifie qu'il n'est pas possible de les configurer directement sur cet appareil. Cependant, vous pouvez configurer un VPN sur votre routeur ou créer un routeur virtuel sur votre PC ou votre Mac.
Comment puis-je mettre à jour mon Chromecast ?
Votre Chromecast devrait se mettre à jour automatiquement lorsqu'il est connecté à Internet. Si vous rencontrez des difficultés, vous pouvez vérifier manuellement les mises à jour à l'aide de l'application Google Home.
Puis-je utiliser Chromecast si mon téléviseur n'a pas de port HDMI ?
Non, vous ne pouvez pas utiliser Chromecast si votre téléviseur n'a pas de port HDMI, car l'appareil Chromecast se branche sur ce port.
Comment diffuser mon écran Android sur la télévision à l'aide de Chromecast ?
Pour diffuser votre écran Android sur votre téléviseur, assurez-vous que votre Chromecast est configuré, puis ouvrez l'application Google Home sur votre téléphone. Appuyez sur le bouton de menu, puis sur "Diffuser l'écran". Sélectionnez ensuite votre appareil Chromecast.
Puis-je diffuser vers un Chromecast qui n'est pas sur le même réseau Wi-Fi ?
Normalement, vous devez être sur le même réseau Wi-Fi pour diffuser sur un Chromecast. Toutefois, il existe une fonction appelée "Guest Mode" qui permet aux appareils ne faisant pas partie du réseau de diffuser, à condition qu'ils se trouvent dans le même espace physique.
Puis-je utiliser Chromecast avec un projecteur ?
Oui, à condition que le projecteur dispose d'une entrée HDMI. Il suffit de brancher le Chromecast sur le port HDMI du projecteur.
Y a-t-il une redevance mensuelle pour l'utilisation de Chromecast ?
Non, il n'y a pas de frais mensuels pour utiliser le Chromecast lui-même. Les éventuels frais d'abonnement sont associés aux services que vous choisissez d'utiliser avec votre Chromecast, comme Netflix ou Hulu.
Comment arrêter la diffusion sur mon Chromecast ?
Pour arrêter la diffusion, appuyez sur le bouton de diffusion de votre appareil, puis sur "Déconnecter". Dans certaines applications, il se peut que vous deviez appuyer sur le bouton Arrêter à la place.
 ping.fm
ping.fm 