Comment utiliser votre iPad comme une télécommande pour votre Chromecast : Un guide étape par étape 🔌📲💻💻
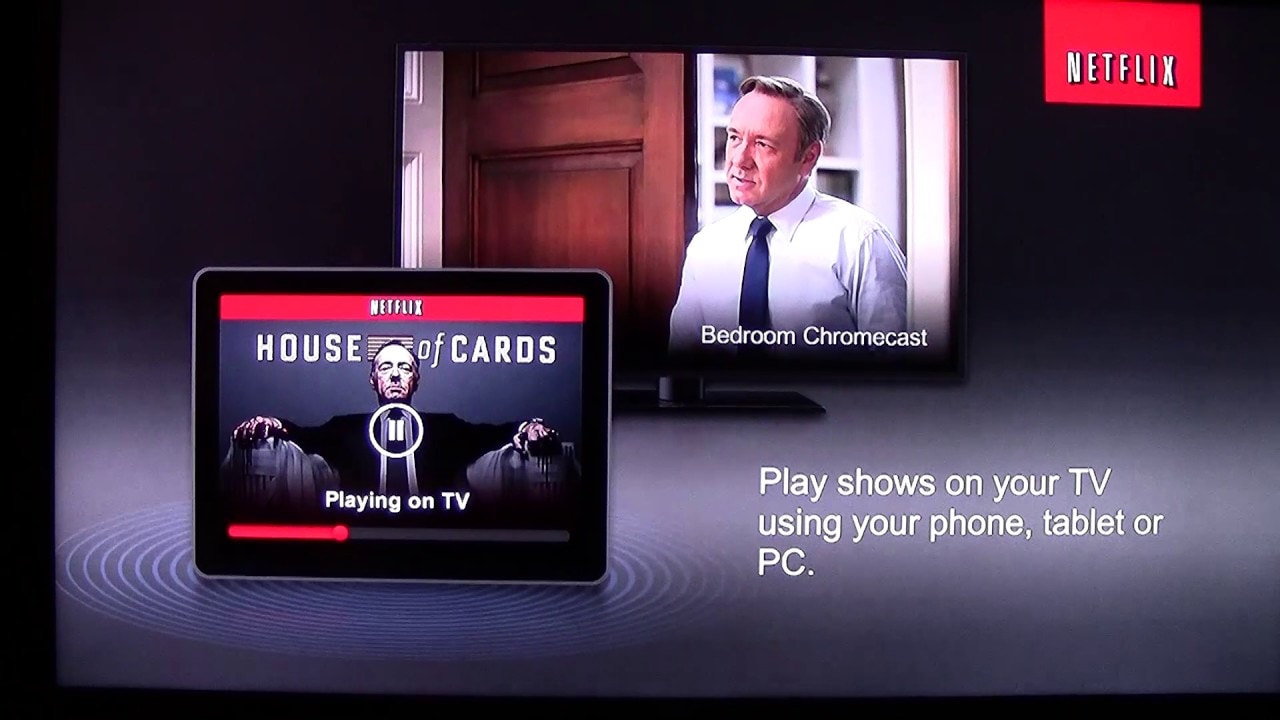
Apprenez à transformer votre iPad en une télécommande pratique pour votre Chromecast ! 😮📲 Du streaming Netflix au contrôle de YouTube, nous couvrirons toutes les étapes pour tirer pleinement parti de vos appareils. Aucun matériel supplémentaire n'est nécessaire, il suffit d'avoir son iPad, son Chromecast et une connexion Wi-Fi. 👍
Connecter le Chromecast et l'iPad au même réseau Wi-Fi
Assurez-vous que votre Chromecast et votre iPad sont tous deux connectés au même réseau Wi-Fi pour leur permettre de communiquer entre eux. 📡 S'assurer de la compatibilité de la connexion est la première étape de notre guide et prépare le terrain pour la réussite des étapes suivantes. N'oubliez pas que votre Chromecast doit être correctement installé et configuré. 👌
Mettez à jour TOUTES vos applications
Assurez-vous que toutes vos applications sont entièrement mises à jour. Cela permet de s'assurer que ces applications s'interfacent correctement avec le Chromecast. Les applications peuvent ne pas fonctionner avec le Chromecast si elles ne sont pas mises à jour. Le symbole clé indiquant que votre Chromecast fonctionne avec vos applications est la présence du symbole Chromecast. Cherchez-le ! 🧐🔄
Sélectionnez une application de streaming et choisissez Chromecast
Choisissez une application, comme Netflix par exemple, ouvrez-la sur votre iPad et cherchez l'icône Symbole Chromecast. Cette icône vous permet de choisir si vous voulez lire le contenu sur votre iPad ou via Chromecast. Lorsque vous sélectionnez votre Chromecast (qui peut avoir un nom personnalisé si vous l'avez nommé), il commence à se connecter au téléviseur. 🔁📺
Choisissez une émission et commencez à la regarder
Choisissez votre émission préférée et appuyez sur "play". 😀 Votre téléviseur commence alors à charger et à diffuser le contenu sélectionné à partir du Chromecast. Vous remarquerez que pendant la lecture du contenu multimédia, vous pouvez utiliser votre iPad pour contrôler le volume. Sachez simplement qu'il peut y avoir un léger décalage. 🤩🎬
Multi-tâches pendant la lecture en continu
Croyez-le ou non, vous pouvez utiliser votre iPad pour d'autres tâches pendant qu'il est utilisé pour contrôler le Chromecast. Oui, vous pouvez naviguer sur Instagram ou toute autre application pendant que votre téléviseur diffuse votre émission préférée. Lorsque vous avez fini de regarder, il vous suffit de revenir à l'appli de diffusion et d'appuyer sur stop. 👀📱
Passer d'une application à l'autre
Lorsque vous avez terminé avec une application, vous pouvez facilement passer à une autre application telle que YouTube ou Pandora, comme vous l'avez fait avec Netflix. Là encore, recherchez le symbole Chromecast pour connecter l'appli à votre Chromecast et commencer à diffuser efficacement. 🔄🎵
Résoudre les problèmes techniques
Si les applications se bloquent ou ne répondent pas, une solution consiste à ouvrir YouTube, à le connecter au Chromecast, puis à le déconnecter. Cette action résout souvent le problème et permet de revenir à l'écran d'accueil du Chromecast. 🛠️🔁
Naviguer dans diverses applications
Outre Netflix, YouTube et Pandora, Chromecast fonctionne avec une multitude d'applications, dont Hulu et HBO Go, et d'autres sont ajoutées chaque jour ! Alors, explorez et profitez de la commodité d'utiliser votre iPad comme une télécommande pour votre Chromecast. Le divertissement quotidien n'a jamais été aussi accessible sans effort 🎉💻.
Conclusion : 🏁
Vous avez maintenant appris à convertir votre iPad en une télécommande multifonctionnelle pour votre Chromecast ! 🔌📲💻 Diffusez en continu depuis différentes sources sur votre téléviseur, et contrôlez le tout depuis votre iPad. Profitez d'un divertissement sans fin livrable directement au bout de vos doigts ! 🤩💃 N'oubliez pas de mettre à jour vos applications pour une expérience optimale. Amusez-vous à expérimenter ! 💫👌
FAQ
Quel est l'intérêt d'utiliser un iPad comme télécommande pour Chromecast ?
L'utilisation de votre iPad comme télécommande pour votre Chromecast vous permet de diffuser du contenu de votre iPad vers votre téléviseur via Chromecast. Il est ainsi facile de partager avec d'autres personnes des vidéos, des photos et d'autres médias sur un écran plus grand.
Ai-je besoin d'applications spécifiques pour cette fonction ?
Oui, vous devez installer l'application Google Home sur votre iPad. Cette application vous permet de configurer et de contrôler Chromecast.
L'application Google Home est-elle gratuite ?
Oui, l'application Google Home peut être téléchargée gratuitement sur l'App Store d'Apple.
Ai-je besoin d'Internet pour utiliser Chromecast avec mon iPad ?
Oui, vous avez besoin d'une connexion Wi-Fi stable pour que votre Chromecast fonctionne.
Puis-je diffuser n'importe quel contenu de mon iPad sur le Chromecast ?
Oui, tant que l'application que vous utilisez est compatible avec Chromecast, vous pouvez diffuser son contenu sur votre téléviseur.
Comment m'assurer que mon iPad et mon Chromecast sont connectés au même réseau Wi-Fi ?
Ouvrez les paramètres de votre iPad et assurez-vous que le réseau Wi-Fi correspond à celui que vous avez utilisé pour votre appareil Chromecast. Si ce n'est pas le cas, basculez sur le bon réseau.
Comment démarrer la diffusion en continu de contenus multimédias depuis mon iPad sur mon téléviseur ?
Une fois que vous avez connecté votre iPad et votre Chromecast au même réseau Wi-Fi, ouvrez l'application à partir de laquelle vous souhaitez diffuser des contenus multimédias. Recherchez le bouton Cast et touchez-le. Votre contenu devrait commencer à être diffusé sur votre téléviseur.
Pourquoi l'icône de la distribution ne s'affiche-t-elle pas sur l'application iPad ?
Si l'icône de diffusion n'est pas visible, cela peut signifier que votre iPad n'est pas sur le même réseau Wi-Fi que votre appareil Chromecast. Assurez-vous qu'ils sont sur le même réseau. Si l'icône n'est toujours pas visible, il se peut que l'application ne prenne pas en charge la diffusion.
Qu'est-ce que le bouton Cast et où puis-je le trouver ?
Le bouton Cast est le symbole qui vous permet d'envoyer le contenu de votre appareil vers un autre appareil ou écran, tel qu'un téléviseur. Il ressemble souvent à une petite télévision avec des ondes de signal sans fil dans le coin. Il se trouve généralement sur l'écran de lecture de l'application à partir de laquelle vous souhaitez diffuser.
Puis-je contrôler le volume du téléviseur à l'aide de mon iPad ?
Oui, une fois que vous avez diffusé une vidéo ou un autre média de votre iPad vers votre téléviseur à l'aide de Chromecast, vous pouvez régler le volume à l'aide des commandes de volume de votre iPad.
Puis-je utiliser mon iPad pour d'autres tâches pendant le casting ?
Oui, vous pouvez utiliser votre iPad pour d'autres tâches pendant la diffusion. La lecture du média se poursuivra sur votre téléviseur.
Puis-je mettre en pause ou arrêter la diffusion depuis mon iPad ?
Oui, vous pouvez arrêter ou mettre en pause le média à partir de l'application à partir de laquelle vous diffusez sur votre iPad.
Puis-je diffuser l'écran de mon iPad directement sur Chromecast ?
Non, Chromecast ne prend pas en charge nativement la mise en miroir de l'écran d'iOS. Vous ne pouvez diffuser du contenu qu'à partir d'applications qui prennent en charge Chromecast.
Que dois-je faire si ma vidéo reste en mémoire tampon pendant la diffusion ?
Assurez-vous que vous disposez d'une connexion Wi-Fi stable. Si le problème persiste, essayez de redémarrer votre routeur Wi-Fi, votre iPad et votre appareil Chromecast.
D'autres appareils peuvent-ils se connecter à mon Chromecast pendant que je l'utilise ?
Oui, d'autres appareils peuvent se connecter à votre Chromecast. Plusieurs appareils peuvent contrôler un seul Chromecast, mais un seul flux multimédia peut être affiché à la fois.
Puis-je utiliser mon iPad comme télécommande pour Chromecast sans Wi-Fi ?
Non. L'iPad et l'appareil Chromecast doivent être connectés au même réseau Wi-Fi pour que cela fonctionne.
Puis-je connecter mon iPad à Chromecast via Bluetooth ?
Non, Chromecast ne prend pas en charge la connexion via Bluetooth. Il utilise le Wi-Fi pour communiquer avec votre appareil.
Existe-t-il des applications alternatives à Google Home que je puisse utiliser pour contrôler Chromecast depuis mon iPad ?
Google Home est l'application officielle pour contrôler le Chromecast. Bien qu'il existe des applications tierces, il est recommandé d'utiliser Google Home pour obtenir les performances les plus fiables.
Quel type de contenu puis-je diffuser depuis mon iPad vers Chromecast ?
Vous pouvez diffuser des vidéos, de la musique, des photos et même des jeux depuis votre iPad vers votre Chromecast.
Pourquoi mon iPad ne trouve-t-il pas l'appareil Chromecast ?
Assurez-vous que votre Chromecast est allumé et que votre iPad et votre Chromecast sont tous deux connectés au même réseau Wi-Fi. Assurez-vous également que vous disposez de la dernière version de l'application à partir de laquelle vous essayez de diffuser.
Pourquoi le son ne fonctionne-t-il pas lorsque je diffuse à partir de mon iPad ?
Assurez-vous que le volume n'est pas coupé sur votre iPad et que le volume de la télévision est à un niveau audible. Si vous n'entendez toujours pas de son, essayez de redémarrer votre Chromecast et votre iPad.
Pourquoi ne puis-je pas contrôler mon Chromecast à partir de mon iPad ?
Assurez-vous que vous avez correctement configuré Chromecast sur votre iPad, que vous êtes sur le même réseau Wi-Fi et que vous utilisez une application qui prend en charge Chromecast. Si vous ne pouvez toujours pas contrôler Chromecast à partir de votre iPad, essayez de redémarrer les deux appareils.
Puis-je utiliser Chromecast avec mon iPad si je n'ai pas de smart TV ?
Oui, tant que votre téléviseur dispose d'un port HDMI auquel le Chromecast peut se connecter, vous pouvez utiliser le Chromecast avec votre iPad.
Quelle est la distance entre mon iPad et le Chromecast pour qu'il fonctionne correctement ?
Comme l'iPad et le Chromecast utilisent tous deux le Wi-Fi pour communiquer, la portée peut être assez large et s'étendre souvent à toute la maison. Toutefois, les performances peuvent diminuer avec la distance et les obstacles tels que les murs.
Quelle est la qualité vidéo à laquelle je peux m'attendre lors de la diffusion depuis mon iPad vers mon Chromecast ?
La qualité de la vidéo dépend de la qualité originale de la vidéo sur votre iPad et de la capacité de votre réseau Wi-Fi. Vous pouvez diffuser des vidéos en haute définition (HD) ou en définition standard (SD).
Qu'est-ce que le screen mirroring et est-ce possible avec Chromecast et l'iPad ?
La mise en miroir d'écran consiste à reproduire l'écran de votre appareil sur un téléviseur ou un moniteur. Malheureusement, le Chromecast ne prend pas en charge en mode natif la reproduction d'écran à partir d'un iPad.
Puis-je utiliser mon iPad comme télécommande pour plusieurs Chromecasts ?
Oui, vous pouvez contrôler plusieurs Chromecast à partir de votre iPad. Cependant, vous ne pouvez diffuser que vers un seul Chromecast à la fois.
Comment relier mon iPad à mon Chromecast ?
Vous reliez votre iPad à votre Chromecast via l'application Google Home. Une fois les deux appareils connectés au même réseau Wi-Fi, suivez les instructions de l'application pour relier les appareils.
Que se passe-t-il si je reçois un appel sur mon iPad pendant le casting ?
Si vous recevez un appel pendant la diffusion à partir d'une application, la diffusion se poursuit sur le téléviseur. Cependant, pour certaines applications, l'audio peut être mis en pause.
Puis-je diffuser à partir du navigateur Safari sur mon iPad ?
Non, la diffusion directement à partir du navigateur Safari sur votre iPad n'est pas prise en charge. Vous ne pouvez diffuser qu'à partir d'applications qui prennent en charge Chromecast.
 ping.fm
ping.fm 