Optimiser les performances de Chrome Cast : Un guide étape par étape
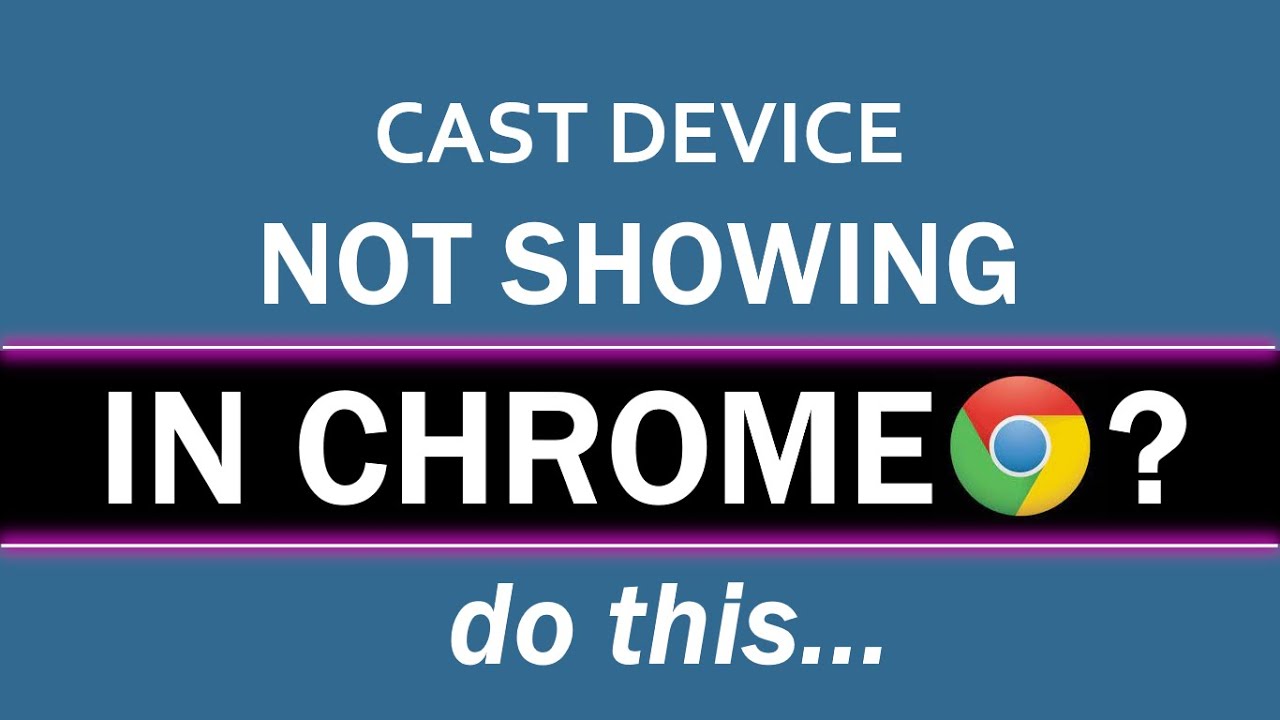
Découvrez comment optimiser votre Chrome Cast lorsque votre appareil semble indisponible. Ce guide complet fournit des étapes simples mais efficaces pour dépanner et résoudre ce problème à l'aide de Drapeaux chromés caractéristiques. 🛠️🌐💻
Étape 1 : Accéder aux drapeaux Chrome
Commencez votre résolution en ouvrant votre Navigateur Chrome. Dirigez-vous vers la barre d'adresse en haut de la page et tapez 'chrome://flags'. Appuyez sur la touche retour ou entrée de votre clavier. Vous serez alors redirigé vers la page Drapeaux Chrome. 🌐⌨️
Étape 2 : Localiser la fonction Connecter aux appareils Cast
Sur la page ouverte des drapeaux Chrome, vous verrez un champ de recherche. Dans ce champ de recherche, saisissez la phrase suivante : 'Connexion à des dispositifs de diffusion'. Cela vous redirigera vers la fonctionnalité que vous devez modifier. 💻🕹️
Étape 3 : Activer la fonction Connecter aux appareils Cast
Une fois que vous avez localisé le Connexion à des dispositifs de diffusion vous remarquerez qu'elle est réglée par défaut.💡 Modifiez son réglage par défaut en ''.activée'. Il s'agit d'une étape cruciale pour améliorer les performances de votre Chrome Cast. ✅
Étape 4 : Relancer le navigateur Chrome
Après avoir activé le Connexion à des dispositifs de diffusion trouvez et cliquez sur le bouton de relance. Ne vous inquiétez pas si les modifications que vous avez apportées sont perdues : le redémarrage les sauvegardera. N'oubliez pas que les modifications apportées à la page Drapeaux Chrome ne prendront effet qu'après le redémarrage du navigateur. Une actualisation en temps voulu garantit que votre appareil sera disponible lorsque vous essaierez de diffuser à partir de votre navigateur Chrome. 🔄🌐💻
Conclusion : 🏁
Pour résoudre le problème de disponibilité de Chrome Cast, il suffit de suivre les étapes suivantes. En naviguant vers chrome://flags, en localisant le Connexion à des dispositifs de diffusion en l'activant et en relançant votre navigateur, vous pouvez améliorer votre expérience de diffusion. Profitez d'une diffusion transparente avec votre appareil Chrome Cast optimisé ! 🥳✌️🎉
FAQ
Qu'est-ce qu'un problème de casting sur un appareil ?
Les problèmes de diffusion font référence aux problèmes rencontrés lors de l'affichage de contenu d'un appareil vers un autre, par exemple de votre appareil vers un téléviseur ou un moniteur à l'aide d'un navigateur.
Qu'entend-on par casting ?
La diffusion permet d'envoyer du contenu sans fil d'un appareil à un autre. Elle est le plus souvent utilisée pour envoyer un écran ou du son d'un appareil mobile ou d'un ordinateur portable vers un écran plus grand.
Comment diffuser sur un appareil à l'aide du navigateur Chrome ?
Ouvrez le navigateur Chrome, puis sélectionnez le menu à trois points en haut à droite. Sélectionnez "Cast", puis choisissez votre appareil dans la liste qui s'affiche.
Pourquoi mon appareil n'est-il pas répertorié dans l'option "Cast" de Chrome ?
Si votre appareil ne figure pas dans la liste, assurez-vous qu'il est compatible avec Chromecast et qu'il est connecté au même réseau Wi-Fi que votre ordinateur.
Puis-je diffuser à partir de Chrome sur des appareils mobiles ?
Oui, vous pouvez diffuser à partir de Chrome sur les appareils Android et iOS.
Pourquoi ne puis-je pas diffuser des vidéos YouTube à partir de Chrome ?
Assurez-vous que vous essayez de diffuser à partir du site web de YouTube dans votre navigateur Chrome et non à partir de l'application YouTube. Si le problème persiste, il peut être dû aux paramètres de votre réseau ou de votre appareil.
Pourquoi y a-t-il un décalage entre la vidéo et l'audio lors de la diffusion ?
Le décalage audio et vidéo peut être dû à la lenteur du réseau, à des interférences WiFi ou au fait que l'appareil sur lequel vous diffusez la vidéo ne peut pas traiter les données assez rapidement. Pour y remédier, essayez d'actualiser la page, de redémarrer votre routeur ou de réduire la qualité de la vidéo diffusée.
Plusieurs appareils peuvent-ils diffuser simultanément sur un même écran ?
Non, un seul appareil à la fois peut être connecté à un écran via la diffusion.
Pourquoi ne puis-je pas voir l'intégralité de mon écran lors de la distribution ?
Vérifiez les paramètres de résolution de votre écran. Vous pouvez les adapter à l'écran de votre téléviseur ou de votre moniteur.
Pourquoi la qualité du casting est-elle médiocre ?
Cela peut être dû à une connexion réseau lente, à un signal de mauvaise qualité ou à un contenu source de mauvaise qualité.
Comment arrêter la distribution ?
Ouvrez le navigateur Chrome, sélectionnez l'onglet Casting, puis choisissez "Stop Casting".
Comment diffuser à partir de Chrome vers plusieurs appareils ?
Actuellement, Chrome ne peut diffuser que sur un seul appareil à la fois.
Puis-je diffuser en utilisant un VPN ?
Oui, mais l'appareil de diffusion et le Chromecast doivent résider sur le même réseau VPN.
Puis-je diffuser sur un appareil qui n'est pas sur le même réseau ?
Non, la diffusion à partir de Chrome nécessite que les deux appareils soient connectés au même réseau.
Que dois-je faire si mon appareil ne trouve pas le Chromecast ?
Essayez de redémarrer votre appareil et votre Chromecast. Assurez-vous également qu'ils sont connectés au même réseau Wi-Fi.
Comment puis-je résoudre les problèmes de casting liés au VPN ou au Proxy ?
Assurez-vous que l'appareil de diffusion et le Chromecast se trouvent sur le même réseau VPN ou proxy. Si les problèmes persistent, essayez de désactiver les paramètres VPN ou proxy.
Pourquoi est-ce que je reçois un message "source not supported" ?
Ce message apparaît lorsque Chrome ne peut pas lire le contenu source. Essayez de lancer la lecture à partir d'un autre onglet ou d'un autre site web.
Que puis-je faire si la coulée échoue sans message d'erreur ?
Essayez de redémarrer votre appareil et votre Chromecast. Si le problème persiste, réinitialisez les paramètres d'usine de votre Chromecast.
Comment résoudre l'erreur "No Cast Destination Found" ?
Confirmez que les deux appareils sont sur le même réseau. Si c'est le cas et que le problème persiste, essayez de redémarrer votre appareil, votre Chromecast et votre routeur.
Pourquoi mon casting est-il déconnecté par intermittence ?
Il peut s'agir d'un problème de signal Wi-Fi. Essayez de rapprocher vos appareils de votre routeur ou envisagez de vous procurer un prolongateur Wi-Fi.
Comment résoudre l'erreur "Unable to Cast to Device" ?
Redémarrez vos appareils respectifs. Si le problème persiste, envisagez de réinitialiser votre Chromecast et assurez-vous qu'il est mis à jour avec le logiciel le plus récent.
Puis-je empêcher d'autres personnes de diffuser sur mon appareil ?
Vous ne pouvez pas bloquer les autres, mais vous pouvez déterminer qui a accès à votre réseau Wi-Fi.
Pourquoi n'y a-t-il pas de son lors de la diffusion de vidéos ?
Assurez-vous que le volume est bien réglé sur votre appareil et sur votre télévision, votre moniteur ou votre équipement audio.
Comment résoudre le problème de la mauvaise qualité vidéo lors de la diffusion ?
Pensez à réduire la qualité de la vidéo que vous diffusez ou assurez-vous d'avoir une connexion Wi-Fi stable et à haut débit.
Pourquoi l'écran est-il noir lors de la distribution ?
L'écran noir peut être dû à une mauvaise connectivité Internet ou à des problèmes d'application. Redémarrez votre appareil et votre navigateur, puis réessayez de lancer la lecture.
Puis-je diffuser sur mon appareil sans Wi-Fi ?
Non, la diffusion nécessite un réseau Wi-Fi auquel les deux appareils peuvent se connecter.
Quelle est la limite de distance pour les dispositifs de coulée ?
Bien qu'il n'y ait pas de limite fixe, les performances sont optimales lorsque les appareils se trouvent dans la même pièce ou à proximité immédiate.
Pourquoi l'icône de la distribution disparaît-elle ?
Cela peut être dû à un problème de connexion réseau ou à une défaillance du navigateur Chrome. Essayez d'actualiser la page web ou de redémarrer votre navigateur et votre appareil.
Existe-t-il des extensions pour Chrome qui facilitent le casting ?
L'extension Google Cast pour Chrome permet aux utilisateurs d'envoyer du contenu depuis leur navigateur vers des appareils compatibles avec la fonction Cast. Mais depuis début 2017, le casting est intégré par défaut à Chrome.
Puis-je diffuser l'intégralité de mon bureau à l'aide de Chrome ?
Oui, c'est possible. Il suffit d'ouvrir la boîte de dialogue Cast dans le menu Chrome, de cliquer sur le menu déroulant "Sources" et de sélectionner "Cast desktop", puis de choisir votre appareil.
 ping.fm
ping.fm 