Comment lancer votre Oculus Quest sur une télévision, un PC ou un téléphone 🕹️📺📱
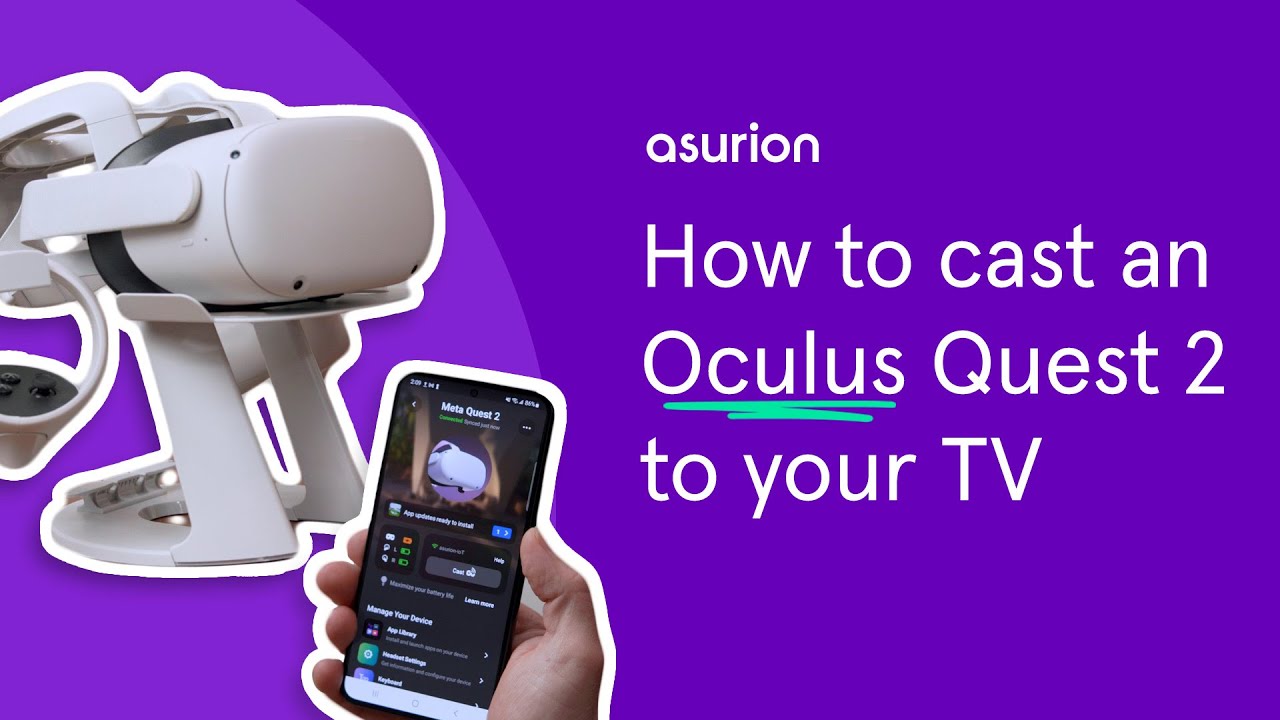
Les expériences immersives de réalité virtuelle (VR) sont encore plus amusantes si vous pouvez les partager. En lançant votre Oculus Quest sur votre TV, PC ou téléphone, tout le monde peut participer à l'action ! 🎉 Avec un TV compatible ChromecastAvec une application pour smartphone ou une application tierce, c'est assez simple à réaliser. Voyons comment y parvenir. 🧑💻
Diffusion d'Oculus Quest sur un Chromecast TV
Tout d'abord, nous allons voir comment diffuser votre Oculus Quest ou Quest 2 sur un téléviseur compatible avec Chromecast. ⚙️ Assurez-vous que votre téléviseur et votre casque sont allumés et connectés au même réseau Wi-Fi. 🔌 Sur votre contrôleur Oculus, appuyez sur le bouton Oculus à droite pour faire apparaître le menu d'accueil. Cliquez ensuite sur l'icône de la caméra. Sélectionnez ensuite l'icône bouton de coulée dans la partie supérieure gauche de votre écran. Choisissez l'appareil vers lequel vous voulez diffuser, et enfin, cliquez sur suivant. Voilà, c'est fait ! Vous diffusez sur votre téléviseur. 🖥️🎮
Diffusion d'Oculus Quest sur Amazon Fire TV ou Fire Stick
Si vous souhaitez diffuser sur une Amazon Fire TV ou un Fire Stick, vous aurez besoin d'une application tierce comme Air screen. Ouvrez l'application et suivez les instructions à l'écran. Sur votre casque, cliquez sur l'icône de la caméra dans le menu d'accueil, puis sélectionnez l'option bouton de coulée. Sous les appareils disponibles, choisissez l'identifiant qui correspond à l'application Air screen sur votre téléviseur. 📡
Lancer Oculus sur un téléphone ou une tablette
Voyons maintenant comment connecter votre Oculus à votre téléphone ou à votre tablette à l'aide de l'application Meta Quest. Assurez-vous, une fois de plus, que votre téléphone/tablette et votre casque sont sur le même réseau Wi-Fi. Lancez l'application Meta sur votre gadget et appuyez sur le bouton icône de la distribution. Sélectionnez votre appareil et cliquez sur démarrer. Maintenant, vous diffusez votre expérience VR sur votre téléphone ou votre tablette ! 🤳
Diffusion d'Oculus Quest sur un Roku ou un appareil non-Chromecast
Si vous possédez un Roku ou un autre appareil qui ne prend pas en charge le Chromecast, ne vous inquiétez pas ! Vous pouvez toujours partager votre plaisir de la RV en reflétant l'application Meta de votre téléphone sur votre téléviseur. Une solution simple pour ces appareils ! 📺
Lancer Oculus Quest sur un ordinateur portable ou de bureau
La diffusion depuis votre Oculus vers votre ordinateur portable ou de bureau n'a rien de sorcier. Il vous suffit d'ouvrir votre navigateur Chrome et de vous rendre sur oculus.com/casting. Connectez-vous à votre compte, allumez votre casque et appuyez sur le bouton Oculus de votre manette pour ouvrir le menu universel. Cliquez sur l'icône icône de l'appareil photo, alors le bouton de couléeet enfin "ordinateur suivant". Laissez-lui quelques secondes pour se connecter, et vous pourrez couler sur votre ordinateur en un rien de temps. 🙌
Conclusion : 🏁
Coulée de votre Oculus Quest vers un téléviseur, un PC ou un téléphone, est un moyen incroyable d'améliorer vos expériences de jeu VR et de les partager avec vos amis. N'oubliez pas que pour arrêter la diffusion, il vous suffit d'accéder au menu principal, de cliquer sur l'icône de la caméra, puis sur l'option "Arrêter la diffusion". Alors, pourquoi attendre ? Plongez dans le royaume magique des jeux VR et partagez l'excitation avec d'autres ! Si vous avez besoin d'autres astuces comme celle-ci, continuez à suivre pour plus de guides techniques. 👨💻🎮
FAQ
Qu'est-ce que l'Oculus Quest ?
L'Oculus Quest est un casque VR développé par Oculus, une division de Facebook. Il offre une expérience de réalité virtuelle autonome et sans fil qui ne nécessite pas de connexion à un PC.
Puis-je projeter mon Oculus Quest sur un téléviseur ?
Oui, vous pouvez diffuser votre Oculus Quest sur un téléviseur connecté au même réseau Wi-Fi.
Comment puis-je projeter mon Oculus Quest sur un téléviseur ?
Pour diffuser sur un téléviseur, vous devez d'abord vous assurer que les deux appareils sont connectés au même réseau Wi-Fi. Ensuite, ouvrez l'application Oculus sur votre téléphone et sélectionnez "Cast" dans le menu, puis sélectionnez votre téléviseur parmi les appareils disponibles.
Puis-je lancer Oculus Quest sur un PC ?
Oui, vous pouvez lancer votre Oculus Quest sur un PC en utilisant un certain nombre de méthodes différentes, notamment Air Receiver, Scrcpy et SideQuest.
Comment puis-je connecter mon Oculus Quest à un PC ?
Pour diffuser sur un PC, vous avez besoin de l'aide d'applications tierces comme Air Receiver ou SideQuest. Vous devez les installer sur votre PC, puis suivre leurs procédures respectives pour lancer votre Oculus Quest.
Puis-je lancer Oculus Quest sur mon téléphone ?
Oui, vous pouvez lancer votre Oculus Quest sur votre téléphone à l'aide de l'application Oculus.
Comment puis-je lancer mon Oculus Quest sur mon téléphone ?
Pour diffuser sur votre téléphone, ouvrez l'application Oculus sur votre téléphone et sélectionnez l'icône de diffusion. Sélectionnez ensuite l'Oculus Quest que vous souhaitez diffuser dans la liste des appareils disponibles.
Le lancement de l'Oculus Quest nécessite-t-il une connexion Wi-Fi ?
Oui, pour lancer l'Oculus Quest, le casque et l'appareil vers lequel vous lancez la projection doivent être connectés au même réseau Wi-Fi.
Quelle est la qualité vidéo lors du lancement de l'Oculus Quest ?
La projection de l'Oculus Quest affichera les mêmes images que celles du casque, mais il est possible qu'il y ait un léger décalage ou une réduction de la qualité de l'image en raison de la vitesse du réseau et d'autres facteurs.
Puis-je diffuser les jeux Oculus Quest sur mon téléviseur, mon PC ou mon téléphone ?
Oui, vous pouvez diffuser des jeux Oculus Quest. Cependant, il peut y avoir une latence occasionnelle ou une résolution plus faible dans le flux diffusé, en fonction de la vitesse du réseau et d'autres facteurs.
De quoi ai-je besoin pour diffuser mon Oculus Quest sur un téléviseur, un PC ou un téléphone ?
Pour diffuser votre Oculus Quest, vous avez besoin d'un appareil compatible avec Chromecast (pour la télévision), d'une application tierce comme Air Receiver ou SideQuest (pour le PC) ou de l'application Oculus pour le téléphone. Tous les appareils doivent être connectés au même réseau Wi-Fi.
Puis-je diffuser Oculus Quest sur n'importe quel téléviseur ?
Votre téléviseur doit être équipé d'un Chromecast intégré ou d'un appareil Chromecast branché. Vous pourrez alors facilement diffuser votre Oculus Quest sur votre téléviseur.
Le coulage de mon Oculus Quest va-t-il décharger sa batterie plus rapidement ?
La diffusion depuis votre Oculus Quest peut consommer de la batterie supplémentaire, mais elle ne devrait pas réduire considérablement l'autonomie globale de la batterie.
Mes amis peuvent-ils voir ce que je vois sur l'Oculus Quest lorsque je le lance ?
Oui, lorsque vous lancez votre Oculus Quest sur un téléviseur, un PC ou un téléphone, d'autres personnes peuvent voir tout ce que vous voyez dans le casque.
Y a-t-il un décalage lorsque je lance mon Oculus Quest sur un autre appareil ?
Il peut y avoir un léger décalage en fonction de votre connexion Wi-Fi, mais en général, le décalage ne devrait pas avoir d'impact significatif sur l'expérience.
Pourquoi ne puis-je pas voir l'audio lorsque je lance mon Oculus Quest ?
Tous les téléviseurs ou appareils ne prennent pas en charge la diffusion audio d'Oculus Quest. Il s'agit d'une limitation connue qui peut varier d'un appareil à l'autre.
Est-il possible de projeter mon Oculus Quest vers plusieurs sources d'affichage à la fois ?
Non, actuellement Oculus Quest ne prend en charge que la diffusion vers une seule source d'affichage à la fois.
Y a-t-il des limites à ce que je peux lancer à partir de mon Oculus Quest ?
Certaines applications ou certains contenus peuvent restreindre la diffusion pour des raisons de droits d'auteur ou de confidentialité. Si une application ne prend pas en charge la diffusion, vous ne pourrez pas l'afficher sur un autre écran.
Est-ce que le fait de connecter mon Oculus Quest à mon téléphone utilisera mes données téléphoniques ?
La diffusion au sein d'un réseau Wi-Fi ne devrait pas consommer de données mobiles. Toutefois, si vous utilisez un hotspot mobile ou un système d'attache, il est possible que cela consomme des données.
Pourquoi l'image projetée par mon Oculus Quest est-elle brouillée ou pixélisée ?
Cela peut être dû à une vitesse Wi-Fi lente ou à des interférences. Assurez-vous que votre Oculus Quest et l'appareil sur lequel vous lancez la connexion sont connectés à un réseau Wi-Fi solide et stable.
Quels jeux ou applications puis-je lancer à partir de mon Oculus Quest ?
La plupart des jeux et applications sur Oculus Quest supportent le casting mais cela dépend de l'éditeur du contenu et de sa politique.
Puis-je utiliser une application tierce pour lancer mon Oculus Quest ?
Oui, vous pouvez utiliser des applications tierces telles que Air Receiver, Scrcpy ou SideQuest, en fonction de l'appareil sur lequel vous diffusez.
Pourquoi mon Oculus Quest n'apparaît-il pas dans la liste des appareils castables ?
Assurez-vous que votre Oculus Quest et l'appareil sur lequel vous lancez la lecture sont sur le même réseau Wi-Fi. Assurez-vous également que votre Oculus Quest est allumé et qu'il n'est pas en mode veille.
Pourquoi mon flux de données est-il décalé ou désynchronisé ?
La puissance du réseau, les interférences Wi-Fi ou les problèmes liés à l'appareil sur lequel vous diffusez peuvent entraîner un décalage ou une désynchronisation dans votre flux diffusé.
Ai-je besoin d'une certaine version de logiciel sur mon Oculus Quest pour le lancer ?
Assurez-vous que votre logiciel Oculus Quest est à jour pour une performance optimale du casting, car de nouvelles fonctionnalités et des corrections de bugs sont régulièrement publiées.
Pourquoi le casting s'arrête-t-il lorsque j'utilise certaines fonctionnalités de l'Oculus Quest ?
Certaines fonctionnalités de l'Oculus Quest peuvent interrompre le casting, comme le lancement de certaines applications ou l'utilisation de certaines fonctionnalités dans l'environnement virtuel.
Que dois-je faire si j'ai des difficultés à lancer mon Oculus Quest ?
Essayez de résoudre les problèmes en vérifiant votre connexion Wi-Fi, en redémarrant votre Oculus Quest et l'appareil sur lequel vous le lancez, ou en mettant à jour votre logiciel Oculus Quest.
Pourquoi n'entends-je pas de son lorsque j'envoie mon Oculus Quest sur mon téléviseur ?
Assurez-vous que le volume de votre téléviseur est bien réglé. Si vous n'entendez toujours pas le son, il se peut que le problème vienne du téléviseur. Essayez de vérifier les paramètres audio ou de diffuser sur un autre appareil.
Puis-je connecter mon Oculus Quest à un haut-parleur intelligent comme Google Home ou Amazon Echo ?
Non. Actuellement, Oculus Quest ne prend en charge que la diffusion vers des appareils TV, PC et téléphone.
Puis-je lancer mon Oculus Quest sur une télévision non intelligente ?
Vous pouvez diffuser votre Oculus Quest sur un téléviseur non intelligent, mais vous devrez utiliser un appareil Chromecast ou tout autre appareil compatible avec la diffusion connecté à votre téléviseur.
 ping.fm
ping.fm 