Contrôlez votre Chromecast avec un iPad : Guide ultime
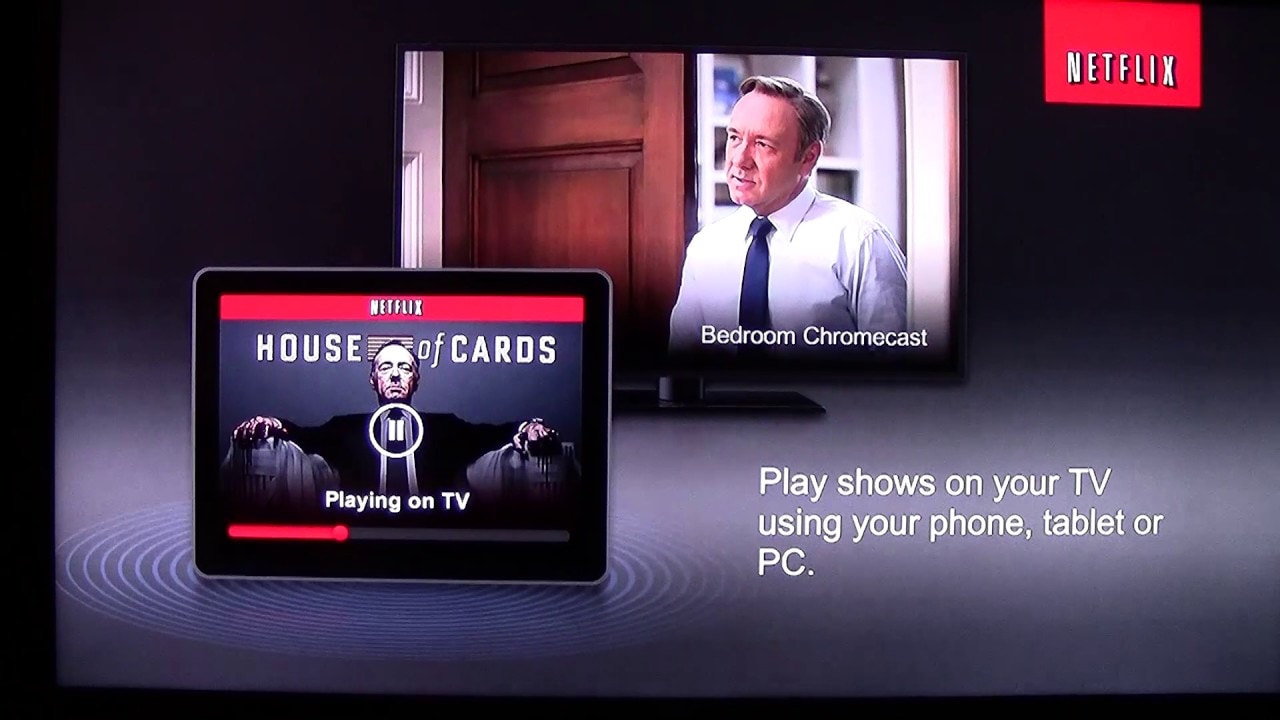
Bienvenue ! Si vous vous demandez comment utiliser votre iPad comme télécommande pour votre Chromecastvous êtes au bon endroit ! En quelques étapes simples, vous pouvez facilement contrôler votre Chromecast avec votre iPad. 📱➡️📺
Pour commencer
Assurez-vous que votre Chromecast est branché et configuré. Votre Chromecast et votre iPad doivent être sur le même réseau sans fil ! Assure-toi donc que ton iPad et ton Chromecast sont tous deux connectés au Wi-Fi. 🌐
Utiliser Netflix avec Chromecast et iPad
Tout d'abord, nous pouvons utiliser le service de streaming populaire Netflix à titre d'exemple. Il suffit d'ouvrir l'application Netflix. Cherchez l'option Symbole Chromecast sur l'application, appuyez dessus et choisissez si vous voulez jouer sur votre iPad ou sur votre Chromecast. Pour sélectionner votre Chromecast, il vous suffit de taper sur son nom. Ensuite, commencez à parcourir Netflix pour trouver ce que vous voulez regarder. Une fois que vous avez trouvé quelque chose, tapez dessus et appuyez sur "play". La vidéo commencera à être lue sur votre téléviseur via le Chromecast, et vous pourrez utiliser votre iPad pour régler le volume ! 👏
Faire autre chose pendant le casting
Pendant que la vidéo est diffusée sur votre téléviseur via Chromecast, vous pouvez utiliser votre iPad pour faire d'autres activités, comme naviguer sur Instagram ! Si vous voulez arrêter le streaming, retournez sur Netflix sur votre iPad et appuyez sur "stop". Si vous souhaitez désactiver complètement la diffusion, il vous suffit de taper à nouveau sur l'icône Chromecast dans l'application et de sélectionner 'play on iPad'. 💪
Musique en streaming avec Pandora et Chromecast
Voyons maintenant comment diffuser de la musique en continu à l'aide de la fonction Pandora avec votre Chromecast. 🎶 Ouvrez Pandora sur votre iPad et appuyez sur l'icône Chromecast pour vous connecter à votre Chromecast. Sélectionnez une station et la musique commencera à être diffusée par votre téléviseur. Comme avec Netflix, si vous voulez arrêter la diffusion, tapez sur l'icône Chromecast et sélectionnez "play on iPad". Cependant, sachez que Pandora peut avoir des problèmes de temps en temps, probablement en raison de bogues que Pandora doit corriger.
Regarder des vidéos YouTube avec Chromecast et iPad
Enfin, vous pouvez également utiliser votre iPad pour regarder des vidéos YouTube via Chromecast. Une fois de plus, il vous suffit d'ouvrir l'application, de toucher l'icône Chromecast et de sélectionner votre Chromecast. Trouvez une vidéo que vous souhaitez regarder et appuyez sur "play". La vidéo commencera à être diffusée sur votre téléviseur. Pour arrêter la diffusion à tout moment, appuyez sur l'icône Chromecast et sélectionnez "lire sur l'iPad".
Conclusion : 🏁
Et le tour est joué ! Vous avez appris à utiliser votre iPad comme télécommande pour votre Chromecast. Que vous regardiez Netflix, de la musique en streaming sur Pandora ou que vous regardiez des vidéos sur YouTube, cette fonctionnalité peut rendre votre expérience de streaming beaucoup plus facile et agréable ! 🎉 N'oubliez pas qu'il existe de nombreuses autres applications compatibles avec le Chromecast, alors n'hésitez pas à les explorer. Bonne lecture en continu ! 🍿🌐📺
FAQ
Comment connecter mon Chromecast à mon iPad ?
Pour connecter Chromecast à votre iPad, assurez-vous d'abord que vos appareils sont sur le même réseau WiFi. Ensuite, ouvrez l'application Google Home sur votre iPad et suivez les instructions pour configurer de nouveaux appareils dans votre maison.
L'iPad est-il livré avec une application Chromecast préinstallée ?
Non, l'iPad n'est pas livré avec une application Chromecast préinstallée. Vous devez télécharger l'application Google Home sur l'App Store.
Comment refléter l'écran de mon iPad sur mon téléviseur via Chromecast ?
Pour refléter l'écran de votre iPad sur votre téléviseur via Chromecast, vous devez utiliser une application tierce telle que Replica ou Screen Mirror. Il vous suffit de suivre les instructions de l'application pour commencer.
Quels types de contenus puis-je diffuser depuis mon iPad vers Chromecast ?
Vous pouvez diffuser presque tous les types de contenu de votre iPad vers le Chromecast, y compris des vidéos, des photos et des sites web. Certaines applications comme Netflix et YouTube disposent également d'options de diffusion intégrées.
Pourquoi ne puis-je pas trouver l'icône du casting dans mes applications ?
Si vous ne trouvez pas l'icône de diffusion, assurez-vous que votre iPad et votre Chromecast sont connectés au même réseau WiFi. S'ils sont sur des réseaux différents, ils ne pourront pas communiquer entre eux.
Puis-je utiliser mon iPad comme télécommande pour Chromecast ?
Oui, vous pouvez utiliser votre iPad comme télécommande pour Chromecast. Ouvrez simplement l'application Google Home et appuyez sur l'appareil que vous souhaitez contrôler.
Comment puis-je arrêter la diffusion depuis mon iPad vers Chromecast ?
Pour arrêter la diffusion, il vous suffit d'appuyer à nouveau sur l'icône de diffusion et de sélectionner "Arrêter la diffusion". Vous pouvez également arrêter la diffusion à partir de l'application Google Home.
La diffusion depuis mon iPad vers Chromecast épuisera-t-elle ma batterie ?
La diffusion depuis votre iPad vers Chromecast ne devrait pas épuiser votre batterie de manière significative, mais elle consomme un peu d'énergie. Si vous vous inquiétez de l'autonomie de votre batterie, vous pouvez brancher votre iPad pendant la diffusion.
Puis-je diffuser sur plusieurs Chromecasts en même temps à partir de mon iPad ?
Non, vous ne pouvez diffuser qu'un seul Chromecast à la fois à partir de votre iPad.
Puis-je utiliser mon iPad pour contrôler le volume sur le Chromecast ?
Oui, vous pouvez utiliser votre iPad pour contrôler le volume du Chromecast. Il vous suffit d'utiliser les boutons de volume de votre iPad comme vous le feriez normalement.
Pourquoi mon Chromecast ne s'affiche-t-il pas dans l'application Google Home sur mon iPad ?
Si votre Chromecast ne s'affiche pas dans l'application Google Home sur votre iPad, essayez de réinitialiser votre Chromecast et de redémarrer votre routeur WiFi.
Comment mettre à jour mon Chromecast avec mon iPad ?
Le Chromecast se met à jour automatiquement dès qu'il est connecté à l'internet. Vous n'avez pas besoin de le mettre à jour manuellement depuis votre iPad.
Puis-je diffuser des jeux de mon iPad vers Chromecast ?
Oui, vous pouvez diffuser des jeux de votre iPad vers Chromecast en utilisant le même processus que pour les vidéos et les photos. Toutefois, certains jeux peuvent ne pas fonctionner aussi bien sur le grand écran.
Puis-je interrompre et reprendre la diffusion à partir de mon iPad ?
Oui, vous pouvez interrompre et reprendre la diffusion à tout moment depuis votre iPad. Il vous suffit d'appuyer sur l'icône de diffusion et de sélectionner "Pause" ou "Lecture" selon vos besoins.
Pourquoi l'écran de mon iPad ne se reflète-t-il pas correctement sur mon Chromecast ?
Si l'écran de votre iPad ne s'affiche pas correctement sur votre Chromecast, essayez de redémarrer les deux appareils et assurez-vous qu'ils sont tous deux connectés au même réseau Wi-Fi.
Pourquoi y a-t-il un décalage lorsque je diffuse depuis mon iPad vers Chromecast ?
S'il y a un décalage lorsque vous diffusez depuis votre iPad vers Chromecast, cela peut être dû à une connexion WiFi lente. Essayez de vous rapprocher de votre routeur ou de le réinitialiser pour voir si cela améliore les performances.
Puis-je diffuser l'écran de mon iPad sur Chromecast alors qu'il est verrouillé ?
Non, l'écran de votre iPad doit être déverrouillé pour être diffusé sur Chromecast.
Comment désactiver les notifications sur mon iPad lors de la diffusion sur Chromecast ?
Pour désactiver les notifications sur votre iPad lors de la diffusion vers Chromecast, vous pouvez activer le mode "Ne pas déranger". Il suffit de glisser vers le haut depuis le bas de l'écran et de toucher l'icône du croissant de lune.
Puis-je diffuser des films iTunes de mon iPad vers Chromecast ?
Non, en raison des restrictions DRM d'Apple, vous ne pouvez pas diffuser directement les films iTunes de votre iPad vers le Chromecast. Vous pouvez cependant diffuser du contenu provenant d'autres applications comme Netflix et YouTube.
Puis-je utiliser Chromecast avec un iPad Mini ?
Oui, vous pouvez utiliser Chromecast avec un iPad Mini. La procédure est la même que pour tout autre modèle d'iPad.
Puis-je continuer à utiliser mon iPad pendant la diffusion sur Chromecast ?
Oui, vous pouvez toujours utiliser votre iPad normalement pendant la diffusion vers Chromecast. Le contenu diffusé ne sera pas affecté.
Pourquoi ne puis-je pas diffuser du contenu 4K depuis mon iPad vers Chromecast ?
Pour diffuser du contenu 4K depuis votre iPad vers Chromecast, vous devez disposer d'un modèle de Chromecast compatible 4K, d'un téléviseur 4K et d'une solide connexion Wi-Fi. Vous devez également vous assurer que le contenu que vous diffusez est disponible en 4K.
Puis-je utiliser mon iPad pour contrôler Chromecast depuis une autre pièce ?
Oui, vous pouvez contrôler Chromecast depuis votre iPad tant que les deux appareils se trouvent sur le même réseau WiFi, quelle que soit la distance qui les sépare.
Pourquoi mon Chromecast n'apparaît-il pas dans les paramètres Bluetooth de mon iPad ?
Le Chromecast ne se connecte pas via Bluetooth. Veillez à vous connecter via WiFi.
Puis-je diffuser depuis mon iPad vers Chromecast sans Internet ?
Non, l'iPad et le Chromecast doivent tous deux être connectés à l'internet pour diffuser.
Puis-je utiliser un VPN sur mon iPad tout en diffusant sur Chromecast ?
Oui, mais le Chromecast et l'iPad doivent être connectés au même réseau VPN.
Pourquoi mon Chromecast se déconnecte-t-il lorsque je diffuse à partir de mon iPad ?
Cela peut être dû à un signal WiFi faible. Assurez-vous que les deux appareils sont à bonne distance de votre routeur WiFi.
Pourquoi la qualité de la vidéo est-elle médiocre lorsque je diffuse depuis mon iPad vers le Chromecast ?
Une mauvaise qualité vidéo peut être due à une connexion WiFi lente ou instable. Essayez de déconnecter les appareils inutiles de votre réseau pour améliorer les performances.
Puis-je utiliser mon iPad pour configurer un Chromecast qui a déjà été configuré avec un autre appareil ?
Oui, vous pouvez utiliser votre iPad pour configurer un Chromecast qui a déjà été configuré avec un autre appareil. Il suffit de réinitialiser le Chromecast, puis de suivre les instructions de configuration dans l'application Google Home sur votre iPad.
Comment redémarrer mon Chromecast à partir de mon iPad ?
Pour redémarrer votre Chromecast depuis votre iPad, ouvrez l'application Google Home et accédez aux paramètres de votre appareil. Vous devriez y trouver une option permettant de redémarrer votre appareil.
 ping.fm
ping.fm 