Mise en miroir d'écran sans effort d'Android vers Windows 10 : Guide étape par étape
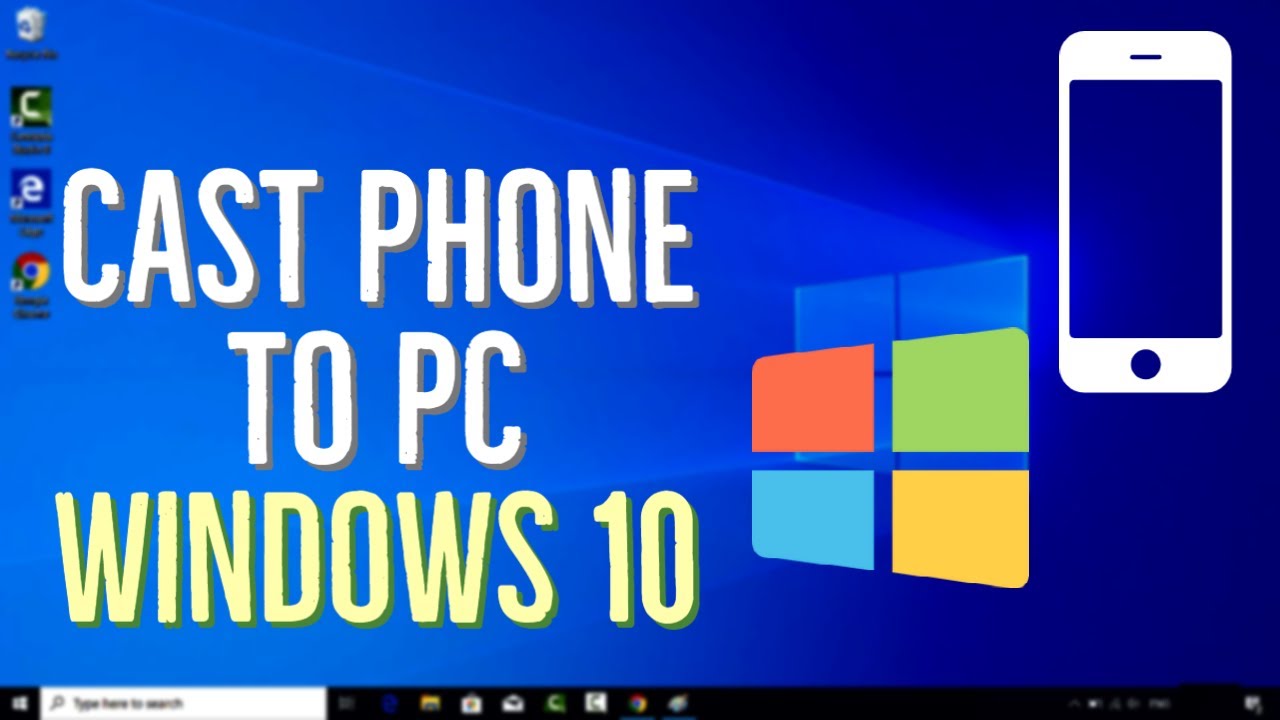
Vous êtes-vous déjà demandé comment refléter votre écran Android sur votre Windows 10 système d'exploitation sans utiliser de logiciel ? 😏 Votre attente est terminée ! Windows 10 propose une fonctionnalité intégrée pour lancer l'écran de votre appareil Android. Il suffit de suivre les étapes ci-dessous pour transformer votre PC en plateforme de streaming. 🖥️
Accéder à la fonction de connexion sur votre Windows 10
Tout d'abord, cliquez sur le bouton icône de notification dans le coin inférieur droit de votre écran. Dans le panneau qui s'affiche, essayez de localiser le bouton Connecter tuile. Si vous ne parvenez pas à la 👀 localiser, vous devrez peut-être mettre à jour votre système d'exploitation Windows 10. L'option " Connecter " vous permet de lancer n'importe quel écran Android sur votre Windows 10. Passionnant, n'est-ce pas ? 🤩
Projection sur votre PC
Cliquez maintenant sur le bouton Connecter tuile. Une fenêtre s'ouvre et vous invite à sélectionner "Projeter sur ce PC", puis à choisir la première option - "Projeter sur ce PC". Disponible partout. Cela activera un interrupteur à bascule qui doit être activé. En outre, vous pouvez également définir un code PIN pour plus de confidentialité. Pour cette démonstration, nous allons rester simples et sélectionner Jamais pour le code PIN. N'oubliez pas que vous devez définir ces options en fonction de vos besoins. 🛡️
Diffusion de l'écran de votre appareil Android sur votre PC
Votre appareil Android se chargera du reste du processus. Pas de cordon, pas de tracas - tout se passe sans fil. 💫 Naviguer vers Paramètres sur votre appareil Android. Vous y trouverez Cast' (casting), Miroirou Partager selon la terminologie utilisée par votre appareil. Appuyez sur ce bouton et sélectionnez votre PC dans la liste des appareils de diffusion fournie. Dès que vous aurez fait cela, une notification s'affichera sur votre Système d'exploitation Windows 10. Assurez-vous d'autoriser une fois et voilà, votre écran Android est sur votre écran Windows 10 ! 🎉
Déconnexion du miroir d'écran
Une fois la mise en miroir terminée, vous pouvez vous déconnecter en cliquant simplement sur le bouton Déconnexion sur votre appareil Android. Cela mettra fin à la connexion entre votre téléphone Android et votre PC Windows 10. Vous remarquerez que votre ordinateur de bureau n'est plus connecté sous votre Casting ou Miroir options. Facile, n'est-ce pas ? 👍
Résolution des problèmes liés à la mise en miroir de l'écran
Vous rencontrez un problème pour mettre en miroir votre écran Android sur votre PC Windows 10 ? Ne craignez rien ! Nous vous proposons également quelques stratégies de dépannage. 🦸♂️ Par exemple, recherchez Pare-feu sur votre Windows 10. Dans certains cas, le pare-feu interrompt le processus de mise en miroir de l'écran. Par conséquent, la désactivation temporaire du pare-feu peut s'avérer utile. Microsoft recommande de laisser le pare-feu activé, et de ne le désactiver qu'en cas d'absolue nécessité. Vous pouvez également essayer de mettre à jour votre pilote graphique. Pour ce faire, cliquez avec le bouton droit de la souris sur l'icône Windows et naviguez jusqu'à Gestionnaire de périphériques. Là, localisez et mettez à jour le Intel UHD Graphics pilote. Nous espérons que ces solutions vous aideront à résoudre les problèmes que vous rencontrez. 🧞♂️
Conclusion : 🏁
Et c'est tout ! Ce sont des étapes assez simples, n'est-ce pas ? 😃 Après avoir suivi ce guide, vous devriez être en mesure de mettre en miroir votre écran Android sur votre système d'exploitation Windows 10 sans aucun problème. Profitez de la projection de présentations, de vidéos, de jeux et bien plus encore sur le grand écran de votre PC ! 🎊 N'oubliez pas que nous sommes là pour vous dépanner, si vous rencontrez le moindre problème. Bon miroir ! 🎈
FAQ
Qu'est-ce que la mise en miroir d'écran d'Android vers Windows 10 ?
Le Screen Mirroring d'Android vers Windows 10 est une fonctionnalité qui vous permet d'afficher l'écran de votre appareil Android sur votre ordinateur Windows 10. Cela peut être utile pour des présentations, regarder des vidéos ou même jouer à des jeux mobiles sur un écran plus grand.
Tous les appareils Android prennent-ils en charge la mise en miroir de l'écran vers Windows 10 ?
La plupart des appareils Android modernes prennent en charge la fonction de miroir d'écran vers Windows 10, mais cela dépend du modèle spécifique et des fonctionnalités que le fabricant a décidé d'inclure. Il est préférable de vérifier auprès du fabricant de votre appareil si vous n'êtes pas sûr.
Ai-je besoin d'un matériel spécial pour refléter mon écran Android sur Windows 10 ?
Non, vous n'avez pas nécessairement besoin d'un matériel spécial pour dupliquer votre écran Android sur Windows 10. Les deux appareils doivent simplement être connectés au même réseau local.
Puis-je contrôler mon appareil Android depuis mon ordinateur Windows 10 lors d'une mise en miroir ?
Cela dépend principalement de l'application de mise en miroir de l'écran que vous utilisez. Certaines applications vous permettent de contrôler entièrement votre appareil Android depuis votre ordinateur Windows 10, mais d'autres ne font que refléter l'écran.
La mise en miroir d'écran d'Android vers Windows 10 est-elle gratuite ?
Oui, les fonctions intégrées de mise en miroir d'écran d'Android et de Windows 10 sont gratuites. Toutefois, certaines applications tierces peuvent être payantes pour des fonctionnalités supplémentaires.
Puis-je créer un miroir de mon écran Android vers un ordinateur Windows 10 via Internet ?
Bien qu'il soit techniquement possible de créer un miroir entre votre appareil Android et un ordinateur Windows 10 via Internet, cette opération s'effectue généralement sur un réseau local pour des performances plus fluides et une meilleure qualité.
La mise en miroir d'écran d'Android vers Windows 10 présente-t-elle des risques ?
Il n'y a pas de risques inhérents à la mise en miroir d'écran d'Android vers Windows 10 tant que vous utilisez des applications fiables et que vous vous connectez à des appareils que vous possédez ou auxquels vous faites confiance.
Quelle est la qualité de l'écran miroir ?
La qualité de l'écran miroir dépend en grande partie de votre connexion réseau. Pour obtenir les meilleurs résultats, utilisez une connexion Wi-Fi stable et rapide.
Y a-t-il un délai lors de la mise en miroir de l'écran d'Android vers mon PC Windows 10 ?
Il peut y avoir un léger retard ou décalage dû à la transmission des données, mais il est généralement négligeable.
Comment arrêter la mise en miroir de mon écran Android vers Windows 10 ?
Vous pouvez arrêter la mise en miroir de votre écran Android vers Windows 10 à l'endroit où vous avez commencé le processus de mise en miroir, soit via les paramètres système de votre appareil, soit dans l'application de mise en miroir d'écran que vous utilisez.
Puis-je mettre mon écran en miroir sur plusieurs ordinateurs Windows 10 à la fois ?
La mise en miroir d'écran est généralement conçue pour fonctionner entre deux appareils, mais il existe des applications ou des outils permettant de mettre en miroir votre écran sur plusieurs appareils simultanément.
La mise en miroir d'écran fonctionne-t-elle si mon appareil Android et mon ordinateur Windows 10 sont connectés à des réseaux différents ?
La mise en miroir d'écran nécessite généralement que votre appareil Android et votre ordinateur Windows 10 soient sur le même réseau local.
Recevrai-je encore des appels téléphoniques lorsque mon appareil Android est connecté à Windows 10 ?
Oui, votre appareil Android devrait fonctionner normalement et recevoir des appels téléphoniques même lorsqu'il est mis en miroir sur un ordinateur Windows 10.
Puis-je utiliser le clavier de mon ordinateur pour contrôler mon appareil Android ?
Selon l'application utilisée pour la mise en miroir de l'écran, vous pourrez peut-être utiliser le clavier de votre ordinateur pour contrôler votre appareil Android.
Puis-je utiliser la souris de mon ordinateur pour contrôler mon appareil Android ?
Certaines applications de mise en miroir d'écran vous permettent d'utiliser la souris de votre ordinateur pour contrôler votre appareil Android, mais cette fonctionnalité n'est pas présente dans toutes les applications ou tous les systèmes.
La mise en miroir de mon écran Android vers Windows 10 consomme-t-elle beaucoup d'énergie ?
La mise en miroir d'un écran peut consommer davantage d'énergie en raison de l'augmentation de la transmission des données et de l'activité de l'écran. Il est conseillé de charger ou de recharger votre appareil si vous prévoyez d'utiliser votre écran en miroir pendant de longues périodes.
Comment optimiser les performances lors de la mise en miroir de mon appareil Android sur mon PC Windows 10 ?
Pour optimiser les performances, assurez-vous que votre appareil Android et Windows 10 sont mis à jour avec les dernières versions logicielles, optez pour une connexion Wi-Fi rapide et stable, fermez les applications inutiles fonctionnant en arrière-plan et veillez à ce que le niveau de batterie soit suffisant sur les deux appareils.
Puis-je créer un miroir de mon écran Android vers Windows 10 sans utiliser le Wi-Fi ?
Il existe quelques options pour mettre en miroir votre appareil Android sur votre ordinateur Windows 10 sans Wi-Fi, bien qu'elles nécessitent généralement une connexion physique (comme un câble USB), ou l'utilisation de Bluetooth ou d'autres technologies.
Mon appareil Windows 10 doit-il être en "mode développeur" pour refléter un écran Android ?
Non, votre appareil Windows 10 n'a pas besoin d'être en mode développeur pour refléter un écran Android.
Puis-je également refléter l'écran de ma tablette Android sur mon PC Windows 10 ?
Oui, le processus de mise en miroir de l'écran d'une tablette Android vers un PC Windows 10 est pratiquement le même qu'avec un téléphone Android.
Quelle est la meilleure application gratuite pour refléter mon écran Android sur mon ordinateur Windows 10 ?
Il existe de nombreuses applications de mise en miroir d'écran, notamment AirDroid, TeamViewer et ApowerMirror. Le choix de la meilleure application dépend de vos besoins et de vos préférences.
Toutes mes applications s'afficheront-elles lorsque je mettrai en miroir mon écran Android sur mon PC Windows 10 ?
Oui, en général, tout le contenu affiché sur votre écran Android sera reflété sur votre PC Windows 10.
Puis-je transférer Netflix de mon appareil Android vers mon ordinateur Windows 10 ?
Bien que vous puissiez techniquement mettre en miroir n'importe quelle application de votre appareil Android sur votre PC Windows 10, certaines applications, notamment les applications de streaming vidéo comme Netflix, peuvent ne pas autoriser la mise en miroir d'écran en raison de restrictions liées aux droits d'auteur.
La mise en miroir de mon écran Android vers Windows 10 utilise-t-elle des données mobiles ?
La mise en miroir d'écran en elle-même n'utilise pas de données mobiles, car elle fonctionne généralement par Wi-Fi. Toutefois, si votre appareil Android utilise des données mobiles pour d'autres activités telles que le streaming ou le téléchargement, celles-ci continueront à consommer des données.
Mon PC Windows 10 affichera-t-il les notifications de mon appareil Android lors de la mise en miroir de l'écran ?
Lors de la mise en miroir d'écran, votre PC Windows 10 affichera tout ce qui s'affiche sur l'écran de votre appareil Android, y compris les notifications.
Puis-je utiliser la mise en miroir d'écran pour afficher des présentations de mon appareil Android sur mon ordinateur Windows 10 ?
Absolument, le screen mirroring est une excellente option pour montrer des présentations sur un écran plus grand ou un projecteur connecté à votre PC Windows 10.
Que dois-je faire si l'audio ne passe pas lorsque je mets en miroir mon écran Android sur mon PC Windows 10 ?
Tout d'abord, assurez-vous que le volume de votre appareil Android n'est pas coupé et que le son est émis correctement. Si vous utilisez une application pour la mise en miroir de l'écran, vérifiez les paramètres de l'application ou consultez sa documentation d'assistance. Vous pouvez également vérifier les paramètres sonores de votre ordinateur Windows 10.
Est-il possible de mettre en miroir mon écran Android sur Windows 10 sans télécharger d'application ?
Oui, Windows 10 dispose d'une fonction intégrée appelée "Connect" qui permet de créer un miroir d'écran sans fil à partir d'un appareil Android, sans qu'il soit nécessaire d'utiliser des applications supplémentaires.
Combien de bande passante le screen mirroring utilise-t-il ?
La consommation de bande passante de la mise en miroir d'écran dépend de la résolution et de la fréquence d'images. Une mise en miroir de qualité supérieure consommera plus de bande passante.
Pourquoi ne puis-je pas mettre en miroir certaines applications de mon appareil Android sur mon PC Windows 10 ?
Certaines applications peuvent empêcher la mise en miroir de l'écran pour des raisons de droits d'auteur ou de protection du contenu. Si vous rencontrez des difficultés avec une application spécifique, il est préférable de consulter la documentation de l'application ou de contacter le service d'assistance de son développeur pour plus d'informations.
 ping.fm
ping.fm 