Comment faire miroiter votre Chromebook sur un téléviseur : Un guide essentiel
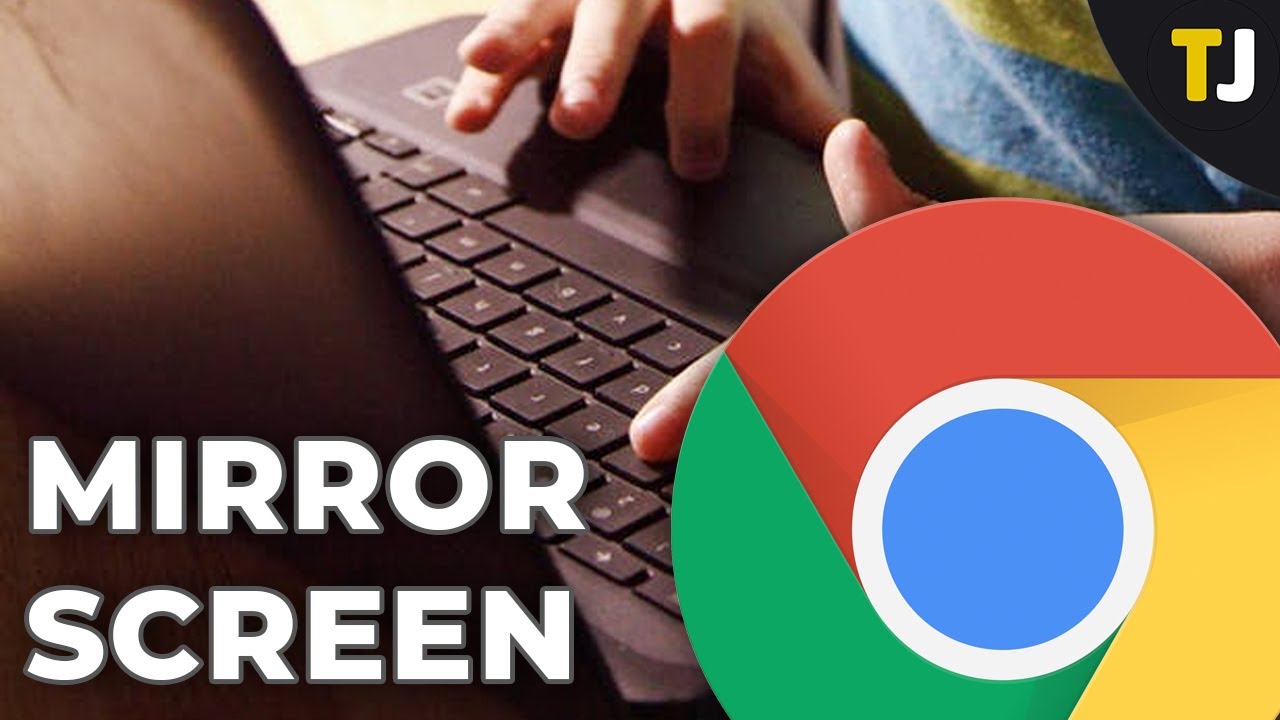
Que vous fassiez une présentation au travail ou que vous étudiiez à la maison, le fait de pouvoir mettre en miroir votre Chromebook avec un téléviseur peut amplifier votre productivité. Parfait pour tous ceux qui recherchent une solution informatique légère, le Chromebook exécute la plupart de ses fonctions en ligne, ce qui permet de le connecter facilement à un écran plus grand. 🕹️🖥️ Voyons comment procéder.
Activer Chromecast sur la TV
La première étape consiste à utiliser Chromecast. Si vous ne possédez pas de dongle, ne vous inquiétez pas. nouveaux téléviseurs Android sont équipés d'un Chromecast intégré. Assurez-vous que votre le logiciel du téléviseur intelligent est à jour et le Wi-Fi est connecté. Appuyez sur le bouton "Home" de la télécommande et recherchez l'icône "cast" sur l'interface utilisateur. Si elle est introuvable, elle peut se trouver dans le menu des paramètres de votre téléviseur. Veuillez noter que ces étapes peuvent être différentes selon le modèle de téléviseur que vous possédez. 📺🔍
Miroir d'affichage à partir du navigateur Chrome
La façon la plus simple de commencer à faire miroiter votre écran sur Chromebooks peut se faire directement à partir du navigateur Chrome. Cliquez sur l'icône en pointillés en haut à droite d'une fenêtre ouverte de Chrome pour accéder à la page d'accueil de Chrome. option de moulage. Dans le menu des sources, vous pouvez choisir de mettre en miroir l'onglet actuel, certains fichiers ou l'ensemble de votre bureau. Ensuite, sélectionnez le périphérique disponible pour la diffusion. Pour arrêter la diffusion, il suffit de cliquer à nouveau sur l'icône de diffusion. 🔁👍
Dépannage de la détection de Chromecast ou de Smart TV
Si vous avez des difficultés à détecter votre Chromecast ou Smart TV, assurez-vous que le Wi-Fi et le Bluetooth sont tous deux activés. Assurez-vous que la connexion Wi-Fi de votre Chromebook coïncide avec celle de votre téléviseur. Remarque, certains sites web limitent la diffusion de vidéos sur certains appareils. 🚧👀
Alternative : Câble HDMI
Si votre téléviseur n'est pas compatible avec Chromecast, ne vous inquiétez pas. Vous pouvez refléter votre écran à l'aide d'un câble HDMI. Connectez le câble HDMI de la télévision à votre Chromebook et basculez sur cette chaîne. Gardez à l'esprit que vous aurez peut-être besoin d'un adaptateur pour cela. 📡👌
S'assurer que l'écran est reflété
Pour vous assurer que votre écran est reflété lorsqu'il est connecté, vérifiez votre paramètres d'affichage sur votre Chromebook. Cliquez sur l'heure, puis sur l'icône de l'engrenage pour ouvrir les paramètres. Ici, vous pouvez trouver et sélectionner l'option onglet d'affichage et s'assurer que la mise en miroir est activée. 🎛️✅
Conclusion : 🏁
En résumé, la mise en miroir de votre Chromebook sur un téléviseur est un processus simple qui va de l'utilisation de Chromecast à celle d'un simple câble HDMI. Veillez toujours à ce que votre écran soit mis en miroir dans vos paramètres. Partagez ces connaissances avec d'autres et améliorez votre maîtrise de la technologie. 🌐😄
FAQ
Qu'est-ce que le screen mirroring ?
Le Screen Mirroring est un processus qui permet de dupliquer l'écran de votre Chromebook sur un autre écran, tel qu'un téléviseur, un projecteur ou un moniteur.
Ai-je besoin de câbles pour connecter mon Chromebook à un téléviseur ?
Cela dépend de vos appareils. Si votre Chromebook et votre téléviseur prennent tous deux en charge Miracast, aucun câble n'est nécessaire. En revanche, vous aurez peut-être besoin d'un câble HDMI si vos appareils ne prennent pas en charge la fonction de miroir d'écran sans fil.
Qu'est-ce qu'un câble HDMI ?
Un câble HDMI (High-Definition Multimedia Interface) est un câble qui transfère les données audio et vidéo des appareils vers un écran.
Tous les Chromebooks peuvent-ils être mis en miroir sur un téléviseur ?
La plupart des Chromebooks modernes sont conçus avec des capacités de mirroring d'écran. Toutefois, les fonctionnalités peuvent varier légèrement en fonction de la marque et du modèle de votre Chromebook.
Un logiciel est-il nécessaire pour mettre en miroir un Chromebook sur un téléviseur ?
En général, aucun logiciel supplémentaire n'est nécessaire. La capacité intégrée de votre Chromebook devrait suffire à refléter votre écran. Si vos appareils sont incompatibles, vous aurez peut-être besoin d'une application tierce ou d'un appareil Chromecast.
Qu'est-ce qu'un Chromecast ?
Un Chromecast est un appareil fabriqué par Google qui vous permet de diffuser en continu et de refléter le contenu de votre Chromebook ou d'autres appareils sur votre téléviseur.
Comment puis-je mettre en miroir mon Chromebook sur mon téléviseur avec Chromecast ?
Vous devez brancher le Chromecast sur le port HDMI de votre téléviseur et connecter votre Chromebook et le Chromecast au même réseau Wi-Fi. Ensuite, cliquez sur l'icône "cast" dans votre navigateur Chrome, sélectionnez votre appareil Chromecast et choisissez "cast entire screen".
Puis-je mettre en miroir mon Chromebook sur un téléviseur sans WiFi ?
Oui, vous pouvez utiliser un câble HDMI pour connecter votre Chromebook à votre téléviseur s'il n'y a pas de WiFi disponible.
La mise en miroir de l'écran affecte-t-elle l'autonomie de la batterie du Chromebook ?
Oui, la mise en miroir de l'écran peut accélérer le vidage de la batterie de votre Chromebook en raison de la puissance de traitement supplémentaire requise.
Puis-je mettre mon Chromebook en miroir sur n'importe quel téléviseur ?
Tant que votre téléviseur dispose d'un port HDMI ou prend en charge les protocoles de mise en miroir d'écran sans fil tels que Miracast, vous devriez être en mesure de mettre en miroir votre Chromebook sur votre téléviseur.
Puis-je continuer à utiliser mon Chromebook lorsqu'il est projeté sur un téléviseur ?
Oui, vous pouvez continuer à utiliser votre Chromebook comme d'habitude pendant que son écran est reflété.
Pourquoi mon téléviseur ne détecte-t-il pas mon Chromebook lorsqu'il essaie de créer une image miroir ?
Cela peut être dû à plusieurs raisons, notamment à des interférences avec d'autres appareils, à un matériel incompatible ou à un logiciel obsolète. Assurez-vous que les deux appareils sont sur le même réseau, que votre Chromebook et votre téléviseur sont compatibles et que vos logiciels sont à jour.
Que dois-je faire si ma fonction de miroir d'écran est irrégulière ou lente ?
Essayez de fermer les applications inutiles sur votre Chromebook, de vous rapprocher de votre routeur WiFi ou d'utiliser une connexion filaire via un câble HDMI.
Pourquoi mon écran semble-t-il déformé lorsqu'il est reflété ?
Cela peut être dû aux paramètres de résolution ou de rapport d'aspect de votre Chromebook ou de votre téléviseur. Vérifiez les deux et ajustez-les si nécessaire.
Quels sont les types de contenu que je peux transférer de mon ordinateur portable vers mon téléviseur ?
La plupart des types de contenu peuvent être mis en miroir, y compris les pages web, les vidéos, les photos, les jeux, etc.
Plusieurs personnes peuvent-elles faire miroiter leur Chromebook sur la même télévision ?
En général, un seul appareil peut être mis en miroir sur un téléviseur à la fois. Toutefois, certaines applications et certains appareils tiers peuvent permettre la mise en miroir d'écrans pour plusieurs utilisateurs.
Puis-je contrôler ma TV avec mon Chromebook lors de la mise en miroir ?
Non, la mise en miroir de l'écran ne fait que dupliquer l'écran de votre Chromebook sur votre téléviseur. Toutefois, la télécommande ou le menu à l'écran de votre téléviseur devrait vous permettre de contrôler les paramètres du téléviseur pendant la mise en miroir.
Puis-je mettre mon Chromebook en miroir avec un projecteur ?
Oui, les étapes de la mise en miroir d'un Chromebook sur un projecteur sont en grande partie les mêmes que celles de la mise en miroir sur un téléviseur.
Puis-je utiliser une télévision intelligente pour créer un miroir de mon Chromebook ?
Oui, tant que votre téléviseur intelligent prend en charge les protocoles de mise en miroir d'écran ou dispose d'un port HDMI, vous devriez être en mesure de mettre en miroir votre Chromebook sur celui-ci.
Comment puis-je utiliser un téléviseur comme écran étendu pour mon Chromebook ?
Au lieu de choisir "diffuser tout l'écran" lors de la diffusion, sélectionnez "diffuser l'onglet". Cela vous permet d'utiliser votre téléviseur comme une extension de l'écran de votre Chromebook, de sorte que vous pouvez travailler sur un écran pendant que le contenu est lu sur l'autre.
Quelle est la résolution à laquelle je peux m'attendre lors de la mise en miroir de mon Chromebook sur un téléviseur ?
La résolution dépend de plusieurs facteurs, notamment de vos appareils, de la méthode de connexion et du contenu que vous reproduisez. En général, vous devez vous attendre à une qualité HD au minimum.
Le screen mirroring fonctionne-t-il avec les anciens téléviseurs ?
Si votre ancien téléviseur dispose d'un port HDMI, vous devriez pouvoir y transférer l'écran de votre Chromebook à l'aide d'un câble HDMI. Sinon, vous devrez peut-être utiliser un adaptateur.
Comment puis-je mettre en miroir mon Chromebook sur un téléviseur sans utiliser Chromecast ?
Vous pouvez utiliser un câble HDMI pour connecter votre Chromebook directement à votre téléviseur si vos appareils le prennent en charge, ou utiliser d'autres applications ou appareils de mise en miroir d'écran compatibles avec votre Chromebook.
Puis-je mettre en miroir mon Chromebook sur un téléviseur sans fil ?
Oui, si votre Chromebook et votre téléviseur prennent en charge les protocoles de mise en miroir d'écran tels que Miracast, ou si vous utilisez un appareil tel que Chromecast.
Existe-t-il un moyen d'améliorer la qualité du son lors de la mise en miroir ?
Si vous n'êtes pas satisfait de la qualité du son, vous pouvez envisager d'utiliser un système de haut-parleurs externes ou une barre de son qui peut être connectée à votre Chromebook ou à votre téléviseur.
Pourquoi y a-t-il un retard dans l'audio lorsque je mets mon Chromebook en miroir sur un téléviseur ?
Cela peut être dû à une connexion réseau lente ou au fait que votre téléviseur met plus de temps à traiter le signal. Si possible, essayez d'utiliser une connexion câblée ou d'éteindre les autres appareils utilisant le réseau.
Puis-je mettre en miroir mon Chromebook sur deux téléviseurs en même temps ?
Bien que la mise en miroir d'écran se fasse généralement entre une source et un écran, certains appareils ou logiciels tiers peuvent permettre la mise en miroir sur plusieurs téléviseurs.
Puis-je mettre mon Chromebook en miroir sur un téléviseur dans une autre pièce ?
Oui, tant que les deux appareils sont sur le même réseau WiFi, vous devriez pouvoir faire miroiter votre Chromebook sur la télévision, mais notez que la force du signal peut être plus faible en raison de la distance.
Comment arrêter la mise en miroir de mon Chromebook sur un téléviseur ?
Pour arrêter la mise en miroir, il suffit de se déconnecter du menu "cast" de votre Chromebook ou de débrancher le câble HDMI.
La mise en miroir de mon Chromebook sur un téléviseur consomme-t-elle plus de données internet ?
La mise en miroir de votre Chromebook sur un téléviseur n'utilise pas plus de données que ce qui est déjà utilisé sur le Chromebook, à moins que vous n'utilisiez un appareil tel que Chromecast pour diffuser du contenu.
 ping.fm
ping.fm 