Configuration et utilisation du Google Chromecast de troisième génération : Guide détaillé
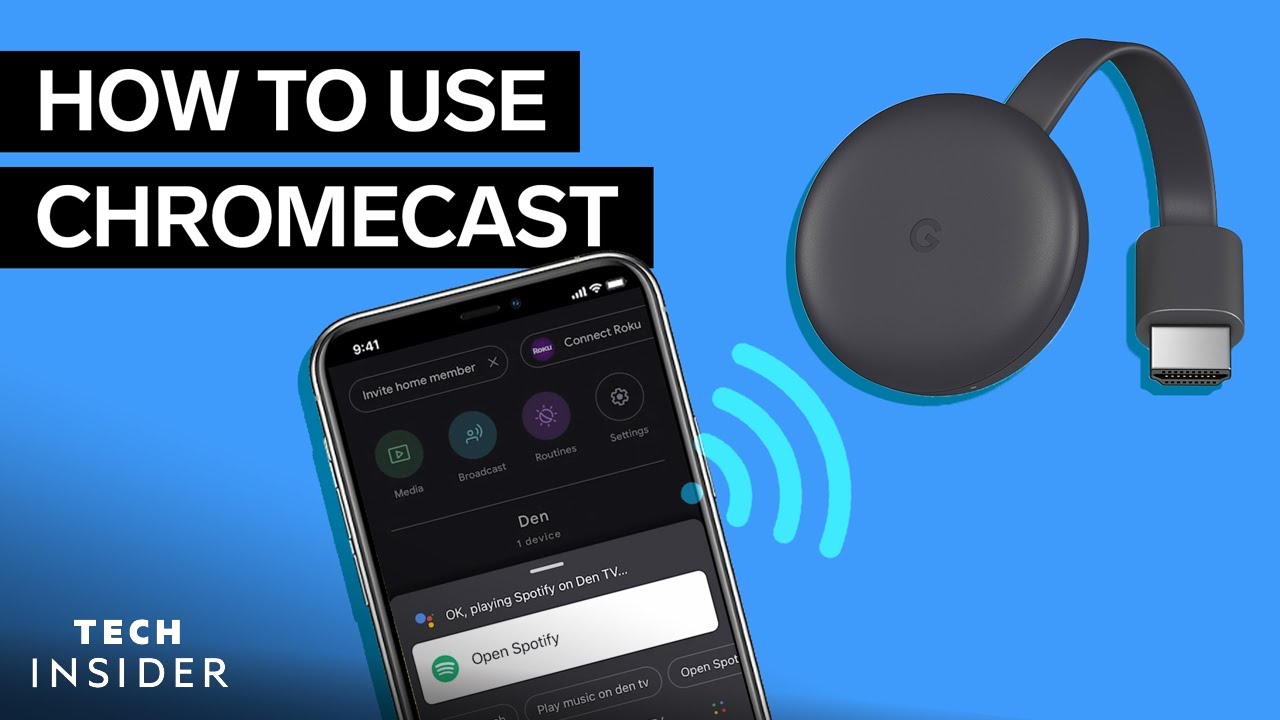
Mise en place de votre Google Chromecast de troisième génération peut sembler une tâche ardue. Mais ne vous inquiétez pas ! Cet article décompose le processus en étapes simples et faciles à suivre. 😊 Que vous souhaitiez écouter de la musique en streaming sur Spotify ou diffuser Netflix depuis votre téléphonenous avons tout ce qu'il vous faut. 🎵🎬
Étape 1 : Configuration initiale du Chromecast
Branchez le câble d'alimentation dans votre Chromecast. Insérer ensuite le Chromecast dans votre Port HDMI du téléviseur et branchez l'adaptateur d'alimentation sur une prise murale. Assurez-vous que votre téléviseur est réglé sur l'entrée du Chromecast. 😃
Ensuite, téléchargez le fichier Google Home dans la boutique d'applications de votre téléphone. Ouvrez l'application et appuyez sur "Démarrer". Sélectionnez le compte de messagerie à relier à votre appareil et créez ou choisissez une maison pour votre Chromecast. N'oublie pas de donner un surnom cool à ton appareil ! Assurez-vous que l'accès à la localisation est activé et que votre téléphone recherche des appareils. Choisis "Chromecast" lorsqu'on te demande quel appareil tu es en train de configurer.
Assurez-vous que votre appareil Chromecast est sous tension et suivez les invites à l'écran pour terminer la configuration. 👌
Étape 2 : Lier Spotify
Vous avez l'application Spotify sur votre téléphone ? Excellent ! Ouvrez l'application Google Home et appuyez sur "Média". Sélectionnez "Musique" dans "Gérer votre système" et appuyez sur "Spotify". 🎵
Vous pouvez désormais écouter des titres Spotify via Chromecast. Pour cela, appuyez sur "Médias" sur l'écran d'accueil et choisissez l'appareil Chromecast sur lequel vous souhaitez écouter la musique. Contrôlez la sélection des chansons et le volume directement depuis l'application Google Home ! 🎧
Étape 3 : Casting Netflix
Pour profiter de Netflix sur votre Chromecast, accédez d'abord à "Médias" sur l'écran d'accueil de l'application Google Home. Ensuite, faites défiler jusqu'à "Vidéos" sous "Ajouter des services" et appuyez sur "LIER" sous Netflix. Confirmez la liaison en appuyant sur 'LINK ACCOUNT' et suivez les invites. 🎬
Après la configuration, ouvrez l'application Netflix sur votre téléphone et appuyez sur l'icône de diffusion. Enfin, sélectionnez votre appareil Chromecast. Installez-vous confortablement, détendez-vous et profitez de votre Netflix ! 📺
Étape 4 : Diffusion à partir d'un ordinateur portable ou d'un téléphone
La diffusion à partir d'un ordinateur portable est très simple. Ouvrez Google Chrome, cliquez sur les trois points verticaux en haut à droite, faites défiler vers le bas, cliquez sur "Diffuser" et sélectionnez l'emplacement de votre appareil. Et voilà ! Vous diffusez depuis votre ordinateur portable. Si vous utilisez un téléphone, il vous suffit d'ouvrir l'application, de taper sur l'icône de diffusion, puis de sélectionner votre appareil Chromecast. 📲
Vous souhaitez lire une vidéo YouTube ? Ouvrez l'application YouTube, sélectionnez une vidéo, appuyez sur "Play" et regardez-la s'afficher sur votre téléviseur. Le plus beau, c'est que la vidéo continue d'être lue même si vous fermez l'application. La vidéo continue d'être lue même si vous fermez l'application. Génial, non ? 🙌
Étape 5 : Utilisation de l'assistant Google
Votre application Google Home est dotée d'un assistant puissant, le Assistant Google. Il peut vous aider à diffuser vos titres Spotify ou vos vidéos YouTube préférés. Par exemple, il vous suffit de dire "Lire Spotify sur Den TV", et Google s'occupe du reste. 👍 Vous pouvez également régler le volume et contrôler les chansons via votre application. 🎵👏
Conclusion : 🏁
En bref, le processus de mise en place et d'utilisation de votre Google Chromecast de troisième génération est un jeu d'enfant ! Avec un peu de configuration, vous pouvez profiter d'un monde de musique et de vidéos en appuyant sur une icône ou au son de votre voix ! 🎶🎬🗣️🖥️ Alors, qu'attendez-vous ? C'est parti pour le casting ! 👨💻
FAQ
Qu'est-ce que le Google Chromecast de troisième génération ?
Le Google Chromecast de troisième génération est un appareil de diffusion en continu que vous pouvez brancher sur le port HDMI de votre téléviseur et utiliser pour diffuser vos émissions de télévision, films et autres contenus préférés depuis votre appareil mobile vers votre téléviseur.
Comment configurer le Google Chromecast de troisième génération ?
La configuration du Chromecast est simple et consiste à le brancher sur votre téléviseur, à le connecter à votre réseau wifi et à le configurer à l'aide de l'application Google Home sur votre smartphone ou votre tablette.
Puis-je utiliser le Google Chromecast sans connexion Wi-Fi ?
Non, le Google Chromecast a besoin d'une connexion Wi-Fi pour diffuser le contenu de votre appareil sur votre téléviseur.
La troisième génération de Google Chromecast prend-elle en charge la diffusion en continu en 4K ?
Non, le Google Chromecast de troisième génération prend en charge le streaming HD jusqu'à 1080p. Pour la diffusion en continu en 4K, vous aurez besoin du Chromecast Ultra.
Puis-je utiliser Google Chromecast avec un iPhone ?
Oui, vous pouvez utiliser Chromecast avec un iPhone. Il vous suffit d'installer et de configurer l'application Google Home sur votre iPhone.
Puis-je diffuser des vidéos Amazon Prime sur Google Chromecast ?
Oui, Amazon Prime Video est compatible avec Google Chromecast. Vous pouvez diffuser la vidéo depuis l'application Prime Video sur votre appareil vers votre Chromecast.
Comment réinitialiser mon Google Chromecast ?
Pour effectuer une réinitialisation d'usine sur votre Chromecast, maintenez enfoncé le bouton situé sur le côté du Chromecast pendant environ 25 secondes jusqu'à ce que la lumière commence à clignoter, puis relâchez le bouton.
Puis-je utiliser un VPN avec Google Chromecast ?
Oui, il est possible d'utiliser un VPN avec Google Chromecast. Cependant, sa mise en place nécessite des étapes supplémentaires, telles que la configuration de votre routeur ou l'utilisation d'un routeur virtuel compatible avec le VPN.
Le Google Chromecast a-t-il des applications intégrées ?
Non, le Google Chromecast ne possède pas d'applications intégrées comme un appareil de diffusion en continu traditionnel. Au lieu de cela, vous diffusez sur votre Chromecast du contenu provenant des applications d'autres appareils.
Comment résoudre le problème "Aucun appareil détecté" lors de la configuration de Google Chromecast ?
Si l'application Google Home ne trouve pas votre Chromecast lors de la configuration, vérifiez que les deux appareils sont sur le même réseau Wi-Fi, assurez-vous que le Bluetooth de votre appareil est activé et redémarrez votre Chromecast et votre appareil.
Combien coûte le Google Chromecast de troisième génération ?
Le prix du Google Chromecast de troisième génération peut varier en fonction du lieu et du revendeur, mais il se situe généralement autour de $30-$35.
Quelle est la source d'alimentation du Google Chromecast de troisième génération ?
Le Chromecast doit être alimenté en connectant son câble USB à un port USB de votre téléviseur ou en utilisant l'adaptateur d'alimentation fourni branché sur une prise murale.
Puis-je refléter l'écran de mon ordinateur à l'aide du Google Chromecast ?
Oui, vous pouvez refléter l'écran de votre ordinateur à l'aide du navigateur Google Chrome et de l'option "Cast..." qui se trouve dans le menu des paramètres.
Puis-je jouer à des jeux sur mon téléviseur avec le Google Chromecast ?
Oui, vous pouvez jouer à des jeux sur votre téléviseur à l'aide du Google Chromecast, mais le jeu doit prendre en charge la fonctionnalité Chromecast.
Puis-je utiliser mes données mobiles pour diffuser sur le Google Chromecast ?
Oui, vous pouvez utiliser vos données mobiles pour diffuser vers le Google Chromecast, mais gardez à l'esprit que cela peut utiliser une quantité importante de données.
Puis-je utiliser des écouteurs avec le Google Chromecast ?
Oui, vous pouvez utiliser des écouteurs avec votre Google Chromecast. Il vous suffit de connecter vos écouteurs à l'appareil à partir duquel le contenu est diffusé.
Peut-on utiliser le Google Chromecast sans l'application Google Home ?
Si l'application Google Home est généralement utilisée pour la configuration, vous n'en avez généralement plus besoin pour diffuser du contenu sur votre Chromecast.
Puis-je contrôler le Google Chromecast avec ma voix ?
Oui, vous pouvez contrôler votre Chromecast par commande vocale via un appareil doté de Google Assistant, comme une enceinte Google Home.
Le Google Chromecast fonctionne-t-il avec un PC ?
Oui, vous pouvez diffuser du contenu d'un PC vers votre Chromecast via le navigateur Google Chrome.
Comment améliorer la qualité de la diffusion en continu sur mon Google Chromecast ?
Améliorez la qualité de la diffusion en vous assurant que votre Chromecast est à portée de votre routeur Wi-Fi, que vous disposez d'un signal Wi-Fi puissant et que vous fermez toutes les applications inutiles sur votre appareil de diffusion.
Comment savoir si mon téléviseur est compatible avec Google Chromecast ?
Si votre téléviseur est équipé d'un port HDMI, il devrait être compatible avec un Google Chromecast.
Quelle est la différence entre le Google Chromecast et le Chromecast Ultra ?
La principale différence est que le Chromecast Ultra prend en charge les contenus 4K et HDR, alors que le Chromecast de troisième génération prend en charge jusqu'à 1080p.
Puis-je contrôler le volume de mon Chromecast à partir de mon téléphone ?
Oui, vous pouvez contrôler le volume du contenu diffusé sur votre Chromecast depuis votre téléphone.
Le Google Chromecast prend-il en charge le Dolby Atmos ?
Non, le Google Chromecast de troisième génération ne prend pas en charge le Dolby Atmos.
Quelles sont les dimensions du Google Chromecast de troisième génération ?
Le Google Chromecast de troisième génération a un diamètre de 2,04 pouces et une épaisseur de 0,54 pouce.
Quelle est la configuration requise pour utiliser le Google Chromecast ?
Pour les appareils mobiles, vous avez besoin d'au moins Android 5.0 ou iOS 12.0. Pour les ordinateurs, vous avez besoin de la dernière version du navigateur Chrome.
Comment mettre à jour le micrologiciel de mon Google Chromecast ?
Votre Google Chromecast devrait mettre à jour son micrologiciel automatiquement lorsqu'il est connecté à Internet. Si ce n'est pas le cas, vous devrez peut-être le redémarrer.
Puis-je diffuser du contenu à partir de mon navigateur Chrome sur mon Chromecast ?
Oui, vous pouvez diffuser du contenu depuis le navigateur Chrome de votre ordinateur vers votre Chromecast en utilisant l'option "Cast..." dans le menu des paramètres.
Google Chromecast offre-t-il un contrôle parental ?
Aucun contrôle parental n'est intégré au Chromecast lui-même, mais de nombreux services de streaming disposent de leurs propres paramètres de contrôle parental que vous pouvez utiliser.
Puis-je connecter mon Google Chromecast à un VPN ?
Oui, vous pouvez connecter votre Google Chromecast à un VPN en configurant le VPN sur votre routeur Wi-Fi.
 ping.fm
ping.fm 