How to Install Kodi on Chromecast with Google TV: A Step-by-Step Guide
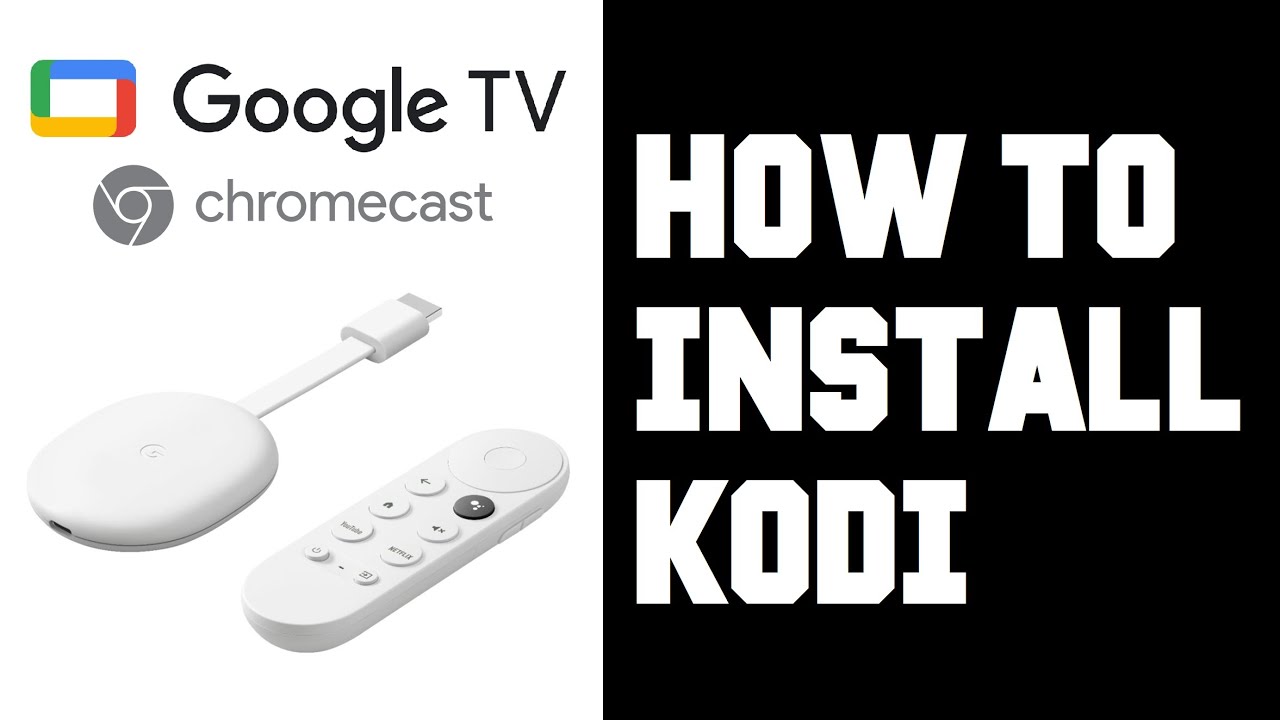
In this article, we’ll walk you through a simple process of installing the Kodi app on your Chromecast with Google TV. Since Google TV runs on the Android platform, the Kodi installation process should be pretty straightforward. 😊 Let’s jump right into it! 🚀
Open Search on Google TV
Using your Google TV remote, navigate to the top of the screen and click the search option. 🎯
Type in ‘Kodi’
Next, click select on your Google TV remote to bring up the keyboard. Start typing ‘Kodi’ (K-O-D-I). Once you’re done, navigate down and click the little magnifying glass to initiate the search. 🔎
Install Kodi Application
The search result should bring up the Kodi application. Just go ahead and click select on your Google TV remote to install the application. Patiently wait for Kodi to finish installing. 📦
Open Kodi from Apps List
Once Kodi is done installing, you can open it from the application page, or you can return to the home page and navigate to the My Apps area. Scroll till the end of the line, then click ‘See All’. Newly installed apps like Kodi usually show up at the end of the list. 📌
Move Kodi to Primary Area
If you want to move Kodi into the primary viewing area of My Apps, just select and hold down the button on your Google TV remote then click move. Position the Kodi app where you want it and click the select button again to lock it in place. Press the back button to navigate back to your home page. Now, you can see the Kodi application showing up in the My Apps or Your Apps section. 🔄👍
Conclusion: 🏁
And there you have it! You’ve successfully installed Kodi on your Chromecast with Google TV. It’s an effortless process, isn’t it? Now, enjoy your favorite content on Kodi! Don’t forget to keep exploring new apps and functionalities on your Google TV. 🎉✨
FAQ
What is Kodi?
Kodi is a free and open-source media player software application developed by the XBMC Foundation. It allows users to play and view most streaming media, such as videos, music, and podcasts from the internet, as well as all common digital media files from local and network storage media.
What is Chromecast?
Chromecast is a line of digital media players developed by Google. Users use the device to initiate and control playback of Internet-streamed audio-visual content on a high-definition television or home audio system through mobile and web apps that support the Google Cast technology.
What is Chromecast with Google TV?
Chromecast with Google TV is a streaming media player developed by Google. This device includes a remote, a user interface, and integrated Google Assistant for voice control.
Why should I want to install Kodi on Chromecast with Google TV?
Installing Kodi on your Chromecast with Google TV will allow you to access and stream a huge amount of content, including movies, TV shows, and music, through a highly customizable interface.
Is it legal to install Kodi on my Chromecast with Google TV?
Yes, it is completely legal to install Kodi on Chromecast with Google TV. However, how you use Kodi can be illegal. Be aware of and respect copyright laws in your country.
How much does it cost to install Kodi on Chromecast with Google TV?
Kodi is a free software. However, some additional add-ons or services may come with fee.
Can I still use other apps on my Chromecast with Google TV after installing Kodi?
Yes, installing Kodi does not interfere with the functionality of other apps on Chromecast with Google TV.
Can I uninstall Kodi from my Chromecast with Google TV?
Yes, like any other app, you can uninstall Kodi from your Chromecast with Google TV at any time.
Does installing Kodi void my Chromecast with Google TV’s warranty?
No, installing Kodi on Chromecast with Google TV won’t void the device’s warranty.
Will I need any additional equipment or software to install Kodi on Chromecast with Google TV?
You just need your Chromecast with Google TV device and a Wi-Fi connection for downloading and installing the app.
Can I use Kodi on my Chromecast with Google TV without an internet connection?
While you will require an internet connection to download and install Kodi, once it’s installed you can use it to play local media without Internet.
Can I install Kodi on my Chromecast with Google TV remotely?
No, you will need to physically access your Chromecast with Google TV for the installation process.
How much space does Kodi take up on my Chromecast with Google TV?
Kodi takes up about 100MB of space, but this can increase depending on the add-ons you install.
Do I need any technical skills to install Kodi on my Chromecast with Google TV?
While the process is relatively straightforward, some basic understanding of your device and its settings would be helpful. If you follow the guide carefully, you should be able to install Kodi without any issues.
Can I install Kodi on any version of Chromecast?
Yes, Kodi can be installed on any version of Chromecast including Chromecast with Google TV.
Can I use Kodi on other devices?
Yes, Kodi can be installed on a range of devices including PCs, laptops, smartphones, tablets, Amazon Fire TV, and many more.
Is Kodi safe to install on my Chromecast with Google TV?
Yes, Kodi itself is safe. However, some third-party add-ons may contain malware. Be sure to only install add-ons from trusted sources.
Can I customize Kodi once it’s installed on my Chromecast with Google TV?
Yes, you can customize Kodi in various ways, from changing the user interface to adding and removing add-ons.
Do I need a VPN to use Kodi on my Chromecast with Google TV?
While a VPN is not required, it is highly recommended when using Kodi to ensure your privacy and security.
Does Kodi update automatically on Chromecast with Google TV?
No, Kodi does not update automatically. However, you can check for updates manually in the settings menu.
Can I install Kodi on multiple Chromecast devices with Google TV?
Yes, you can install Kodi on as many Chromecast devices as you like.
Does Kodi have parental controls?
Yes, Kodi has parental control settings which you can use to restrict access to certain content.
Will Kodi slow down my Chromecast with Google TV?
Kodi should not significantly impact the performance of your Chromecast with Google TV. However, some heavy add-ons might slow down the device.
What kind of content can I stream using Kodi on my Chromecast with Google TV?
You can stream any content that’s supported by Kodi, including movies, shows, podcasts, and even live TV, given you have the appropriate add-ons.
Can I use my Chromecast with Google TV remote to control Kodi?
Yes, you can use the remote that comes with your Chromecast device with Google TV to control Kodi.
Can I use my smartphone or tablet as a remote control for Kodi on my Chromecast with Google TV?
Yes, there are various apps available that allow you to use your smartphone or tablet as a remote for Kodi.
What should I do if I encounter issues while installing Kodi on my Chromecast with Google TV?
If you encounter issues, try restarting your device and going through the steps again. If issues persist, refer to some of the troubleshooting guides available online, or reach out to the Kodi support community.
Can I share my Kodi library with other devices?
Yes, by using a home network server, you can share your Kodi library with other devices on the same network.
Are there any alternatives to Kodi for my Chromecast with Google TV?
Yes, there are alternatives to Kodi such as Plex, Emby, and Stremio. Each of these has its own unique features and interfaces.
 ping.fm
ping.fm 