Master Your Router Login & Settings [192.168.0.1] Like a Pro! 💻🔒
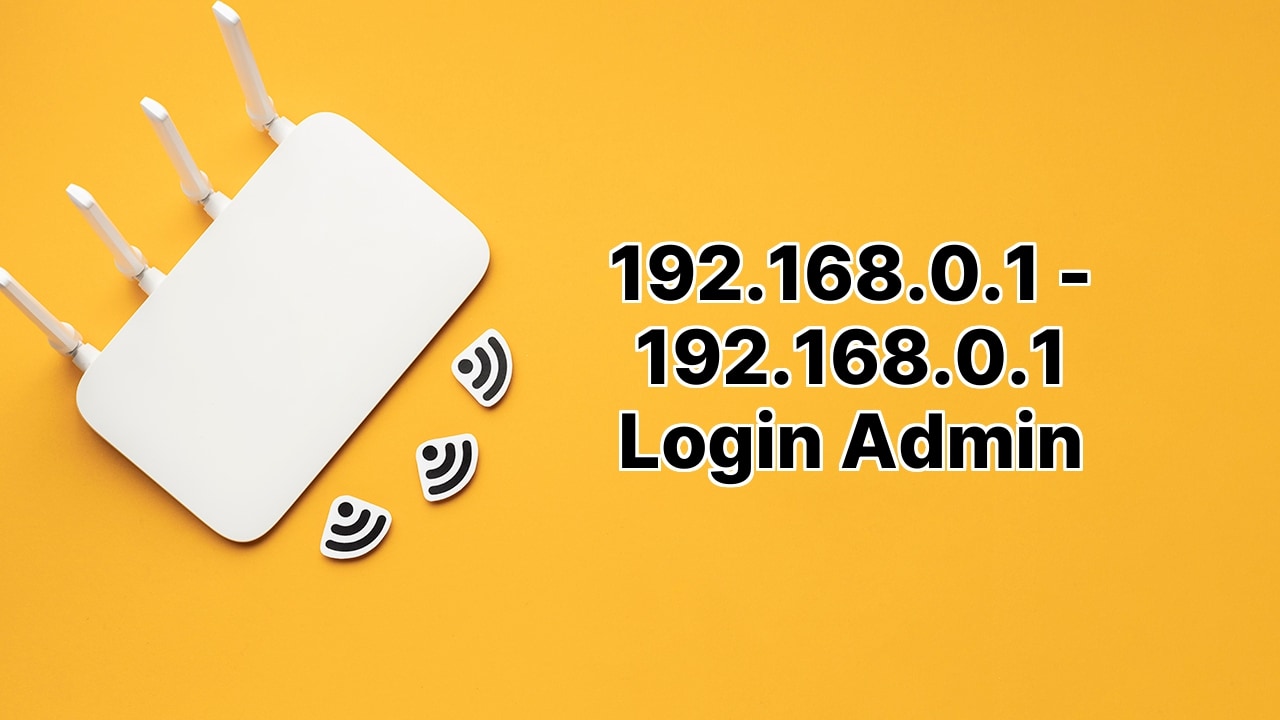
Step into the world of internet networking and grasp the basics of router setup with this complete guide! In the universe of IP addresses like 192.168.0.1 or 192.168.1.1, we’ll unmask the secrets of router login, settings, and more. Sort of like unboxing a giant pool of hidden networking treasures, we’ll take the tech jargon and ⚙simplify it, straight from your favorite YouTuber style. Let’s get the gaming gears rolling!🎮
Unlock the 192.168.0.1 Admin Panel: Step the Door of Your Router
To tap into the mystical portal of 192.168.0.1 admin panel, initiate your web browser. Then, strike the Enter key after typing 192.168.0.1. Brace yourself as a login window unfolds. Log in using the username and password, which is typically ‘admin’ unless you’ve changed it. Remember, type the IP address correctly, devoid of ‘www’, ‘https’ or typos like 192.168.o.1. It’s all digits in this realm, no alphabets!
Transform Your Router’s WiFi passwords or SSID: Don the Cloak of Security ♂️
Changing your router password is the first cloak of security against the dark lords of internet intruders! While every router dances to its settings tune, the steps to change router password remains the same melody. Journey to the Wireless Settings tab through your router’s IP address like 192.168.0.1 or 192.168.1.1. Logging in to the admin panel using ‘admin’ or ‘password’ will grant you access. Turn on the ‘WPA/WPA2’ security options, and set your new magic password. Click ‘Save’, and your router rebirths with an updated password. You will then need to reconnect to the WiFi using your new password.
Naming Your Network: Claim Your Territory
It’s time to flag your territory in the virtual world with a unique SSID or network name. Access the Wireless settings via 192.168.0.1. When prompted, use the magic words (the router’s username and password), and navigate to the ‘Wireless Network Name (SSID)’ field to christen your network. Hit ‘Save’ to seal the deal!
Solving Access Issues: Unleash the Internet Explorer ️
If the door to 192.168.0.1 refuses to budge, a few quick fixes might help you troubleshoot. Ensure you’re tethered to your WiFi. A dry run without an active internet connection won’t serve the purpose. If the issue persists, recheck the IP address. Every gadget has a unique default gateway address, which might be different than 192.168.0.1. The solution often lies in clearing the browsing cache and cookies or updating your browser to the latest version. ️
Resetting your router: Push the Refresh Button
If you find yourself stuck in all this network sorcery, it’s time for a fresh start. Performing a reset will revert any personalized changes to default settings. The magic spell for resetting involves pushing the small RESET button at the back of your router for 5-10 seconds. A blinking SYS LED light on the front panel will signal the end of the reset performance.
Conclusion:
Voila! 🎉 With these internet hacking tricks, you’re all set to conquer your router setup like a pro. Be your own Digital Warrior and tackle the 192.168.0.1 or 192.168.1.1 login, router settings, and more like a real techie. No more hiding behind incomprehensible tech norms! And remember, if issues arise, never hesitate to push the refresh button and start anew. Happy networking! 🖥️💪
What is the significance of 192.168.0.1?
The IP address 192.168.0.1 is a default IP used by routers like TP-Link, D-Link, and NETGEAR to access the admin panel settings at http://192.168.0.1. The admin panel lets you change wireless settings including the network name SSID, WiFi password, creating guest networks, MAC filtering, user control, among others.
How do I sign in to the 192.168.0.1 admin panel?
To log in to the 192.168.0.1 admin panel, open your internet browser and either click http://192.168.0.1 or manually type 192.168.0.1. A login page should appear, where you can typically enter admin for both the username and password. Always ensure the IP address you’re typing is correct and doesn’t contain www, https, or other prefixes, and avoid typos like writing 192.168.o.1.
How can I alter my router’s WiFi password or SSID?
Changing your router’s default password is a crucial step to protect your WiFi network. To change your WiFi password, open a browser, input your router’s IP address, and sign in to the web-based admin interface. Locate the Wireless Settings and navigate to the Wireless Security page. Activate the WPA/WPA2 security option, and enter your new password in the designated field. To change your Network Name (SSID), after logging in, select Wireless and then Wireless Settings. In the Wireless Network Name (SSID) field, enter your preferred name.
What should I do if I can’t access 192.168.0.1?
If you’re unable to access 192.168.0.1, there could be several reasons. Firstly, ensure you’re connected to WiFi, since you won’t need an active internet connection but must be connected to the WiFi network. Check you’ve typed in the correct IP Address. Clear your browser cache and cookies, or try upgrading your browser and router firmware for proper access. If none of these work, you may need to perform a router reset.
How do I perform a router reset?
If you cannot log in to your router settings page, a straightforward fix is to perform a router reset. This will revert back any personalized settings to default ones. For a factory reset, find the small RESET button at the back of your router. Use a safety pin or toothpick to push this button for 5-10 seconds until the SYS LED lights start blinking on the front panel, indicating that the reset is complete.
What happens when I change my WiFi password?
After changing your WiFi password and saving the alterations, your router will automatically reboot, and your WiFi connection will be disrupted. You’ll need to use your new password to reconnect to the network.
Can I access the admin panel without an active internet connection?
Yes, you can access your router’s web-based management page without an active internet connection. However, you must be connected to the WiFi network to log in through your computer, smartphone, or tablet.
How do I determine the default gateway address for my device?
If you are having difficulty accessing 192.168.0.1, your device’s default gateway address might be different. You can often find this information in the literature supplied with your device, on the manufacturer’s website, or in the settings of the device itself.
What should I do if my browser gives an error when trying to access 192.168.0.1?
If an error message appears while trying to access 192.168.0.1, first make sure your device is connected to WiFi. If that doesn’t help, you might have the wrong IP address; check the default gateway address for your device. If these checks don’t solve the problem, clear your browser cache and cookies or update your browser and router firmware.
How do I enable WPA/WPA2 security on my router?
To enable WPA/WPA2 security, log in to the web-based admin interface using your router IP. Locate the Wireless Settings and navigate to the Wireless Security page. Then, turn on the WPA/WPA2 security option.
What should I do if I forget my router’s admin username and password?
If you’ve forgotten your router’s admin username or password, you can often find the default login details in the router manual or on the device’s label. If these don’t work or have been changed, you may need to perform a factory reset of your router to restore default settings.
Why should I change my router’s default login details?
Changing your router’s default login details is an essential security measure. It prevents unauthorized persons from accessing your router admin panel and modifying settings or even access your network.
What is the significance of the SYS LED light blinking during a router reset?
The SYS LED light blinking during a router reset indicates that the reset process is underway. When the lights stop blinking, the process is complete.
What could cause difficulties in logging into the router’s settings page (Web/Blue GUI)?
If you’re unable to log in to your router settings page (Web/Blue GUI), it may be due to incorrect network configuration settings. If this happens, a factory reset could be valuable in restoring the default settings.
How do I avoid typing the wrong IP address?
To avoid typing the wrong IP address, always double-check that you have entered the correct numerical digits. Do not use ‘www’, ‘https’, or other prefixes at the beginning. Also, note that an IP address never includes alphabets, only numerical digits.
What happens when I save changes in the router’s admin panel?
When you save changes in the router’s admin panel, your router will automatically reboot. These changes include altering the WiFi password or SSID. Your WiFi connection will be disrupted, and you will need to reconnect using the new password or SSID.
How can I ensure that my browser is up-to-date?
Typically, browsers are designed to update themselves automatically, but sometimes they might need a manual update. You can check for updates in your browser settings, usually found under ‘About’ or ‘Help’.
How can clear my browser cache and cookies?
Clearing your browser cache and cookies depends on your specific browser. For Google Chrome, you can find the option under ‘More Tools’ then ‘Clear Browsing Data’. For Mozilla Firefox, it’s under ‘Preferences’, then ‘Privacy & Security’, and ‘Cookies and Site Data’. For Safari, it’s found under ‘Preferences’, then ‘Privacy’, and ‘Manage Website Data’.
Can I use any web browser to log in to the 192.168.0.1 admin panel?
Yes, you can use any web browser to log in to the 192.168.0.1 admin panel, as long as it is updated to the latest version for compatibility reasons.
 ping.fm
ping.fm 