Master the Art of WiFi Configurations with the 192.168.1.20 IP Address 🌐💡
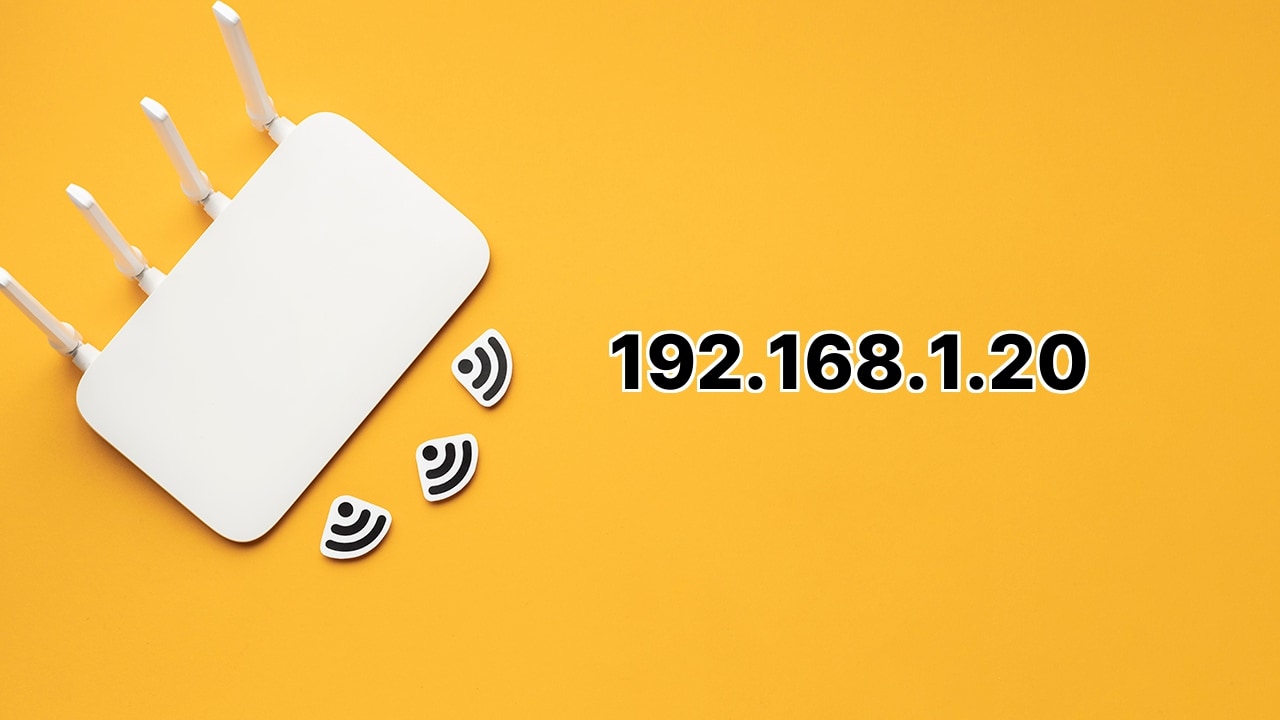
👋Hey there! Are you wrestling with your router settings? Relax! Your struggle ends here. In this nifty guide, we will be dealing with the default 📍IP address of Ubiquiti Networks airOS – 192.168.1.20. If you have a NanoBridge, NanoStation, or Nano Power Beam from the airOS M Series, or even an airRouter (which uses 192.168.1.1), this guide is for you! We will explain how to log in, change your WiFi password, SSID, and other router settings! So put on your hacker glasses and let’s dive right in! 😎
Login to 192.168.1.20: The Doorway to airOS!
Logging into the 192.168.1.20 IP address is a piece of cake. Here’s how you do it. Fire up your browser and type 192.168.1.20 in the address bar. In both the Username and Password fields, input ubnt. Hit Login, and voila! You’re now inside your fancy airOS Configuration Interface!
How to change WiFi Password and SSID (Network Name)? ️⚙️
Fed up with complicated WiFi names and easily guessable passwords? Don’t worry; we got you covered! Follow these easy steps. After logging into the airOS configuration interface, navigate to ‘Wireless’ from the top-navigation. Under Basic Wireless Settings, there’s an ‘SSID field. Type your preferred WiFi name here. For a secure WiFi network (which we all want!), under ‘Wireless Settings’, select WPA2-AES as your Security method. Time to choose a strong password! Enter it in the WPA Preshared Key field. Click Change to seal the deal. Voila! You added an extra layer of protection to your network, and chose a WiFi name that resonates with you!
Conclusion:
So, there you have it, your handy dandy guide to the 192.168.1.20 IP address with all its glory! Easy, wasn’t’ it? Now you have mastered the art of WiFi configurations and extended your digital prowess. Cheers to secure and personalized WiFi networks! 🥂💼 Remember, with great power (or knowledge in this case) comes great responsibility, so ensure to use these powers for good, not for annoying your neighbors! 😉 Happy networking!
What is the method to log into the airOS Configuration Interface?
To access the airOS Configuration Interface, first, launch a web browser and type in 192.168.1.20 in the address bar. Once the login screen appears, type ‘ubnt’ into the Username and Password boxes. After filling in these fields, select the ‘Login’ button. This shall navigate you into your airOS Configuration Interface.
Are the default credentials for logging into the airOS Configuration Interface alway ‘ubnt’?
Yes, the stock login details for accessing the airOS Configuration Interface, are Username and Password both as ‘ubnt’. However, it’s recommended that these should be changed after initial login for security reasons.
How can one modify the WiFi password in the airOS Configuration Interface?
First, you should be logged into the airOS Configuration Interface. Once logged in, navigate to the ‘Wireless’ tab in the top navigation bar. In the ‘Wireless Settings’ section, go for the ‘WPA2-AES’ option as the Security method and type your new desired password in the ‘WPA Preshared Key’ field. After entering the new password, hit ‘Change’ to apply the new settings.
How can someone adjust the Network Name or SSID on the router?
Firstly, go into the airOS Configuration Interface. From here, move to the ‘Wireless’ tab located in the top navigation. In the ‘Basic Wireless Settings’, you’ll see an ‘SSID’ field. Type your chosen network name into this box and press ‘Change’ to apply.
What is the process to change the security method to ‘WPA2-AES’?
Log in to the airOS Configuration Interface and click on ‘Wireless’ from the top navigation. Look under the ‘Wireless Settings’, select the ‘Security’ dropdown, and choose ‘WPA2-AES’. Click on ‘Change’ to update the settings.
Is it possible to update the SSID and WiFi password at the same time?
Yes, you can adjust the SSID and WiFi password simultaneously. To do this, log into your airOS Configuration Interface. From the ‘Wireless’ tab in the top navigation bar, you can input your preferred SSID in the associated field and enter your chosen password in the ‘WPA Preshared Key’ field under ‘Wireless Settings’. Afterward, you can click ‘Change’ to apply your new settings.
Can I access the airOS Configuration Interface from any web browser?
Yes, the airOS Configuration Interface is accessible from any modern web browser. Simply input 192.168.1.20 into your browser’s address bar.
What if I forget my modified Username and Password?
If you’ve forgotten your updated Username and Password for the airOS Configuration Interface, you’ll need to reset your router to its factory settings. However, this should be a last resort, as this process will erase all of your custom settings.
Which product versions are compatible with the airOS Configuration Interface?
The airOS Configuration Interface is compatible with several products from the M Series including NanoBridge, NanoStation, and Nano Power Beam.
If I am using airRouter, what is the default IP address?
If you are using an airRouter, the default IP address is 192.168.1.1 , not the usual 192.168.1.20 for other devices.
What is the purpose of the ‘Change’ button in the airOS Configuration Interface?
The ‘Change’ button in the airOS Configuration Interface is used to apply any adjustments you make to your settings. Once you hit this button, all the settings you’ve modified will be updated immediately.
Will my devices automatically connect to the network after the SSID change?
No, after altering the SSID, your devices will not automatically reconnect to the network. Devices recognize networks by their SSID, therefore when it’s changed, you’ll need to manually reconnect each device to the new network name.
Is there another name for ‘Network Name’ in my settings?
Yes, the ‘Network Name’ in your router settings is also known as ‘SSID’.
Is it necessary to change both the Username and Password for better security?
It is always recommended to change your default Username and Password both after your initial login. This makes your network and settings panel more secure against unauthorized access.
How would changing my WiFi Password benefit me?
Modifying your default ‘WPA Preshared Key’ or WiFi Password enhances your network security by hindering unauthorized individuals from accessing your network.
What implications would changing my SSID have?
Changing your SSID, or network name, could potentially confuse unauthorized persons trying to connect to your network. This action also allows for easier identification of your network among others in the area.
Are there any specific requirements for the WPA Preshared Key?
It varies, but generally, it’s advisable to pick a WPA Preshared Key or WiFi Password that’s both complex and lengthy, ideally incorporating a mix of alphanumeric and special characters. This makes it more challenging for others to guess your password.
How often should the WiFi Password and SSID be updated?
While there are no set rules, updating your WiFi Password and SSID periodically (perhaps every six months to a year) is a wise practice that enhances your network security.
Does changing the SSID or WiFi password disrupt the Internet connection?
Adjusting the SSID or WiFi password does not disrupt the core internet connection, but it does make any devices currently connected to the WiFi disconnect. They will need to be manually reconnected using the new SSID and Password.
What happens when the router is reset to its factory settings?
Resetting your router deletes all personalized configurations including the SSID, WiFi Password, and other preferences, reverting them back to their original defaults. Therefore, it’s imperative to keep a note of your stock details for such instances.
 ping.fm
ping.fm 