Managing Router Settings like a Pro with 10.0.0.1
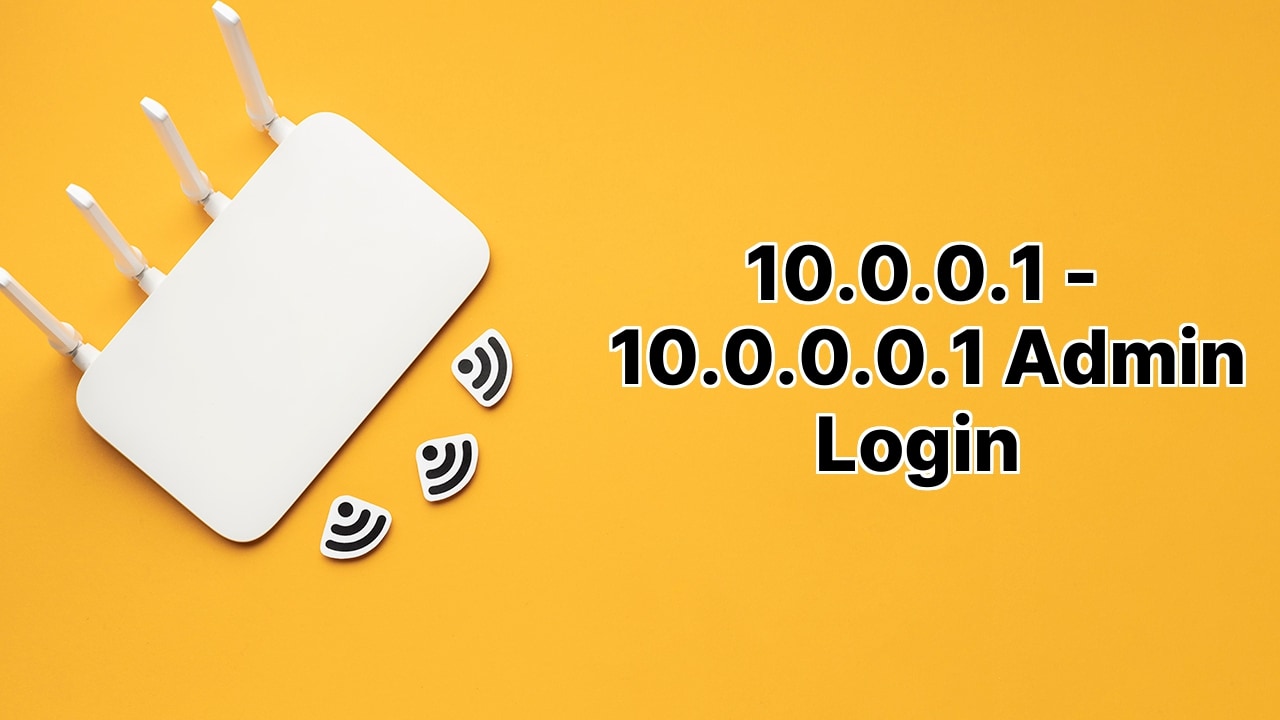 Let’s dive into the world of routers, specifically those used by top router brands like Xfinity Comcast and LPB Piso WiFi😉. These routers use 10.0.0.1 as the default IP address and we’ll guide you through the steps to log into the admin settings right here at this address. Not only will this provide access to manage wireless settings of the router such as changing WiFi password, network name (SSID), and creating a guest network, but it’ll also solve common issues such as, ‘10.0.0.1 took too long to respond’, ‘Incorrect IP Address’ and more! Just hang on tight and follow us through this ride 🎢.
Let’s dive into the world of routers, specifically those used by top router brands like Xfinity Comcast and LPB Piso WiFi😉. These routers use 10.0.0.1 as the default IP address and we’ll guide you through the steps to log into the admin settings right here at this address. Not only will this provide access to manage wireless settings of the router such as changing WiFi password, network name (SSID), and creating a guest network, but it’ll also solve common issues such as, ‘10.0.0.1 took too long to respond’, ‘Incorrect IP Address’ and more! Just hang on tight and follow us through this ride 🎢.Step 1: How to login to 10.0.0.1 admin?
Welcome to the first step of this wild ride! It’s basic but essential: Logging into the admin panel using 10.0.0.1. So here we go – Open up your browser and spoon-feed it this address: 10.0.0.1 into the address bar. Next thing you know, a login page will pop up asking for a username and password! Click on login and voila You’re in!
Step 2: Router Brand Default Username and Password
Now, to get through this magical door, you’d need the key; a.k.a, the correct username and password for your router brand. For Xfinity/Comcast, use admin as username and password as password. For LPB Piso WiFi, feel free to experiment with admin or ‘administrator’ as your username, and 123456789 or ‘admin1234’ as your password.
Step 3: What if 10.0.0.1 took too long to respond?
You’ve tried your best but you still can’t get through? Not to worry, we’ve got your back. If your IP seems too long to respond, switch to a different one like 192.168.1.1, 192.168.0.1, or 192.168.1.254 .If this still doesn’t do the trick, it’s hardware-check time! You could be facing a loose connection or a router issue that needs a quick reboot.
Step 4: Cross-checking 10.0.0.1
Breaking News! Many potential administrators often mistake 10.0.0.1 for 10.0.0.0.1 ❗ , but let me tell you, the latter is an invalid URL. So, to avoid Google or your default search engine grinning at you with search results, use precisely 10.0.0.1. Even a miniature addition like https:// could invalidate the URL.
Step 5: Encountering an Unresponsive gateway device?
You’re almost there but your gateway device decides to play dead? Don’t worry because we’ve got a secret weapon . A quick router reboot can work wonders and get your device up and running again in no time!
Step 6: Addressing Incorrect client address assignment
This is the final hurdle! If your wireless network is automatically assigning IP Addresses to clients, the IP Address of your device may differ from 10.0.0.1. But fear not, because we jump hurdles, we don’t stop at them !
Conclusion:
What is the role of IP address 10.0.0.1?
The IP address 10.0.0.1 is primarily used as a default IP address to login into admin settings of many router brands like Xfinity Comcast and LPB Piso WiFi. Once logged in via 10.0.0.1, you can manage various wireless settings of your router such as changing the WiFi password, network name (SSID), Set Up, and manage guest networks.
How can I log into the Admin Panel using 10.0.0.1?
To log into the Admin Panel using 10.0.0.1, open a web browser and type http://10.0.0.1 or 10.0.0.1 in the address bar. A login window appears. Enter the requested username and password, and click on Login. You will now have access to the Admin Panel of your router.
What are the default usernames and passwords for Xfinity/Comcast and LPB Piso WiFi?
The default username and password for the Xfinity/Comcast router is ‘admin’ and ‘password’. For an LPB Piso WiFi router, the default username is ‘admin’ and the passwords are ‘administrator’, ‘123456789’, or ‘admin1234’.
What should I do if 10.0.0.1 is taking too long to respond?
If 10.0.0.1 is taking too long to respond, try logging in using a different IP such as 192.168.1.1, 192.168.0.1, or 192.168.1.254. If the problem persists, there might be an issue with your router’s hardware or wires. In such cases, check for any loose connections and restart your router.
What should I do if I’ve typed the wrong IP address?
Always make sure to type the correct IP address; it’s common to mistakenly type 10.0.0.0.1 instead of 10.0.0.1. If you make this error, your browser will likely redirect you to a Google search page or your specified default search engine. Even including ‘https://’ before the URL can render it invalid.
How can I resolve an unresponsive gateway device?
If you encounter an error due to an unresponsive gateway device, this is likely due to a technical issue. In such cases, reboot your router and see if the problem persists.
How to deal with incorrect client address assignment?
An incorrect client address assignment commonly occurs on wireless networks when IP Addresses are assigned automatically to clients. This can result in your device’s IP Address being different from 10.0.0.1. To fix this, you may need to manually assign your device the correct IP Address.
Can I change the WiFi Name and Password using 10.0.0.1?
Yes, you can change your WiFi name and password by accessing the admin panel of your router using 10.0.0.1. Once logged in, navigate to the wireless settings, where you’ll find options to update your WiFi name (SSID) and password.
Why am I unable to reach 10.0.0.1 even after entering the correct URL?
Several factors could cause this issue: an incorrect IP address, browser cache issues, problems with the router’s physical connection, or the router itself. Be sure to verify the IP address, clear your browser cache, check the physical connections, and restart your router.
What do I do if I have forgotten the admin username or password of my router?
If you’ve forgotten the admin username or password of your router, you will have to reset it to factory defaults. Do note that this will erase all the current settings. The reset button is usually located on the back of the router. Hold it down for about 10 seconds to reset the router.
How do I reset my router using 10.0.0.1?
You can reset your router to its factory default settings using 10.0.0.1. After logging in to the admin panel, locate the ‘Reset’ or ‘Factory Reset’ option, usually in the ‘System Tools’ or ‘Administration’ section. Click it and then confirm your decision to reset. Note that this action will erase all your current settings.
Can I control Parental controls using 10.0.0.1 admin settings?
Yes, after logging into the admin panel using 10.0.0.1, you can navigate to the ‘Parental Controls’ section under ‘Security Settings’. There, you can enable the feature and set restrictions as desired.
How do I add a new device to my network using 10.0.0.1?
Access the admin panel of your router using 10.0.0.1. Locate ‘Wireless’ or ‘WiFi settings’, then find the ‘Add device’ or ‘Connect new device’ option. Follow the on-screen instructions to add a new device to your network.
Can I set a time limit for internet usage for a particular device using 10.0.0.1?
Yes, through the admin panel accessible via 10.0.0.1, you can manage Internet usage. Go to the ‘Parental Controls’ or ‘Access Control’ section. Here you can set limits for internet usage based on device or user.
What to do when my router does not accept the default password?
If your router is not accepting the default password, it may have been changed previously. In this case, try any old passwords you may remember. If that doesn’t work, a factory reset of the router will restore the default password.
Can I update my router firmware using 10.0.0.1?
Yes, router firmware updates are available on the router’s admin settings page accessed through 10.0.0.1. Locate the ‘Firmware Update’ or ‘Router Update’ option, probably under the ‘Advanced’ or ‘Administration’ tab. Follow the prompts to update your router’s firmware. Always ensure to check for firmware updates regularly to keep your router secure.
How can I change the Channel on my router using 10.0.0.1?
You can change your router’s channel via the admin settings accessed with 10.0.0.1. Once in the admin panel, go to ‘Wireless Settings’ or ‘WiFi Settings’ and select the ‘Channel’ option. Select the desired channel from the dropdown menu and save your changes.
What should I do when I see an incorrect IP Address” error?
If you encounter an incorrect IP Address error, ensure that you’re entering the right IP. Many people mistakenly type 10.0.0.0.1 instead of 10.0.0.1. If the issue persists, try resetting your modem or router, updating your firmware, or contacting your Internet Service Provider.
Can I set up a guest network using 10.0.0.1 admin settings?
Yes, using 10.0.0.1, you can set up a guest network. After logging into the admin panel, navigate to ‘Guest Network’ under ‘Wireless’ or ‘WiFi’ settings. You can choose to enable the guest network, set a network name (SSID), and create a password for it.
 ping.fm
ping.fm 