How to Manage Router Using 192.168.10.1 IP Address: Login, Change Wi-Fi Details, & More! 🔐🛠️
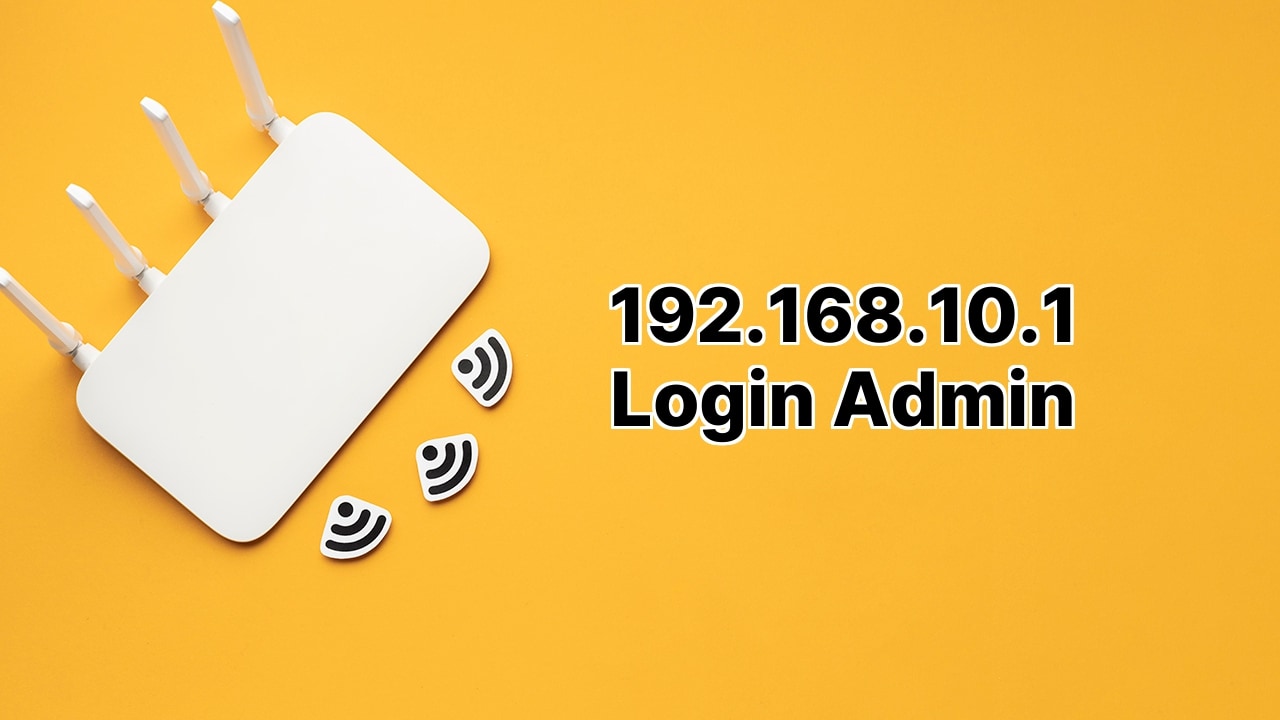
📡 Accessing and managing your router’s settings has never been easier! You can login to your router using the IP address – 192.168.10.1. This address is used as the default gateway to access the admin panel of various routers like TP-Link, D-Link, PTCL, Aterm, WavLink, Comfast, TotoLink, Pix-Link, and more. This guide will show you how to login to the admin panel, change your Wi-Fi password and network name (SSID) using 192.168.10.1. And, if you’re encountering any issues, I’ve got you covered with some troubleshooting tips as well. 🙌
Login to 192.168.10.1 Admin Panel
To start managing your router settings, first you need to login to the admin panel. Here’s how: ️
- Fire up your browser and type http://192.168.10.1.
- You’ll see a login page. Enter ‘admin’ as both the username and password (for most models).
You are now logged in to your router’s admin panel! And remember, you need to be connected to the internet to follow these steps.
Change Wi-Fi Password on 192.168.10.1
Suspect someone’s using your Wi-Fi without your permission? It’s time to change that password. Here’s a step-by-step guide:
- First, login to your router’s admin panel.
- Then, navigate to Wireless Settings > Security > Password Settings.
- Select ‘WPA2-PSK’ for network encryption.
- Enter your new password and hit ‘Apply’ to save the changes.
voila! Your Wi-Fi password has been successfully changed.
Change Network Name (SSID) on 192.168.10.1
Want to give your network a more ‘you’ name? Then here are the steps to change your Wi-Fi’s SSID.
- After logging in to your router’s admin panel, head to WiFi Wireless Settings.
- Click on Basic Settings.
- Type your new network name in the SSID field.
- Hit ‘Apply’ to save it.
And just like that, your Wi-Fi name has a new identity!
Troubleshooting 192.168.10.1 Login Issues
If you’re running into a wall while trying to access 192.168.10.1, these tips could be your sledgehammer:
- Double-check the IP address – it’s 192.168.10.1, with no alphabets, no typos.
- Try accessing the same using different IP addresses like 192.168.1.1 or 192.168.0.1.
- If your router requires a physical connection for access, use an ethernet cable to connect your device to the router.
Armed with these tips, you should have no problem logging in.
Conclusion:
That’s your 101 to managing your router using the IP address 192.168.10.1. From logging in to the admin panel, changing your Wi-Fi password and network name, it’s all a breeze now! 🍃 And with the troubleshooting guide, even issues won’t stand in your way! So go ahead, take control of your internet connection like never before! 🎯
What is the purpose of the 192.168.10.1 IP address?
The 192.168.10.1 IPv4 address is utilized as the default gateway to access the router’s admin panel. This address is assigned by router manufacturers and WiFi repeaters like TP-Link, D-Link, PTCL, Aterm, WavLink, Comfast, TotoLink, Pix-Link, etc. to grant users access to change WiFi password, SSID, and default router settings.
How can I log in using the 192.168.10.1 IP address?
Open any web browser and type ‘http://192.168.10.1‘ in the address bar. A login page will show up where you need to input the login username and admin password. The default username and password are usually ‘admin’.
Do I need an internet connection to log in to the 192.168.10.1 admin panel?
Yes, an active internet connection is required to log in to the 192.168.10.1 admin panel. It can be either wired via an Ethernet cable or wireless through WiFi.
How do I alter the WiFi password using the 192.168.10.1 IP address?
Once you’re logged into the router’s admin panel using the 192.168.10.1 address, navigate to Wireless Settings > Security > Password Settings. Choose the network encryption as ‘WPA2-PSK’, type your new password, and click ‘Apply’ to save.
Can I modify the network name (SSID) using 192.168.10.1?
Yes, you can change your Network Name (SSID) under the router’s settings panel. Go to WiFi Wireless Settings, then Basic Settings. Input your new network name in the SSID field and click ‘Apply’ to save.
What could be the issue if I’m unable to log in to 192.168.10.1?
There can be several reasons, like entering an incorrect IP address, not connected through a wired connection, or being assigned a different router IP address. Ensure you’re typing the correct numerical digits and not alphabets like 192.168.l0.1. Also, some routers require an Ethernet connection for the first time login.
Does each router brand assign different IP addresses?
Yes, router brands typically use different IP addresses as the default gateway. Similar to 192.168.10.1, other common IP addresses are 192.168.1.1 or 192.168.0.1.
How to establish a connection with the router if it requires a physical connection?
Connect your device to the router using an Ethernet cable. Wired connections are often needed for initial setup or troubleshooting purposes on devices that access 192.168.10.1.
How can I avoid typing an incorrect IP address?
To ensure correctness while entering the IP address, you can copy and paste 192.168.10.1 into the browser’s address bar. This technique will help circumvent unintentional input errors.
How can I find my router’s IP address?
You can find your router’s IP address using the command prompt on your computer. Enter ‘ipconfig’ and look for the Default Gateway under your network adapter information. The Default Gateway is your router’s IP address.
Is it possible to change my router’s default IP address from 192.168.10.1?
Yes, you can change the default IP address of your router from the router’s administrative console, accessible through 192.168.10.1. It’s typically under the network settings option.
What happens if I forget my router’s admin password?
If you forget your router’s admin password, you may have to hard reset your router. Doing this typically involves holding down the reset button on your router for a certain period. This action will reset all configurations, including the admin password, to factory default.
Is the 192.168.10.1 IP address unique to my network?
No, 192.168.10.1 is a private IP address often assigned by manufacturers as the default gateway address for routers. It is not unique and is commonly used in most home networks globally.
Are there any security concerns associated with the 192.168.10.1 address?
While accessing the router settings through 192.168.10.1 is secure, it’s crucial to keep the admin credentials safe and frequently update the WiFi password to boost network security.
Can I access the router’s admin panel through 192.168.10.1 on my smartphone?
Yes, you can access the router’s admin panel on any device that’s connected to the network. This includes smartphones, tablets, and computers. In the browser of your smartphone, type http://192.168.10.1 in the address bar and login with your credentials.
Why can’t I reach the 192.168.10.1 login page even with the correct IP?
Check whether your computer is connected to the router either wirelessly or with an Ethernet cable. If the connection is stable, the issue could be temporary and could be fixed by restarting your device or router.
Can I limit internet access for certain devices through the 192.168.10.1 settings?
Yes, many routers provide the option to limit or block internet access for certain devices. This can usually be accomplished under the Wireless Settings or Access Control option in the router’s admin panel accessible via 192.168.10.1.
What can I do if my network keeps dropping even though I’m within the WiFi range?
Network instability can be due to various factors. You can access your router settings via 192.168.10.1 and try changing the channel under wireless settings as some channels may be overcrowded causing the connection to drop.
Is my data transferred private when I access the router’s admin panel through 192.168.10.1?
Yes, the data transferred between your device and the router while accessing the admin panel through 192.168.10.1 is private to your network. However, ensure to keep your WiFi’s connection secure to avoid any potential unauthorized access.
Can I run a speed test on my network through the 192.168.10.1 settings?
While you may not directly run a speed test from the 192.168.10.1 settings, your router’s admin panel likely holds data about the current upload and download speeds of your network. For a full speed test, you can use online services like Speedtest.
 ping.fm
ping.fm 