Routeur Asus : Manuel d’installation, de connexion et de configuration 📚🚀
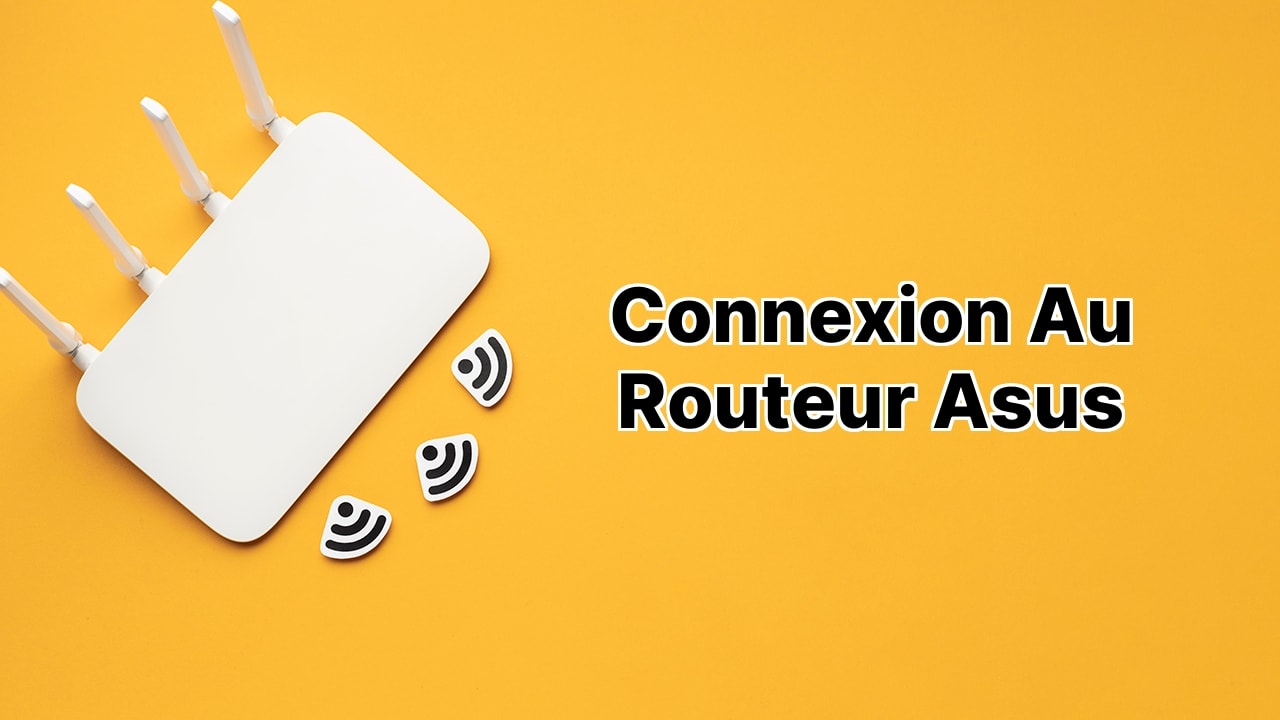
Hey, les amis ! Alors, vous venez d’acquérir un routeur ASUS et vous êtes prêts à plonger dans le monde de la connectivité internet à haute vitesse. Vous avez décroché le gros lot car nous avons tout un assortiment d’astuces à utiliser avec cette merveille. Ce guide épique vous guidera à travers tout ce dont vous avez besoin pour maîtriser votre connexion et configuration de routeur Asus. Commençons ! 💡💻
Connexion à votre routeur ASUS
Pour commencer, faisons le premier pas dans le royaume d’ASUS en nous connectant à votre routeur ASUS. Allumer votre routeur est un jeu d’enfant ! Ouvrez un navigateur et tapez router.asus.com ou 192.168.1.1. Une page vous invite à entrer vos identifiants de connexion, saisissez admin pour le Nom d’utilisateur et le Mot de passe. Un clic sur Connexion, et voilà, vous êtes connecté ! 🎉
Modification de votre SSID WiFi ASUS
Avez-vous déjà souhaité définir un nom cool pour votre réseau WiFi ASUS ? Pas de soucis, nous sommes là pour vous aider. Voici comment changer votre SSID WiFi : Après vous être connecté, allez à Sans fil sous les Paramètres avancés. Repérez le champ Nom du réseau (SSID) avec votre SSID actuel, insérez votre nouveau nom cool ici. Confirmez le changement en cliquant sur Appliquer à la fin. Votre routeur va redémarrer et surprise, votre réseau WiFi porte un nouveau nom ! Cool, n’est-ce pas ? 🔥
Modification de votre mot de passe WiFi ASUS
Maintenir votre mot de passe WiFi ASUS à jour est une partie vitale de la sécurité de votre réseau. Nous allons vous guider dans sa modification. Comme pour le SSID, trouvez Sans fil dans les Paramètres avancés après vous être connecté. Confirmez deux fois que WPA2-Personnel est la méthode d’authentification choisie. Vous êtes maintenant prêt à changer la Clé pré-partagée WPA alias votre mot de passe WiFi. Assurez-vous que votre nouveau mot de passe est unique et fort, composé de 8 à 63 caractères incluant des lettres, des chiffres et des caractères spéciaux. Sauvegardez vos modifications en cliquant sur Appliquer. Votre routeur va effectuer un rapide redémarrage et se prépare à se connecter au réseau avec votre nouveau mot de passe. C’est ainsi que vous sécurisez votre réseau comme un pro ! 🔒👏
Conclusion : 🏁
Félicitations ! 🎉 Vous venez de terminer le guide complet d’utilisation de l’interface web du routeur ASUS. Vous savez maintenant comment vous connecter, changer votre SSID et mot de passe WiFi ASUS. Non seulement vous êtes prêt à bénéficier de votre internet à haute vitesse, mais vous vous êtes également assuré de sa sécurité. Une sacrée mission accomplie, n’est-ce pas ? Je suis certain qu’avec tous ces tours dans votre manche, vous allez gérer le jeu de l’internet. N’oubliez pas, le monde d’ASUS est tout à vous pour explorer, et il y a toujours plus à apprendre. Alors, ne vous arrêtez pas ici ! Continuez à jouer et à explorer. À la prochaine, les gens ! 💪🌐
Quelles sont les étapes nécessaires pour se connecter à un routeur Asus?
Tout d’abord, lancez un navigateur et saisissez router.asus.com ou 192.168.1.1 dans la barre d’adresse. Ensuite, un écran de connexion apparaîtra où vous devrez saisir votre nom d’utilisateur et votre mot de passe. Par défaut, les deux sont ‘admin’. Cliquez sur ‘Se connecter’ pour accéder à votre routeur Asus.
Puis-je modifier l’SSID WiFi pour le routeur ASUS? Si oui, comment?
Oui, l’SSID WiFi pour le routeur ASUS peut être modifié. Connectez-vous aux paramètres du routeur ASUS. Naviguez vers ‘Wireless’ sous la section ‘Paramètres avancés’ après la connexion. Trouvez ‘Nom du réseau (SSID)’, où vous pouvez saisir votre nouvel SSID WiFi. Cliquez sur ‘Appliquer’ pour redémarrer et appliquer les modifications, après quoi votre SSID sera mis à jour.
Quelles sont les étapes pour modifier le mot de passe WiFi d’ASUS?
Pour modifier votre mot de passe WiFi ASUS, connectez-vous d’abord aux paramètres du routeur ASUS puis naviguez vers ‘Wireless’ sous ‘Paramètres avancés’. Assurez-vous que ‘WPA2-Personal’ est sélectionné à côté de ‘Méthode d’authentification’. Là où vous voyez ‘Clé pré-partagée WPA’, saisissez votre nouveau mot de passe WiFi composé de 8 à 63 caractères. Cliquez sur ‘Appliquer’ pour enregistrer les modifications. Votre routeur redémarrera alors, et votre mot de passe WiFi sera mis à jour.
Comment puis-je récupérer mes informations de connexion à mon routeur Asus si je les ai oubliées?
Si vous oubliez les détails de connexion à votre routeur Asus, vous devrez réinitialiser le routeur à ses paramètres d’usine. Appuyez et maintenez enfoncé le bouton de réinitialisation du routeur pendant 5 à 10 secondes. Cela rétablira vos informations de connexion par défaut, ‘admin’ pour le nom d’utilisateur, et ‘admin’ pour le mot de passe.
Est-il possible d’utiliser un navigateur différent pour la connexion au routeur ASUS?
Oui, vous pouvez utiliser n’importe quel navigateur pour la connexion au routeur ASUS, comme Google Chrome, Mozilla Firefox, Safari ou Microsoft Edge. Assurez-vous simplement que le navigateur est à jour pour un fonctionnement optimal.
Comment savoir si je me suis connecté avec succès aux paramètres de mon routeur Asus?
Vous saurez que vous vous êtes connecté avec succès lorsque vous verrez la page d’accueil des paramètres du routeur ASUS. L’interface permet d’accéder à divers paramètres de configuration pour votre réseau.
J’ai remarqué que mon routeur a une adresse IP de 192.168.1.1. Est-ce la même chose pour tous les routeurs ASUS?
Alors que 192.168.1.1 est l’adresse IP par défaut de nombreux routeurs ASUS, elle peut varier en fonction du modèle spécifique ou des paramètres de l’ISP. Veuillez vous référer au manuel du routeur pour l’adresse IP correcte.
Après m’être connecté à mon routeur ASUS, comment puis-je naviguer vers les ‘Paramètres avancés’?
Une fois connecté aux paramètres du routeur ASUS, vous verrez une barre de navigation sur le côté gauche de la page avec une variété d’options. Cliquez sur l’option ‘Paramètres avancés’ pour l’étendre et accéder aux options de configuration détaillées.
Comment assurer que mon mot de passe WiFi ASUS est fort?
Il est crucial de choisir un mot de passe WiFi fort pour votre routeur ASUS. Votre mot de passe doit contenir de 8 à 63 caractères, comprenant un mélange de lettres majuscules et minuscules, de chiffres et de caractères spéciaux.
Comment puis-je sélectionner la méthode d’authentification ‘WPA2-Personal’ dans les paramètres du routeur ASUS?
Après vous être connecté, cliquez sur ‘Wireless’ sous ‘Paramètres avancés’. Vous trouverez ‘Méthode d’authentification’, où vous pouvez choisir ‘WPA2-Personal’ dans le menu déroulant. C’est la méthode d’authentification la plus sécurisée actuellement disponible pour les réseaux WiFi.
Existe-t-il des mesures de sécurité supplémentaires que je peux prendre pour sécuriser mon routeur ASUS?
Outre le changement du nom d’utilisateur et du mot de passe par défaut, vous pouvez également activer le cryptage WPA2-Personal, désactiver la gestion à distance et mettre à jour régulièrement le firmware de votre routeur pour renforcer sa sécurité.
Que dois-je faire si la page des paramètres de mon routeur ASUS ne se charge pas?
Si la page des paramètres ne se charge pas, assurez-vous que votre appareil est connecté au réseau du routeur. Effacez le cache et les cookies de votre navigateur, ou essayez d’accéder à la page via un autre navigateur. Si le problème persiste, redémarrez votre routeur et essayez à nouveau.
Est-il nécessaire de redémarrer mon routeur après avoir changé l’SSID ou le mot de passe?
Oui, redémarrer le routeur est nécessaire après avoir modifié l’SSID ou le mot de passe. Cela permet à votre routeur d’appliquer les nouveaux paramètres.
Quelle est la signification du ‘Nom du réseau (SSID)’ dans un routeur ASUS?
Le ‘Nom du réseau (SSID)’ est essentiellement le nom de votre réseau sans fil. Le changement de l’SSID permet une identification facile de votre réseau et peut également renforcer la sécurité du réseau.
Puis-je changer le nom d’utilisateur administrateur par défaut ‘admin’ dans un routeur Asus?
Oui, vous pouvez changer le ‘admin’ par défaut dans un routeur Asus. C’est une bonne mesure de sécurité car cela rend plus difficile pour les utilisateurs non autorisés de deviner vos informations de connexion.
Si je change mon SSID WiFi ASUS ou mon mot de passe, cela affectera-t-il les appareils déjà connectés au réseau?
Oui, changer votre SSID WiFi ASUS ou votre mot de passe déconnectera tous les appareils précédemment connectés. Vous devrez les reconnecter en utilisant le nouvel SSID ou mot de passe.
Pourquoi ne puis-je pas accéder à mes paramètres de routeur via 192.168.1.1?
Si vous ne pouvez pas accéder à vos paramètres de routeur via 192.168.1.1, il est possible que votre routeur utilise une adresse IP différente ou que vous ne soyez pas connecté au réseau du routeur. Assurez-vous d’avoir une bonne connexion et réessayez.
Comment puis-je mettre à jour le firmware de mon routeur ASUS?
Après vous être connecté au paramètres de votre routeur, naviguez vers ‘Administration’ puis ‘Mise à jour du firmware’. Le routeur vérifiera alors les serveurs ASUS pour toute mise à jour disponible. Si vous voyez une mise à jour disponible, cliquez sur le bouton ‘Télécharger’, puis sur le bouton ‘Envoyer’. Assurez-vous de ne pas interrompre le processus car cela pourrait endommager votre routeur.
Que puis-je faire si je ne peux pas me connecter à mon routeur ASUS en utilisant le nom d’utilisateur et le mot de passe par défaut?
Si vous ne pouvez pas vous connecter en utilisant les identifiants par défaut ‘admin’ pour les deux champs, il est possible que vous ayez déjà modifié vos informations de connexion et que vous les ayez oubliées. Dans ce cas, vous devrez réinitialiser votre routeur ASUS pour restaurer les détails de connexion par défaut.
Puis-je utiliser ma connexion au routeur ASUS pour personnaliser le canal WiFi?
Oui, une fois que vous vous êtes connecté aux paramètres de votre routeur ASUS, naviguez vers la section ‘Wireless’ sous ‘Paramètres avancés’. Ici, vous pouvez choisir un canal spécifique pour votre réseau WiFi en modifiant le paramètre ‘Canal de contrôle’.
 ping.fm
ping.fm 