Unlock Your Arris Router Potential: How To Login and Change Settings Like A Boss 😎
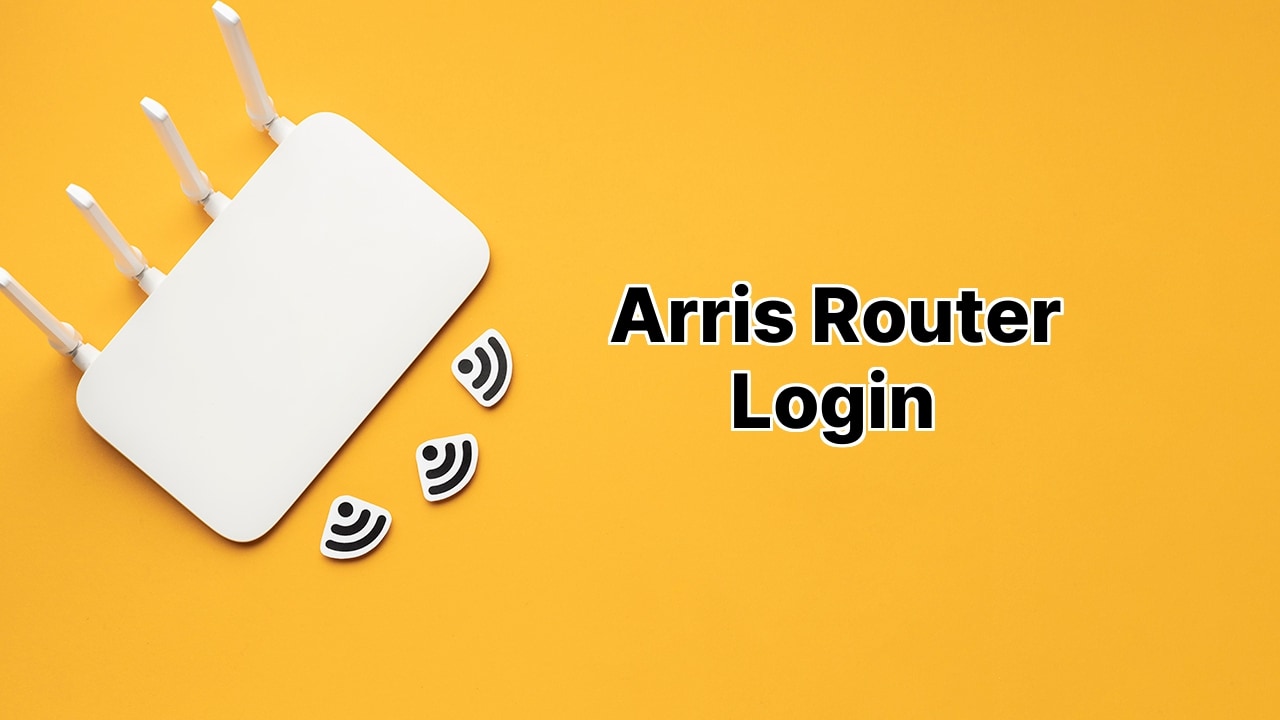
Ever imagined yourself as the master of your wireless world, completely in control of your internet settings like some tech guru? Well, it’s about time you started calling the shots around here! 💪 With your Arris router, you get full access to modify WiFi passwords, SSID, and even create guest networks. All you need is your browser and the default login page http://192.168.0.1 to dive into your router’s interface! Let’s get you familiar with your router’s interface in some super-duper easy steps.
Unlock Your Arris Router Like A Pro
Alright, so you want to make some tweaks to your Arris router. The first thing you need is to gain entry into its interface. And guess what? That’s ridiculously easy! Follow this procedure:
- Fire up your favorite browser.
- Type 192.168.0.1 in the address bar and hit that enter key.
- Voila! You’re met with a login page. Don’t sweat it; the default User Name is admin or cusadmin, and the Password is password.
- Click apply, and you’re officially in your router’s backstage. Rock on!
Change Your WiFi Name Like A Champ
Okay, so you’re in. Now you want to personalize your WiFi network name, aka SSID. Here’s how you claim your digital territory:
- Retrace the steps above to login to your Arris router.
- Once you’re in, the System Basic Setup page will open in the Wireless Settings.
- Type in your new awesome WiFi name in the Wireless Network Name (SSID) field for Wireless 2.4 GHz and 5 GHz (if your router supports it).
- Hit that apply button and enjoy your new custom WiFi name. Just like a boss!
Change Your WiFi Password Like A Wiz
Alright, you’ve got a new WiFi name, now let’s shake things up with a fresh password. Stay with me! Here’s how to do it:
- Jump back to the login process and get back into your router.
- When you reach the System Basic Setup page, just head for the Pre-Shared Key field for Wireless 2.4 GHz and 5 GHz (again, if your router supports it).
- Type in your new and fortified WiFi password. You’re beefing up your wireless security like a pro!
- Don’t forget to click apply to save your new settings and voila, you’ve done it again!
Conclusion:
And just like that, you’ve totally owned your Arris router! 💥 These steps have turned you from an ordinary user into a full-blown WiFi warrior, competent enough to handle all your SSID and password needs like a tech whiz. So the next time you need to set things straight, you’ll know exactly what to do. Keep hustling! 👊
What are the steps to login into the Arris Router?
First, open up a web browser and input 192.168.0.1 in the URL bar. When the login page opens, enter ‘admin’ or ‘cusadmin’ as the username and ‘password’ as the default password. After clicking Apply, you will be logged into your Arris router.
How can I modify my Arris WiFi Network Name (SSID)?
To edit the WiFi Network Name for your Arris Router, navigate to 192.168.0.1 on your web browser. Input the default login credentials then on the System Basic Setup page that opens within the Wireless Settings, type in the new WiFi name into the Wireless Network Name (SSID) fields available for Wireless 2.4 GHz and 5 GHz. Finally, click ‘Apply’ to save your settings.
What is the process of changing the WiFi password on an Arris Router?
To regulate the WiFi password of your Arris Router, engage a browser and type 192.168.0.1 in the address bar. After logging in with the default credentials, navigate to the System Basic Setup page. Type your new WiFi password into the Pre-Shared Key field for Wireless 2.4 GHz and 5 GHz. Finish by clicking ‘Apply’ to save your newly adjusted settings.
Are the login credentials for the Arris Router modifiable?
Yes, the login credentials of the Arris Router are adjustable for enhanced security. To do this, go to the System Basic Setup page after accessing the router settings at 192.168.0.1. Change the default username and password to your preferred unique set, then apply the changes.
How can I control guest access on my Arris Router?
For regulating guest access on an Arris Router, first navigate to the router settings at 192.168.0.1. Find and select the Guest Access option within the settings and modify the limitations and rights as per your preference. Conclude by applying the changes to activate these settings.
What can I do if I’m unable to access the Arris Router login page?
In case the login page for Arris Router at 192.168.0.1 is inaccessible, verify your device’s connection to the network. Alternatively, reset the Arris Router or try accessing the login page on a different device or browser to solve this issue.
How can I reset my Arris Router?
To reset your Arris Router, locate the reset button on the device which is usually a small hole at the back. Using a pointed object like a paperclip, press and hold the button for around 15 seconds. Let the router restart after which all the settings will be restored to their default values.
What steps can I follow to update the firmware of my Arris Router?
Updating the firmware of an Arris Router requires going to the official Arris website and downloading the latest firmware version for your specific router model. Navigate to the router settings at 192.168.0.1, locate the Upgrade Firmware section. Upload the downloaded file and let the router install the update.
How to change DNS settings on Arris Router?
To modify DNS settings on Arris Router, navigate to the Network Settings after accessing the router settings at 192.168.0.1. On the page, find and select DNS Settings and input the desired DNS server addresses. Afterwards, apply the changes to activate the new settings.
What are the steps to disable remote management on my Arris Router?
You can disable remote management on the Arris Router by navigating to the router settings at 192.168.0.1. After logging in, find and select the Remote Management option within the settings. Toggling the option off will disable remote management, after which you can apply the changes.
How to enable media sharing on my Arris Router?
To enable media sharing on the Arris Router, navigate to the router settings at 192.168.0.1. Once logged in, locate the Media Sharing option in the settings. Enabling this will allow shared access to relevant media across connected devices. Remember to apply any changes you make.
Can I block certain devices from connecting to my Arris Router?
Yes, as part of granular control options, the Arris Router enables you to block certain devices. This feature is accessible via the router settings at 192.168.0.1, where you locate and select the Access Control option. Here, you can specify which devices to deter from connecting by using their MAC addresses, and then apply the changes.
How do I configure port forwarding on the Arris Router?
To set up port forwarding on the Arris Router, go to the router settings at 192.168.0.1. In the settings, locate and select the Port Forwarding option. Here, you can add the required ports and corresponding IP addresses to be forwarded. Be sure to save any changes you make.
Is it possible to view the devices connected to my Arris Router?
Yes, to see a list of devices currently connected to your Arris Router, go to the router settings at 192.168.0.1. Once logged in, go to the Device List or similar section where you’ll find details about all currently and previously connected devices.
How can I monitor data usage on my Arris Router?
Data usage on an Arris Router can be monitored by accessing the router settings at 192.168.0.1 and heading to the Traffic Meter section. There, you can view and manage the data usage for your network.
How can I configure parental controls on my Arris Router?
The Arris Router lets you manage parental controls through the router settings at 192.168.0.1. Once logged in, locate the Parental Controls option. Here, you can set time limits, block websites, and have content filters according to your particular needs. Apply the changes to activate the settings.
What does the System Basic Setup in an Arris Router encompass?
The System Basic Setup in Arris Router incorporates most of the key settings like changing network name (SSID), adjusting wifi passwords, altering DNS settings, port forwarding and management of guest access. All these can be accessed by logging into the router settings at 192.168.0.1.
Is it necessary to change the default settings on my Arris Router?
Changing the default settings on your Arris Router is advisable for enhanced network security and personalized usage. This includes modifying the default login credentials, changing the network name (SSID), and creating a unique WiFi password. You can do this at the router settings page at 192.168.0.1.
How to handle connectivity issues with the Arris Router?
For connectivity issues with the Arris Router, a reset might be necessary. Alternatively, checking the cable connections, ensuring that the router is not overheated or restarting the router can resolve such issues. You could also try accessing the router settings at 192.168.0.1 to further troubleshoot.
What is the default IP address to access the Arris Router settings?
The default IP address to access the Arris Router settings is 192.168.0.1. By entering this into the URL bar of a web browser, you can log into your router and find the necessary settings.
 ping.fm
ping.fm 