Das Meistern des 10.0.0.130 Logins: Die Macht Ihres Modems entfesseln
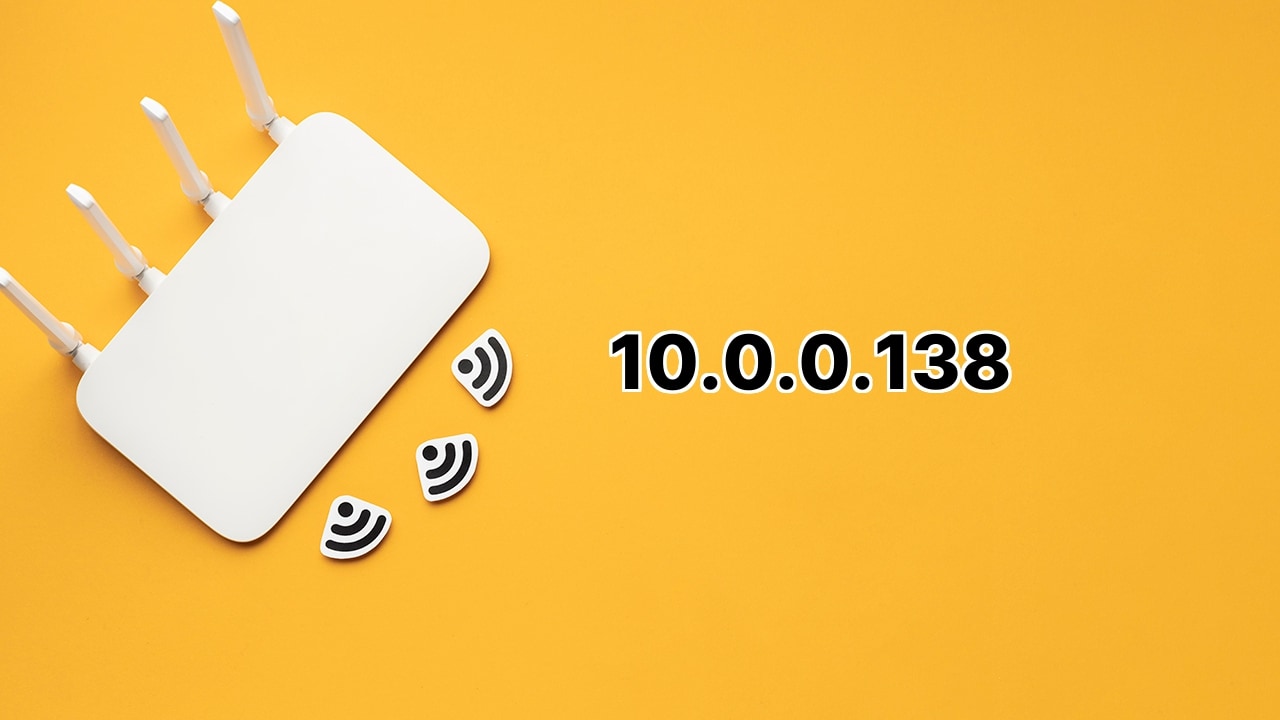
Halte dich fest, gute alte Router-Freunde, denn wir machen uns auf eine epische Reise, um das scheinbar kryptische Reich des 10.0.0.130 Login und der Modem-Einstellungen zu meistern! 😎 Genau wie das Öffnen einer Beutelkiste in deinem Lieblings-Online-Multiplayer, könnte das Eintauchen in das Gateway deines Modems phänomenale Macht über dein Internet-Königreich freisetzen! Also, worauf wartest du noch? Lass uns direkt eintauchen! 🦸♂️🚀
Den Code zum 10.0.0.138 Login knacken
Du fragst dich vielleicht, was ist dieses mysteriöse 10.0.0.138, über das wir sprechen? Nun, es ist nicht ein rätselhaftes virtuelles Orakel, sondern die Standard-IP-Adresse für Modems von Belong, Telstra, A1 WLAN Box und iiNet, die darauf warten, dir Zugang zu den Einstellungen zu gewähren. Zum Einloggen, einfach einen beliebigen Browser öffnen und in der Adressleiste 10.0.0.138 eingeben. Gib den Benutzernamen und das Passwort ein und voilà, du hast die Modemschnittstelle infiltriert! 🕵️♂️ Für deine Bequemlichkeit sind diese Zugangsdaten meist auf der Unterseite des Modems eingetragen.
Ändern des WiFi-Passworts und Netzwerknamens (SSID) auf verschiedenen Modems
So wie jeder RPG-Charakter einzigartig ist, so sind auch Modem-Einstellungen basierend auf unterschiedlichen Marken. Lasst uns einen Blick darauf werfen, wie du deine Ärmel hochkrempeln und WiFi-Passwort und Netzwerknamen (SSID) auf Belong, Telstra und A1 Modems ändern kannst. 💼📈
- Belong: Nach dem Login, bewege den Mauszeiger zu ‚Wi-Fi‘ und wähle das WiFi-Funkband aus, bei dem du die Änderung vornehmen möchtest. Benenne dein Netzwerk und sichere es mit einem Passwort. Ein einfacher Klick auf Anwenden und du hast es geschafft! 🎉
- Telstra: Auf dem Kontrollbildschirm des Telstra Gateways klicke auf das Wi-Fi-Tab. Benenne dein Wi-Fi-Netzwerk um und sichere es mit einem Passwort und freue dich über den Sieg, deine Sicherheit erfolgreich erhöht zu haben! 🛡️
- A1: Tauche in die Einstellungsseite der A1 WLAN Box ein, klicke auf ‚Heimnetzwerk‘, wähle ‚WLAN-Einstellungen‘, und dann ‚WLAN-Verschlüsselung‘. Benenne dein WiFi-Netzwerk um und setze ein Passwort, um dein Netzwerk wie eine Festung zu sichern. Ein einfacher Klick auf ‚Speichern‘ führt zum Sieg! 🏰
Fazit: 🏁
Da habt ihr es, mutige Web-Krieger! Ihr habt die Kunst des Feintunings eurer 10.0.0.138 Modem-Einstellungen gemeistert und eure Fähigkeit, euer Netzwerk zu kontrollieren, wie ein erstklassiger Spieladmin aufgeladen. 🎮 Jetzt kannst du unerwünschte Bandbreitendiebe blockieren, deinen eigenen Gaming-Traffic priorisieren und sicherstellen, dass du immer die Online-Feuerkraft hast, die du brauchst, um zu dominieren! Also geh raus da und erobere dein Netzwerk wie eine wahre Legende! 👑
Was ist der Zweck der IP-Adresse 10.0.0.138?
Die IP-Adresse 10.0.0.138 dient als Standard-Gateway für bestimmte Internetdienstanbieter, einschließlich Belong, Telstra und A1. Das bedeutet, dass Benutzer auf die Einstellungen und Konfigurationen ihres Modems zugreifen können (wie zum Beispiel das Ändern des WiFi-Passworts oder der SSID) indem sie http://10.0.0.138 besuchen.
Wie kann ich mich auf der Seite 10.0.0.138 anmelden?
Um sich anzumelden, öffnen Sie einen Webbrowser Ihrer Wahl und geben Sie 10.0.0.138 in die Adressleiste ein. Sobald die Anmeldeseite geladen ist, geben Sie den entsprechenden Benutzernamen und das Passwort ein und klicken Sie auf Anmelden.
Wo finde ich den Standardbenutzernamen und das Standardpasswort für 10.0.0.138?
Der Standardbenutzername und das Standardpasswort für Ihr Modem (unabhängig davon, ob es von Belong, Telstra, A1 oder iiNet stammt) sind in der Regel auf einem Etikett auf der Unterseite oder der Rückseite des Geräts gedruckt.
Wie kann ich mein WiFi-Passwort und meinen Netzwerknamen bei Belong anpassen?
Zugriff auf das Konfigurationspanel des Belong-Modems und wählen Sie Wi-Fi. Wählen Sie Ihr gewünschtes Frequenzband (entweder 2,4 GHz oder 5 GHz) und geben Sie die neue SSID und das Passwort ein, bevor Sie auf Übernehmen klicken, um Ihre Änderungen zu speichern.
Was sind die Schritte zum Ändern des Wi-Fi-Passworts und des Netzwerknamens an meinem Telstra-Gateway?
Nach dem Einloggen in das Telstra-Control-Panel navigieren Sie zum Wi-Fi aus dem Menü des Startbildschirms. Geben Sie Ihren gewählten Netzwerknamen und Netzwerkschlüssel (Wi-Fi-Passwort) ein, und wählen Sie Übernehmen, um Ihre Änderungen zu speichern.
Wie ändere ich mein A1 WLAN Box’s WiFi-Passwort und SSID?
Melden Sie sich auf Ihrer A1 WLAN Box Konfigurationsseite an, klicken Sie dann auf Heimnetzwerk und wählen Sie WLAN-Einstellungen. Gehen Sie zu WLAN-Verschlüsselung und geben Sie Ihre bevorzugte SSID und WiFi-Passwort ein. Nachdem Sie die notwendigen Änderungen vorgenommen haben, klicken Sie auf Speichern, um Ihre Einstellungen zu speichern.
Kann ich die Standard-Gateway-IP-Adresse ändern?
Ja, Sie können die Standard-Gateway-IP-Adresse ändern. Allerdings erfordert eine Änderung von der Standard-IP-Adresse 10.0.0.138 ein fortgeschrittenes Verständnis der Netzwerkkonfiguration, da falsche Einstellungen Ihre Internetverbindung stören können.
Wie kann ich die aktuelle IP-Adresse meines Modems oder Routers überprüfen?
Sie können die aktuelle IP-Adresse Ihres Modems oder Routers überprüfen, indem Sie zu den Netzwerkeinstellungen auf Ihrem verbundenen Gerät navigieren. Suchen Sie unter den Netzwerkeigenschaften nach dem ‚Standard-Gateway‘ oder ‚Router‘, und Sie finden dort die IP-Adresse.
Kann ich 10.0.0.138 verwenden, um andere Einstellungen meines Modems oder Routers zu verwalten?
Ja, Sie können das Gateway 10.0.0.138 verwenden, um verschiedene Einstellungen Ihres Modems oder Routers zu verwalten und anzupassen, einschließlich, aber nicht beschränkt auf, WiFi-Passwort, Netzwerkname (SSID) und Sicherheitseinstellungen.
Was bedeutet der Begriff ‚SSID‘?
SSID steht für Service Set Identifier. Es handelt sich um den technischen Begriff für Ihren Netzwerknamen und ist das, was angezeigt wird, wenn Geräte nach verfügbaren WiFi-Netzwerken suchen.
Gibt es einen Unterschied zwischen den Frequenzbändern 2,4 GHz und 5 GHz?
Ja, es gibt einen signifikanten Unterschied. Das 2,4-GHz-Frequenzband hat eine größere Reichweite, aber langsamere Geschwindigkeiten, während das 5-GHz-Band schnellere Geschwindigkeiten, aber eine kürzere Reichweite bietet. Dieser Unterschied ist entscheidend bei der Einrichtung Ihres Netzwerks für bestimmte Nutzungsanforderungen.
Was mache ich, wenn ich meine Anmeldedaten für die Seite 10.0.0.138 vergessen habe?
Wenn Sie Ihre Anmeldedaten vergessen haben, können Sie den Standard-Benutzernamen und das Standard-Passwort auf dem Etikett auf der Unterseite oder Rückseite Ihres Modems finden. Wenn alles andere fehlschlägt, wenden Sie sich an Ihren Dienstanbieter oder setzen Sie Ihr Modem auf die Werkseinstellungen zurück.
Wie kann ich mein Modem zurücksetzen, wenn ich mich nicht anmelden kann?
Wenn Sie sich nicht anmelden können, finden Sie die physische Reset-Taste an Ihrem Modem—normalerweise ein kleines Loch, in das Sie eine Nadel oder Büroklammer einführen können. Halten Sie die Reset-Taste für 10-15 Sekunden gedrückt. Nach dem Loslassen startet das Modem neu und kehrt zu den Werkseinstellungen zurück. Beachten Sie, dass dabei alle persönlichen Einstellungen gelöscht werden.
Was bedeutet ‚WLAN‘?
‚WLAN‘ ist die Abkürzung für Wireless Local Area Network. Es bezeichnet ein Netzwerk, dass Geräten ermöglicht, sich drahtlos zu verbinden und so einen Internetzugang ohne physische Verbindungen wie Kabel oder Drähte zu benötigen.
Was ist der Zweck der Option Heimnetzwerk auf der A1 WLAN Box Einstellungsseite?
Die Option Heimnetzwerk auf der A1 WLAN Box Einstellungsseite führt Sie zu den Heimnetzwerkkonfigurationen und ermöglicht es Ihnen, Einstellungen wie Ihre SSID (Netzwerkname) und den WiFi-Schlüssel (Passwort) zu verwalten.
Was ist ein ‚Gateway‘ in Netzwerkbegriffen?
In der Netzwerktechnik ist ein ‚Gateway‘ ein Hardware-Gerät oder Server, das eine Brücke oder einen Pfad für Daten von einem Netzwerk zu einem anderen bereitstellt – wie von Ihrem lokalen Netzwerk (LAN) zum Internet. In diesem Kontext fungiert 10.0.0.138 als Ihr Gateway, um auf die Konfigurationen und Einstellungen Ihres Modems oder Routers zuzugreifen.
Kann ich mein WiFi-Passwort und meine SSID oft ändern?
Ja, Sie können Ihr WiFi-Passwort und Ihre SSID so oft ändern, wie Sie möchten. Einige Leute empfehlen sogar, diese Einstellungen regelmäßig aus Sicherheitsgründen zu ändern.
Was passiert, wenn ich mein WiFi-Passwort vergesse?
Wenn Sie Ihr WiFi-Passwort vergessen, können Sie es über das Gateway 10.0.0.138 zurücksetzen, vorausgesetzt Sie erinnern sich an die Anmeldedaten. Wenn Sie diese jedoch auch vergessen haben, müssen Sie möglicherweise das Modem auf die Werkseinstellungen zurücksetzen.
Kann ich die IP-Adresse 10.0.0.138 verwenden, wenn ich nicht bei Belong, Telstra oder A1 angemeldet bin?
Die IP-Adresse 10.0.0.138 ist ein Standard-Gateway für bestimmte ISPs wie Belong, Telstra und A1. Wenn Ihr Anbieter nicht einer von diesen ist, könnte Ihre Gateway-IP anders sein. Sie sollten sich auf die Anweisungen Ihres speziellen ISP beziehen oder das Etikett auf Ihrem Modem zur Überprüfung der korrekten IP-Adresse heranziehen.
Warum zeigen einige Seiten, dass die Seite nicht erreicht werden kann, wenn ich versuche, auf 10.0.0.138 zuzugreifen?
Wenn Sie auf eine nicht erreichbare Seite stoßen, könnte es ein Verbindungsproblem zwischen Ihrem Gerät und dem Modem geben. Überprüfen Sie, ob Ihr Gerät mit dem richtigen Netzwerk verbunden ist, das Modem eingeschaltet ist oder versuchen Sie es mit einem anderen Gerät oder Browser. Wenn nichts davon hilft, wenden Sie sich an Ihren Dienstanbieter.
 ping.fm
ping.fm 