Beherrsche die Kunst der WiFi-Konfigurationen mit der 192.168.1.20 IP-Adresse 🌐💡
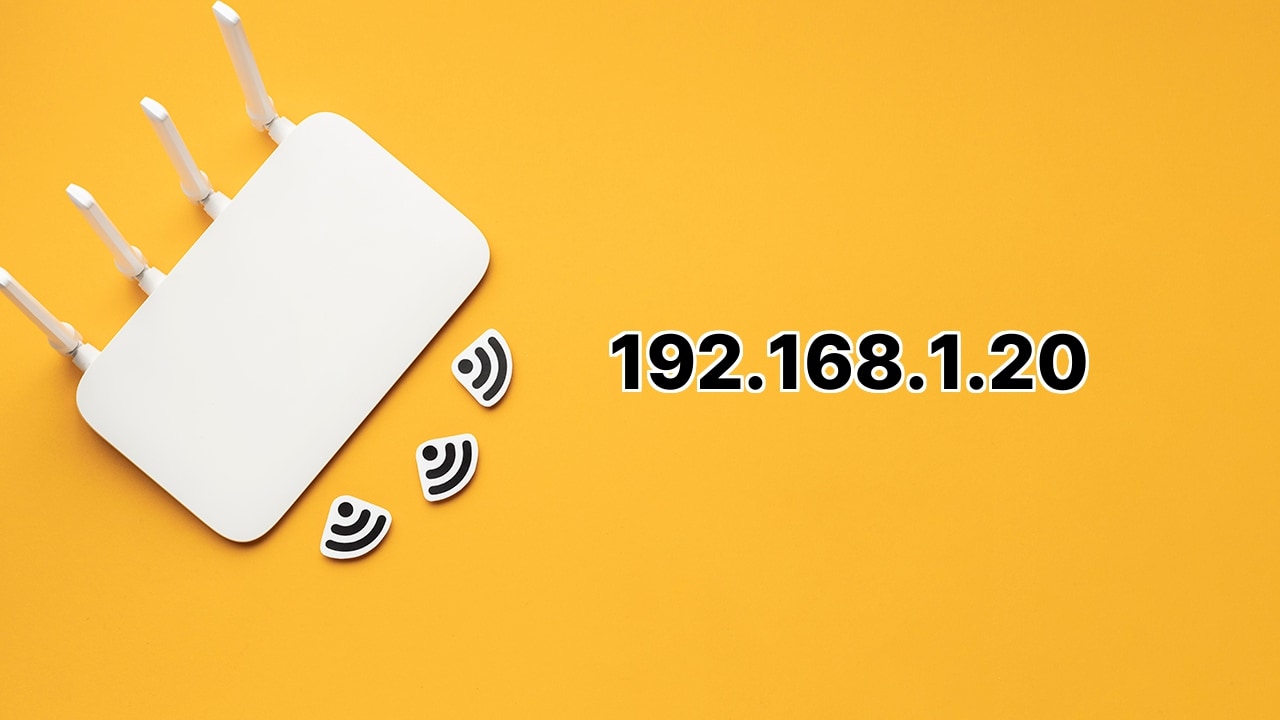
👋Hallo! Kämpfen Sie mit Ihren Routereinstellungen? Keine Sorge! Ihr Kampf endet hier. In diesem cleveren Leitfaden werden wir uns mit der Standard 📍IP-Adresse von Ubiquiti Networks airOS befassen – 192.168.1.20. Wenn Sie eine NanoBridge, NanoStation oder Nano Power Beam aus der airOS M Serie besitzen oder sogar einen AirRouter (der 192.168.1.1 verwendet), ist dieser Leitfaden für Sie! Wir erklären, wie man sich einloggt, das WiFi-Passwort, die SSID und andere Routereinstellungen ändert! Also ziehen Sie Ihre Hackerbrille an und tauchen wir ein! 😎
Anmeldung bei 192.168.1.20: Der Eingang zu airOS! 🚪💻
Sich bei der IP-Adresse 192.168.1.20 anzumelden ist ein Kinderspiel. So machen Sie das. Öffnen Sie Ihren Browser und geben Sie 192.168.1.20 in die Adressleiste ein. Geben Sie in die Felder für Benutzername und Passwort ubnt ein. Klicken Sie auf Anmelden, und voila! Sie befinden sich jetzt in Ihrer schicken airOS-Konfigurationsoberfläche! 🎉
Wie ändert man das WiFi-Passwort und die SSID (Netzwerkname)? 💻⚙
Genervt von komplizierten WiFi-Namen und leicht erratbaren Passwörtern? Keine Angst, wir haben Sie abgedeckt! Folgen Sie diesen einfachen Schritten. Nach der Anmeldung im airOS-Konfigurationsinterface, navigieren Sie zu ‚Wireless‘ in der oberen Navigation. Unter Basic Wireless Settings gibt es ein Feld ‚SSID‘. Geben Sie hier Ihren bevorzugten WiFi-Namen ein. Für ein sicheres WiFi-Netzwerk (das wollen wir alle!), wählen Sie unter ‚Wireless Settings‘ WPA2-AES als Sicherheitsmethode. Zeit, ein starkes Passwort zu wählen! Geben Sie es in das Feld WPA Preshared Key ein. Klicken Sie auf Ändern, um die Sache abzuschließen. 💪 Voila! Sie haben Ihrer Netzwerk eine zusätzliche Schutzschicht hinzugefügt und einen WiFi-Namen gewählt, der für Sie Resonanz hat!
Schlussfolgerung: 🏁
So, das war also Ihr hilfreicher Leitfaden zur 192.168.1.20 IP-Adresse in all ihrer Pracht! Einfach, oder? Jetzt haben Sie die Kunst der WiFi-Konfigurationen meisterhaft beherrscht und Ihre digitale Stärke erweitert. Auf sichere und personalisierte WiFi-Netzwerke! 🥂💼 Denken Sie daran, dass mit großer Macht (oder Wissen in diesem Fall) kommt auch große Verantwortung, also stellen Sie sicher, dass Sie diese Kräfte zum Guten nutzen, nicht um Ihre Nachbarn zu ärgern! 😉 Viel Spaß beim Netzwerken!
Wie ist die Methode zur Anmeldung an der airOS-Konfigurationsschnittstelle?
Um auf die airOS-Konfigurationsschnittstelle zuzugreifen, starten Sie zuerst einen Webbrowser und geben Sie 192.168.1.20 in die Adressleiste ein. Sobald der Anmeldebildschirm erscheint, geben Sie ‚ubnt‘ in die Felder Benutzername und Passwort ein. Nachdem Sie diese Felder ausgefüllt haben, wählen Sie die Schaltfläche ‚Anmelden‘ aus. Dies führt Sie in Ihre airOS-Konfigurationsschnittstelle.
Sind die Standard-Anmeldedaten für die Anmeldung an der airOS-Konfigurationsschnittstelle immer ‚ubnt‘?
Ja, die Standard-Anmeldedaten für den Zugriff auf die airOS-Konfigurationsschnittstelle sind sowohl Benutzername als auch Passwort ‚ubnt‘. Es wird jedoch empfohlen, diese Daten nach der ersten Anmeldung aus Sicherheitsgründen zu ändern.
Wie kann man das WiFi-Passwort in der airOS-Konfigurationsschnittstelle ändern?
Zuerst sollten Sie sich in der airOS-Konfigurationsschnittstelle anmelden. Sobald Sie angemeldet sind, navigieren Sie zum Reiter ‚Wireless‘ in der oberen Navigationsleiste. Im Abschnitt ‚Wireless-Einstellungen‘ wählen Sie die Option ‚WPA2-AES‘ als Sicherheitsmethode und geben Sie Ihr neues gewünschtes Passwort in das Feld ‚WPA-Vorabfreigabezugang‘ ein. Nach Eingabe des neuen Passworts klicken Sie auf ‚Ändern‘, um die neuen Einstellungen zu übernehmen.
Wie kann jemand den Netzwerknamen oder SSID auf dem Router ändern?
Gehen Sie zuerst in die airOS-Konfigurationsschnittstelle. Von dort aus gehen Sie zum Reiter ‚Wireless‘, der in der oberen Navigation liegt. In den ‚Wireless-Basis-Einstellungen‘ sehen Sie ein Feld ‚SSID‘. Geben Sie den gewünschten Netzwerknamen in dieses Feld ein und drücken Sie auf ‚Ändern‘, um zu übernehmen.
Wie geht man vor, um die Sicherheitsmethode auf ‚WPA2-AES‘ zu ändern?
Melden Sie sich bei der airOS-Konfigurationsschnittstelle an und klicken Sie im oberen Navigationsbereich auf ‚Wireless‘. Schauen Sie unter den ‚Wireless-Einstellungen‘, wählen Sie das Dropdown-Menü ‚Sicherheit‘ und wählen Sie ‚WPA2-AES‘. Klicken Sie auf ‚Ändern‘, um die Einstellungen zu aktualisieren.
Ist es möglich, den SSID und das WiFi-Passwort gleichzeitig zu aktualisieren?
Ja, Sie können den SSID und das WiFi-Passwort gleichzeitig anpassen. Loggen Sie sich dazu in Ihre airOS-Konfigurationsschnittstelle ein. Von dort aus können Sie im Reiter ‚Wireless‘ in der oberen Navigationsleiste Ihren bevorzugten SSID in das entsprechende Feld eingeben und Ihr gewähltes Passwort in das Feld ‚WPA-Vorabfreigabezugang‘ unter ‚Wireless-Einstellungen‘ eingeben. Danach können Sie auf ‚Ändern‘ klicken, um Ihre neuen Einstellungen zu übernehmen.
Kann ich auf die airOS-Konfigurationsschnittstelle von jedem Webbrowser aus zugreifen?
Ja, die airOS-Konfigurationsschnittstelle ist von jedem modernen Webbrowser aus zugänglich. Geben Sie einfach 192.168.1.20 in die Adressleiste Ihres Browsers ein.
Was ist, wenn ich meinen geänderten Benutzernamen und mein Passwort vergesse?
Wenn Sie Ihren aktualisierten Benutzernamen und Ihr Passwort für die airOS-Konfigurationsschnittstelle vergessen haben, müssen Sie Ihren Router auf seine Werkseinstellungen zurücksetzen. Dies sollte jedoch die letzte Möglichkeit sein, da bei diesem Prozess alle Ihre benutzerdefinierten Einstellungen gelöscht werden.
Mit welchen Produktversionen ist die airOS-Konfigurationsschnittstelle kompatibel?
Die airOS-Konfigurationsschnittstelle ist mit mehreren Produkten aus der M-Serie kompatibel, darunter NanoBridge, NanoStation und Nano Power Beam.
Wenn ich den airRouter benutze, was ist die Standard-IP-Adresse?
Wenn Sie einen airRouter verwenden, lautet die Standard-IP-Adresse 192.168.1.1 , und nicht die übliche 192.168.1.20 für andere Geräte.
Wozu dient die Schaltfläche ‚Ändern‘ in der airOS-Konfigurationsschnittstelle?
Die Schaltfläche ‚Ändern‘ in der airOS-Konfigurationsschnittstelle dient dazu, alle von Ihnen vorgenommenen Einstellungsanpassungen zu übernehmen. Sobald Sie diese Schaltfläche betätigen, werden alle von Ihnen geänderten Einstellungen sofort aktualisiert.
Verbinden sich meine Geräte automatisch mit dem Netzwerk, nachdem der SSID geändert wurde?
Nein, nach der Änderung des SSID verbinden sich Ihre Geräte nicht automatisch wieder mit dem Netzwerk. Geräte erkennt Netzwerke anhand ihres SSID, daher müssen Sie bei einer Änderung jedes Gerät manuell mit dem neuen Netzwerknamen verbinden.
Gibt es einen anderen Namen für ‚Netzwerkname‘ in meinen Einstellungen?
Ja, der ‚Netzwerkname‘ in Ihren Routereinstellungen wird auch als ‚SSID‘ bezeichnet.
Ist es notwendig, sowohl den Benutzernamen als auch das Passwort für eine bessere Sicherheit zu ändern?
Es wird immer empfohlen, Ihren Standardbenutzernamen und Ihr Standardpasswort nach Ihrer ersten Anmeldung zu ändern. Dadurch wird Ihr Netzwerk und Ihr Einstellungsfenster gegen unbefugte Zugriffe sicherer.
Wie würde mir das Ändern meines WiFi-Passworts nutzen?
Das Ändern Ihres standardmäßigen ‚WPA-Vorabfreigabezugang‘ oder WiFi-Passworts verbessert die Sicherheit Ihres Netzwerks, indem es unbefugte Personen daran hindert, auf Ihr Netzwerk zuzugreifen.
Welche Auswirkungen hätte das Ändern meines SSID?
Das Ändern Ihres SSID oder Netzwerknamens könnte potenziell unbefugte Personen verwirren, die versuchen, sich mit Ihrem Netzwerk zu verbinden. Diese Maßnahme erleichtert auch die Identifizierung Ihres Netzwerks unter anderen in der Umgebung.
Gibt es spezifische Anforderungen für den WPA-Vorabfreigabezugang?
Es variiert, aber im Allgemeinen ist es ratsam, einen WPA-Vorabfreigabezugang oder WiFi-Passwort zu wählen, der sowohl komplex als auch lang ist und idealerweise eine Kombination aus alphanumerischen und Sonderzeichen enthält. Dadurch wird es für andere schwieriger, Ihr Passwort zu erraten.
Wie oft sollten das WiFi-Passwort und der SSID aktualisiert werden?
Es gibt keine festen Regeln, aber es ist eine kluge Praxis, Ihr WiFi-Passwort und Ihren SSID regelmäßig (etwa alle sechs Monate bis zu einem Jahr) zu aktualisieren, um Ihre Netzwerksicherheit zu verbessern.
Unterbricht das Ändern des SSID oder des WiFi-Passworts die Internetverbindung?
Das Anpassen des SSID oder des WiFi-Passworts unterbricht nicht die Kern-Internetverbindung, aber es lässt alle derzeit mit dem WiFi verbundenen Geräte die Verbindung trennen. Sie müssen manuell mit dem neuen SSID und Passwort wieder verbunden werden.
Was passiert, wenn der Router auf seine Werkseinstellungen zurückgesetzt wird?
Wenn Sie Ihren Router zurücksetzen, werden alle persönlichen Konfigurationen, einschließlich des SSID, des WiFi-Passworts und anderer Voreinstellungen, gelöscht und sie kehren zu ihren ursprünglichen Voreinstellungen zurück. Daher ist es wichtig, eine Notiz von Ihren Lagerdaten für solche Fälle zu halten.
 ping.fm
ping.fm 