Asus Router: Einrichtung, Anmeldung und Konfigurationshandbuch 📚🚀
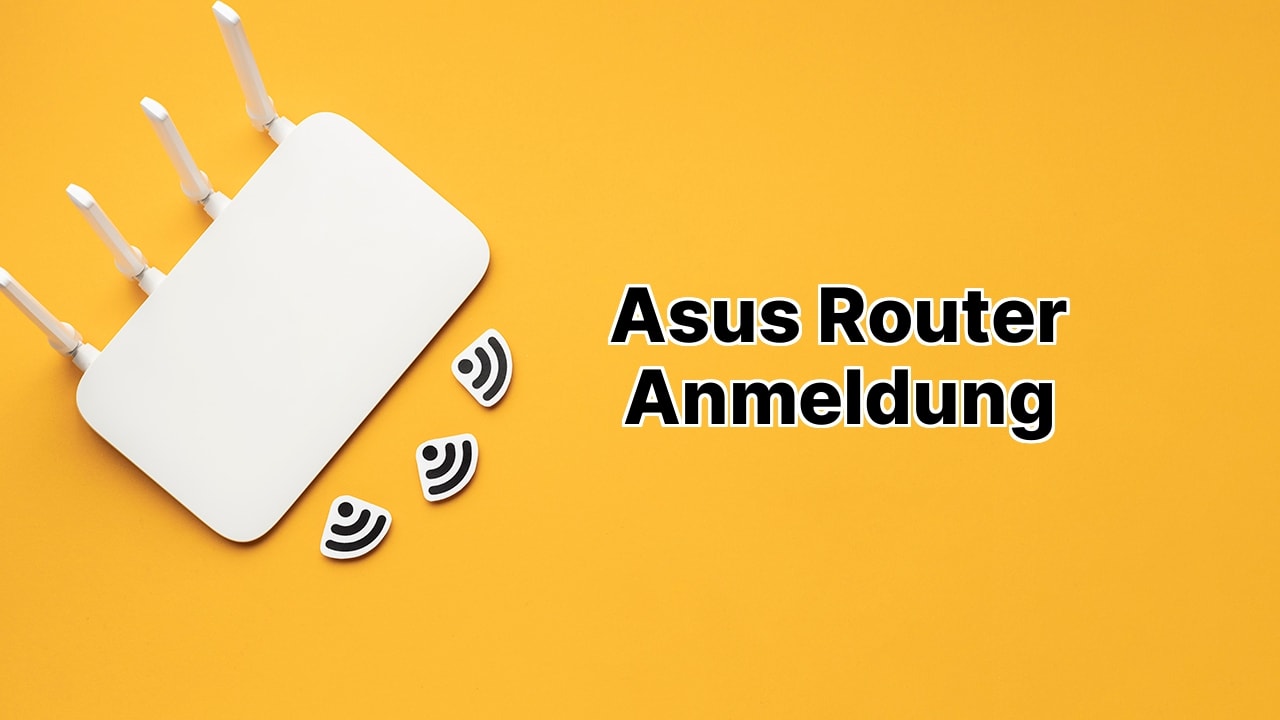
Hey, Freunde! Also, ihr habt euch einen ASUS Router besorgt und ihr seid bereit, in die Welt der Hochgeschwindigkeitsinternetverbindung einzutauchen. Ihr habt den Jackpot geknackt, denn wir haben eine ganze Reihe von Tricks für diese Schönheit. Dieser epische Leitfaden führt euch durch alles, was ihr braucht, um euren Asus Router Login und die Konfiguration zu meistern. Los geht’s! 💡💻
Anmeldung bei Ihrem ASUS Router
Um den Anfang zu machen, lasst uns den ersten Schritt ins ASUS-Reich machen, indem wir uns bei eurem ASUS-Router anmelden. Euren Router zu starten ist kinderleicht! Nehmt einen Browser und gebt router.asus.com oder 192.168.1.1 ein. Eine Seite fordert die Anmeldeinformationen, gebt für Benutzername und Passwort admin ein. Ein Klick auf Anmelden, und voila, ihr seid drin! 🎉
Änderung Ihres ASUS WiFi SSID
Wolltet ihr schon immer einen coolen Namen für euer ASUS WiFi-Netzwerk einrichten? Keine Sorge, wir haben euch abgedeckt. So ändert ihr euer WiFi SSID: Nach der Anmeldung, geht weiter zu Wireless unter den erweiterten Einstellungen. Sucht das Feld Network Name (SSID) mit eurer aktuellen SSID, fügt hier euren coolen neuen Namen ein. Bestätigt die Änderung, indem ihr am Ende auf Übernehmen klickt. Euer Router wird neu gestartet und Überraschung, euer WiFi Netzwerk hat einen neuen Namen! Cool, oder? 🔥
Ändern Ihres ASUS WiFi Passworts
Es ist äußerst wichtig, euer ASUS WiFi-Passwort regelmäßig zu aktualisieren, um die Sicherheit eures Netzwerks zu gewährleisten. Lasst uns euch durch den Änderungsprozess führen. Genauso wie bei der SSID findet ihr Wireless in den erweiterten Einstellungen, nachdem ihr euch angemeldet habt. Stellt sicher, dass WPA2-Personal als Authentifizierungsmethode ausgewählt ist. Jetzt könnt ihr den WPA Pre-Shared Key aka euer WiFi-Passwort ändern. Stellt sicher, dass euer neues Passwort einzigartig und stark ist, bestehend aus 8-63 Zeichen, einschließlich Buchstaben, Zahlen und Sonderzeichen. Speichert eure Änderungen, indem ihr auf Übernehmen klickt. Euer Router wird kurz neu starten und ist bereit, sich mit eurem neuen Passwort mit dem Netzwerk zu verbinden. So sichert ihr euer Netzwerk wie ein Profi! 🔒👏
Fazit: 🏁
Herzlichen Glückwunsch! 🎉 Ihr habt gerade den vollständigen Leitfaden zur Nutzung der ASUS Router-Web-Oberfläche abgeschlossen. Ihr wisst jetzt, wie ihr euch anmeldet, den SSID und das Passwort eures ASUS WiFi ändert. Nicht nur, dass ihr jetzt in den Genuss eures Hochgeschwindigkeits-Internets kommt, ihr habt auch dafür gesorgt, dass es sicher ist. Ganz schön was geleistet, oder? Mit all diesen Tricks in der Hinterhand werdet ihr das Internet-Spiel meistern. Denkt daran, die Welt von ASUS steht euch zur Erforschung offen, und es gibt immer mehr zu lernen. Also, hört hier nicht auf! Fährt fort mit dem Spielen und Erforschen. Bis zum nächsten Mal, Leute! 💪🌐
Was sind die erforderlichen Schritte, um sich bei einem Asus-Router anzumelden?
Zunächst öffnen Sie einen Browser und geben Sie router.asus.com oder 192.168.1.1 in die Adressleiste ein. Danach wird eine Anmeldeseite erscheinen, in die Sie Ihren Benutzernamen und Ihr Passwort eingeben müssen. Die Standardeinstellungen für beide sind ‚admin‘. Klicken Sie auf ‚Anmelden‘, um auf Ihren Asus-Router zuzugreifen.
Kann ich die WiFi SSID für den ASUS-Router ändern? Wenn ja, wie?
Ja, die WiFi SSID für den ASUS-Router kann geändert werden. Melden Sie sich bei den ASUS-Router-Einstellungen an. Navigieren Sie nach dem Login zum Menüpunkt ‚Drahtlos‘ unter der Option ‚Erweiterte Einstellungen‘. Suchen Sie nach ‚Netzwerkname (SSID)‘, dort können Sie Ihre neue WiFi SSID eingeben. Klicken Sie auf ‚Übernehmen‘, um Neustart und Änderungen durchzuführen, woraufhin Ihre SSID aktualisiert wird.
Was sind die Schritte zur Änderung des ASUS-WiFi-Passworts?
Um Ihr ASUS WiFi-Passwort zu ändern, melden Sie sich zuerst in den ASUS-Router-Einstellungen an und navigieren Sie zu ‚Drahtlos‘ unter ‚Erweiterte Einstellungen‘. Stellen Sie sicher, dass ‚WPA2-Personal‘ neben ‚Authentifizierungsmethode‘ ausgewählt ist. Geben Sie bei ‚WPA Pre-Shared Key‘ Ihr neues WiFi-Passwort ein, das aus 8-63 Zeichen bestehen soll. Klicken Sie auf ‚Übernehmen‘, um die Änderungen zu speichern. Ihr Router wird dann neu gestartet und Ihr WiFi-Passwort wird aktualisiert.
Wie kann ich meine Asus Router-Login-Daten wiederherstellen, wenn ich sie vergessen habe?
Wenn Sie Ihre Asus Router-Login-Daten vergessen haben, müssen Sie den Router auf die Werkseinstellungen zurücksetzen. Drücken und halten Sie die Reset-Taste des Routers 5-10 Sekunden lang. Dadurch werden Ihre Login-Daten auf die Standardeinstellung ‚admin‘ für den Benutzernamen und ‚admin‘ für das Passwort zurückgesetzt.
Ist es möglich, einen anderen Browser für die ASUS-Router-Anmeldung zu verwenden?
Ja, Sie können jeden beliebigen Browser für die ASUS Router-Anmeldung verwenden, wie Google Chrome, Mozilla Firefox, Safari oder Microsoft Edge. Stellen Sie nur sicher, dass der Browser auf die neueste Version aktualisiert ist, um ein reibungsloses Funktionieren zu gewährleisten.
Wie weiß ich, ob ich erfolgreich in meine Asus-Router-Einstellungen eingeloggt bin?
Sie wissen, dass Sie erfolgreich eingeloggt sind, wenn Sie die Startseite der ASUS-Router-Einstellungen sehen. Die Benutzeroberfläche ermöglicht den Zugang zu verschiedenen Konfigurationseinstellungen für Ihr Netzwerk.
Ich habe bemerkt, dass mein Router die IP-Adresse 192.168.1.1 hat. Gilt dies für alle ASUS-Router?
Obwohl 192.168.1.1 die Standard-IP-Adresse für viele ASUS-Router ist, kann diese je nach spezifischem Modell oder ISP-Einstellungen variieren. Bitte beziehen Sie sich auf das Router-Handbuch für die korrekte IP-Adresse.
Nach dem Einloggen in meinen ASUS-Router, wie kann ich zu den ‚Erweiterten Einstellungen‘ navigieren?
Nachdem Sie sich in die ASUS-Router-Einstellungen eingeloggt haben, sehen Sie eine Navigationsleiste auf der linken Seite der Seite mit einer Reihe von Optionen. Klicken Sie auf die Option ‚Erweiterte Einstellungen‘, um sie zu erweitern und auf detaillierte Konfigurationsoptionen zuzugreifen.
Wie stelle ich sicher, dass mein ASUS-WiFi-Passwort stark ist?
Es ist wichtig, ein starkes WiFi-Passwort für Ihren ASUS-Router zu wählen. Ihr Passwort sollte aus 8-63 Zeichen bestehen, einschließlich einer Mischung aus Groß- und Kleinbuchstaben, Zahlen und Sonderzeichen.
Wie kann ich die Authentifizierungsmethode ‚WPA2-Personal‘ in den ASUS-Router-Einstellungen auswählen?
Nach dem Einloggen klicken Sie auf ‚Drahtlos‘ unter ‚Erweiterte Einstellungen‘. Sie finden die ‚Authentifizierungsmethode‘, wo Sie ‚WPA2-Personal‘ aus dem Dropdown-Menü auswählen können. Dies ist die derzeit sicherste Authentifizierungsmethode für WiFi-Netzwerke.
Gibt es zusätzliche Sicherheitsmaßnahmen, die ich ergreifen kann, um meinen ASUS-Router zu sichern?
Abgesehen von der Änderung des Standard-Benutzernamens und des Passworts können Sie auch die WPA2-Personal-Verschlüsselung aktivieren, die Fernverwaltung deaktivieren und die Firmware Ihres Routers regelmäßig aktualisieren, um seine Sicherheit zu erhöhen.
Was soll ich tun, wenn meine ASUS-Router-Einstellungsseite nicht geladen wird?
Wenn die Einstellungsseite nicht geladen wird, stellen Sie sicher, dass Ihr Gerät mit dem Netzwerk des Routers verbunden ist. Leeren Sie den Cache und die Cookies Ihres Browsers oder versuchen Sie, die Seite über einen anderen Browser aufzurufen. Wenn das Problem weiterhin besteht, starten Sie Ihren Router neu und versuchen Sie es erneut.
Ist es notwendig, meinen Router nach der Änderung der SSID oder des Passworts neu zu starten?
Ja, es ist notwendig, den Router nach der Änderung der SSID oder des Passworts neu zu starten. Dies ermöglicht es Ihrem Router, die neuen Einstellungen anzuwenden.
Was ist die Bedeutung des ‚Netzwerknamens (SSID)‘ in einem ASUS-Router?
Der ‚Netzwerkname (SSID)‘ ist im Grunde genommen der Name Ihres drahtlosen Netzwerks. Durch die Änderung der SSID können Sie Ihr Netzwerk leicht identifizieren und die Netzwerksicherheit erhöhen.
Kann ich den Standard-Administrator-Benutzernamen ‚admin‘ in einem Asus-Router ändern?
Ja, Sie können den Standard-Benutzernamen ‚admin‘ in einem Asus-Router ändern. Dies ist eine gute Sicherheitsmaßnahme, da es für unbefugte Benutzer schwieriger macht, Ihre Anmeldedaten zu erraten.
Wenn ich meine ASUS-WiFi-SSID oder mein Passwort ändere, wirkt sich das auf die Geräte aus, die bereits mit dem Netzwerk verbunden sind?
Ja, wenn Sie Ihre ASUS-WiFi-SSID oder Ihr Passwort ändern, werden alle zuvor verbundenen Geräte getrennt. Sie müssen sie mit der neuen SSID oder dem neuen Passwort erneut verbinden.
Warum kann ich nicht auf meine Router-Einstellungen über 192.168.1.1 zugreifen?
Wenn Sie auf Ihre Router-Einstellungen über 192.168.1.1 nicht zugreifen können, ist es möglich, dass Ihr Router eine andere IP-Adresse verwendet oder Sie nicht mit dem Netzwerk des Routers verbunden sind. Stellen Sie sicher, dass Sie eine gute Verbindung haben und versuchen Sie es erneut.
Wie kann ich die Firmware meines ASUS-Routers aktualisieren?
Nach dem Einloggen in die Einstellungen Ihres Routers navigieren Sie zu ‚Administration‘, gefolgt von ‚Firmware-Upgrade‘. Der Router prüft dann die ASUS-Server auf verfügbare Updates. Wenn Sie ein verfügbares Update sehen, klicken Sie auf die Schaltfläche ‚Herunterladen‘ und dann auf die Schaltfläche ‚Hochladen‘. Achten Sie darauf, den Vorgang nicht zu unterbrechen, da dies Ihren Router beschädigen könnte.
Was kann ich tun, wenn ich mich nicht mit dem Standard-Benutzernamen und Passwort in meinen ASUS-Router einloggen kann?
Wenn Sie sich nicht mit den Standard-Anmeldedaten ‚admin‘ für beide Felder anmelden können, haben Sie Ihre Anmeldedaten möglicherweise zuvor geändert und vergessen. In diesem Fall müssten Sie Ihren ASUS-Router zurücksetzen, um die Standard-Anmeldedaten wiederherzustellen.
Kann ich meine ASUS-Router-Anmeldung verwenden, um den WiFi-Kanal anzupassen?
Ja, einmal eingeloggt in Ihre ASUS-Router-Einstellungen, navigieren Sie zum Abschnitt ‚Drahtlos‘ unter ‚Erweiterte Einstellungen‘. Hier können Sie einen bestimmten Kanal für Ihr WiFi-Netzwerk auswählen, indem Sie die Einstellung ‚Kontrollkanal‘ bearbeiten.
 ping.fm
ping.fm 