Dekodieren der Wifi-Leistung mit o2.spot: Ein MrBeast-Stil-Leitfaden für Heimnetzwerke 🌐
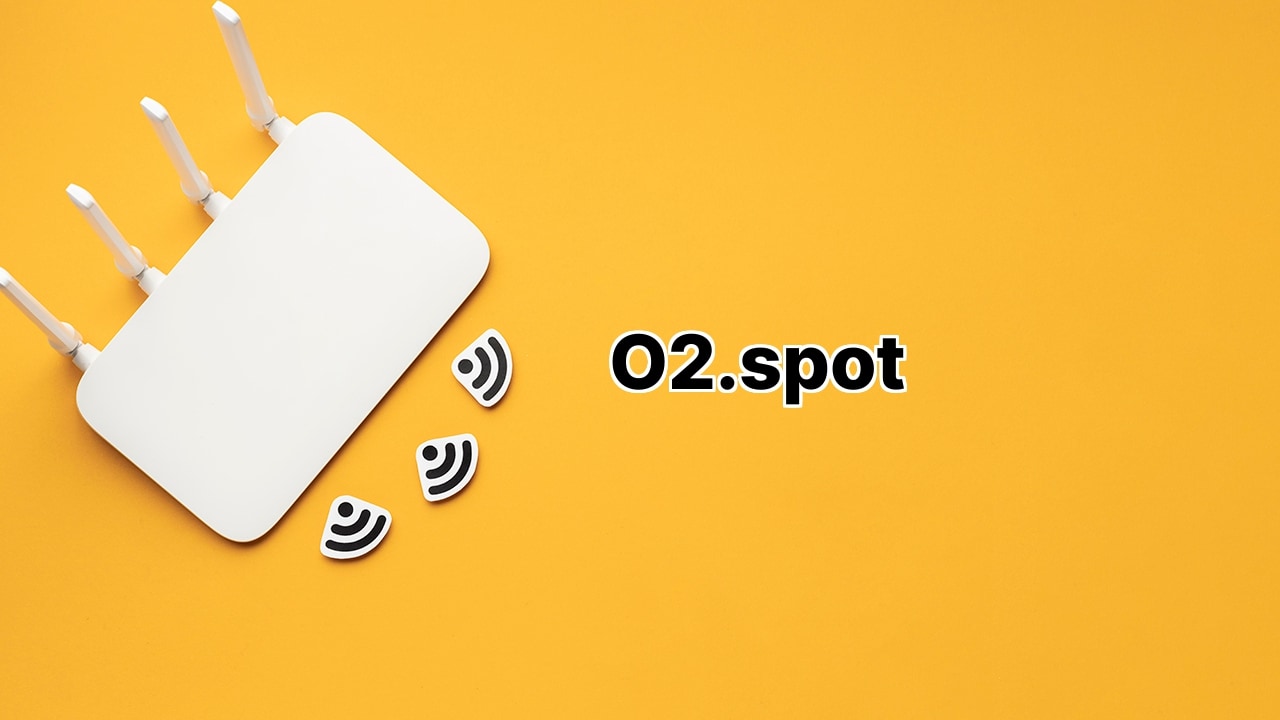
Hey, Beast Fam! 📣 Haben Sie sich jemals gefragt, wie Sie Ihren WiFi-Einstellungen den Dreh rausgeben oder Ihr Passwort auf o2.spot ändern können? Genau wie die Jagd nach diesem $10,000 Scheck in unseren actiongeladenen Videos kann es sich wie eine Schatzsuche anfühlen. Aber kein Schweiß! Genau wie beim Hausabriss mit Hulk-Händen 💪, haben wir diese Herausforderung im Griff. In diesem Leitfaden zeigen wir Ihnen, wie Sie in den Beast-Modus wechseln und diese Einstellungen zu Ihrem Spielzeug machen! 👊💥
Anmeldung bei o2.spot wie ein Beast 🦍
Der erste Schritt auf unserer epischen Reise? Gehe zu o2.spot oder gib 192.168.1.1 in der Adressleiste deines Browsers ein. Jetzt musst du nur noch dein Passwort eingeben und auf Login klicken. Boom! 💣 Du bist drin! Du findest dieses Passwort auf der Rückseite deines o2 HomeSpot Geräts, auf einem Etikett geschrieben – hier musst du keinen Schatz graben! 🏴☠️
Und vergiss nicht, Erstbenutzer! Dein Gerät spielt dieses Spiel gerne mit dir! Es wird dich bitten, die SIM-Karten-PIN zum Entsperren einzugeben. Die SIM-Karten-PIN ist wie dein Zauberstab – du findest sie auf dem SIM-Kartentablett. 🗝️💖
Änderung Ihres o2-HomeSpot-Wi-Fi-Kennworts und Netzwerknamens 🃏🔑
Frisch eingeloggt, bist du quasi der Herr des Wifi-Schlosses! 🏰 Willst du einen neuen Netzwerknamen oder WLAN-Passwort? Kein Problem! Gehe zu Netzwerk > WLAN in der Benutzeroberfläche. Gib deinen neuen WLAN-Netzwerknamen in das Feld WLAN-Name (SSID) ein. Willst du auch dein WLAN-Passwort ändern? Füge es in das Feld WLAN-Passwort ein. Dann klicke auf Speichern – packe es wie ein Weihnachtsgeschenk ein! 🎁
Und für euch Beasts, die den ultimativen Power-Move wollen? 🌟 Verwendet eine Unified SSID für sowohl 2.4 als auch 5 GHz-Bänder! Schalte einfach die Band Steering Option ein! 🚀✨
Schlussfolgerung: 🏁
Ja, du hast es geschafft! 💪💥 Genau wie beim Durchbrechen einer Eiswand mit Flammenwerfern, hast du dich durch diese WLAN-Einstellungen gekämpft! Ob du dein WLAN-Passwort änderst, deinen Netzwerknamen, oder mit deinen HomeSpot Einstellungen auf o2.spot herumspielst, jetzt hast du es drauf! 🌐🔨 Und denke daran, Änderungen kontieren! Änderungen können wie eine Herausforderung wirken, aber mit jedem Klick verbesserst du deine Internet-Erfahrung, machst sie beastly! 🦾🔥 Jetzt musst du sitzen zurücklehnen, entspannen und dein jetzt aufgepepptes WLAN seine Sache machen lassen! 🛋️🌈
Was ist o2.spot?
o2.spot ist die Benutzeroberfläche, die Ihnen erlaubt, das WLAN-Passwort, Netzwerknamen (SSID) und Standard o2 HomeSpot Einstellungen zu ändern, auf http://o2.spot oder 192.168.1.1.
Wie kann ich mich bei o2 HomeSpot anmelden?
Sie können sich bei o2 HomeSpot anmelden, indem Sie einen Browser öffnen und http://o2.spot oder 192.168.1.1 in die Adressleiste tippen. Geben Sie das Passwort ein und klicken Sie auf ‚Login‘. Das Passwort steht auf einem Aufkleber auf der Rückseite Ihres o2 HomeSpot Gerätes.
Was passiert, wenn ich mich zum ersten Mal bei o2 HomeSpot anmelde?
Wenn Sie sich das erste Mal anmelden, werden Sie aufgefordert, die PIN Ihrer SIM-Karte einzugeben, um sie zu entsperren. Die PIN Ihrer SIM-Karte befindet sich auf dem SIM-Kartenfach.
Wie kann ich das WLAN-Passwort und den Netzwerknamen von meinem o2 HomeSpot ändern?
Nach der Anmeldung in der Benutzeroberfläche wählen Sie ‚Netzwerk‘ > ‚WLAN‘. Tragen Sie den WLAN-Netzwerknamen in das Feld WLAN-Name (SSID) ein. Geben Sie das WLAN-Passwort in das Feld WLAN-Passwort ein. Klicken Sie abschließend auf ‚Speichern‘.
Was macht die Option ‚Band Steering‘ auf meinem o2.spot?
Die Option ‚Band Steering‘ ermöglicht es Ihnen, eine Unified SSID sowohl für 2,4 als auch für 5 GHz zu verwenden, wenn sie eingeschaltet ist.
Kann ich meine o2.spot Einstellungen von einem beliebigen Computer ändern?
Sie können Ihre o2.spot Einstellungen von jedem Computer mit einem Webbrowser ändern, der mit Ihrem o2 HomeSpot-Netzwerk verbunden ist.
Was ist das Standardpasswort für die Anmeldung bei o2.spot?
Das Standardpasswort für die Anmeldung bei o2.spot steht auf einem Aufkleber auf der Rückseite des o2 HomeSpot Gerätes.
Was passiert, wenn ich beim ersten Anmelden die PIN der SIM-Karte vergesse?
Wenn Sie die PIN Ihrer SIM-Karte vergessen haben, sollten Sie sich auf das SIM-Kartenfach beziehen, auf dem sie normalerweise aufgedruckt ist.
Können mehrere Geräte gleichzeitig eine Verbindung zum o2 HomeSpot herstellen?
Ja, mehrere Geräte können gleichzeitig ohne Probleme eine Verbindung zum o2 HomeSpot herstellen.
Ist es sicher, meine o2 HomeSpot Einstellungen zu ändern?
Ja, es ist sicher, Ihre o2 HomeSpot Einstellungen zu ändern, solange Sie Ihre Anmeldedaten sicher und privat halten.
Kann ich die Standardeinstellungen auf meinem o2.spot wiederherstellen?
Sie können die Standardeinstellungen auf Ihrem o2.spot über die Benutzeroberfläche wiederherstellen. Allerdings benötigen Sie das Standardpasswort, das auf Ihrem o2 HomeSpot Gerät gedruckt ist.
Was sollte ich tun, wenn ich Probleme beim Einloggen in o2.spot habe?
Wenn Sie Probleme beim Einloggen in o2.spot haben, sollten Sie Ihr Gerät zurücksetzen oder überprüfen, ob Ihr Gerät korrekt mit dem Netzwerk verbunden ist.
Was ist eine SSID?
Eine SSID (Service Set Identifier) ist der technische Begriff für Ihren WLAN-Netzwerknamen.
Was passiert, wenn ich das neu eingestellte WLAN-Passwort vergesse?
Wenn Sie das neue WLAN-Passwort vergessen haben, können Sie es zurücksetzen, indem Sie sich bei der o2.spot Benutzeroberfläche anmelden und die Schritte zum Ändern des Passwortes befolgen.
Kann ich die o2.spot Einstellungen mit einem mobilen Gerät ändern?
Ja, Sie können die o2.spot Einstellungen mit einem mobilen Gerät ändern, solange es einen Webbrowser hat und mit dem o2 HomeSpot-Netzwerk verbunden ist.
Kann ich auf die o2.spot Benutzeroberfläche zugreifen, wenn ich nicht mit dem Netzwerk von o2 HomeSpot verbunden bin?
Nein, Sie können nicht auf die o2.spot Benutzeroberfläche zugreifen, es sei denn, Ihr Gerät ist mit dem Netzwerk von o2 HomeSpot verbunden.
Was bedeutet ‚Netzwerk‘ bei o2.spot?
‚Netzwerk‘ ist ein deutsches Wort, das auf Englisch ‚Network‘ bedeutet. Es ist eine der Optionen in der o2.spot-Benutzeroberfläche und kann zur Änderung netzwerkbezogener Einstellungen verwendet werden.
Muss ich die PIN der SIM-Karte eingeben, wenn ich mich zum ersten Mal bei o2.spot anmelde?
Ja, bei Ihrem ersten Login bei o2.spot werden Sie aufgefordert, die PIN Ihrer SIM-Karte einzugeben, um Ihr Gerät freizuschalten.
Welche Funktion hat die o2.spot Benutzeroberfläche?
Die o2.spot Benutzeroberfläche bietet eine Schnittstelle, über die Sie Ihr WLAN-Passwort, den Netzwerknamen (SSID) und andere o2 HomeSpot Einstellungen ändern können.
Hat jeder o2 HomeSpot das gleiche Standardpasswort?
Nein, jedes o2 HomeSpot Gerät kommt mit seinem eigenen einzigartigen Passwort, das auf einem Aufkleber auf der Rückseite des Geräts gedruckt ist.
 ping.fm
ping.fm 