Beherrschen Sie die Einstellungen Ihres Virgin Media Routers: Wie Sie SSID und WLAN-Passwort ändern
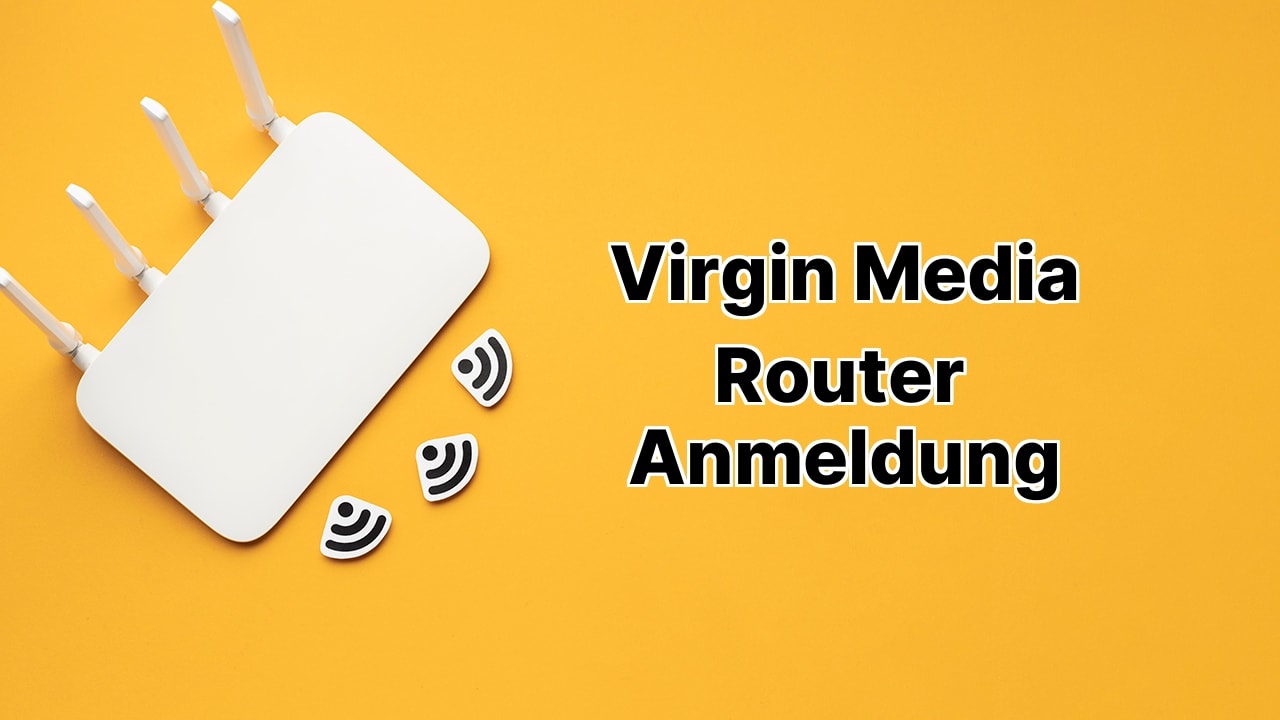
Haben Sie sich jemals gefragt, wie MrBeast seine Interneteinstellungen kontrolliert? Wahrscheinlich nicht, aber lassen Sie uns in diese Idee eintauchen! Wenn Sie einen Virgin Media Hub in Ihrem Haus oder Büro haben, sollten Sie wissen, wie man seine Einstellungen für optimale Leistung ändert. 😎 Sie können das WLAN-Passwort, den Netzwerknamen (SSID), Gastnetzwerke einrichten und weitere erweiterte Router-Einstellungen ganz einfach auf der Virgin Media Hub-Seite anpassen. Schnallen Sie sich an und machen Sie sich bereit, Ihre Routers Einstellungen in einem Tempo zu durchforsten, auf das selbst MrBeast stolz wäre! 😎
So melden Sie sich an Ihrem Virgin Media Router an
Wie MrBeast in seinem Auto, brauchen Sie nur Ihren Lieblingsbrowser zu öffnen und 192.168.0.1 in die Adressleiste einzugeben. Sie erhalten eine Aufforderung zur Eingabe des Settings-Passworts (kann man nicht übersehen – es ist auf der Rückseite des Hubs gedruckt). Geben Sie das Passwort wie ein Boss ein (denken Sie daran: mit großer Macht kommt große Verantwortung!), drücken Sie die Next-Taste, und BUMM! Sie sind nun auf der Virgin Media Einstellungsseite angemeldet! 🎇 Hinweis: Wenn Sie den ‚Modem Mode‘ auf Ihrem Virgin Media Hub aktiviert haben, geben Sie sicherheitshalber die IP-Adresse 192.168.100.1 ein. Dieser Login-Prozess gilt für Hub 3, 4 und Super Hub 1, 2 oder 2ac.
Ändern Sie Ihr Virgin Media WLAN-Passwort und SSID
Sobald Sie angemeldet sind, navigieren Sie zu den Erweiterten Einstellungen > WLAN > Sicherheit (genauso wie MrBeast durch seine verrückten Herausforderungen 😲 navigiert). Hier können Sie sowohl die 2,4 GHz- als auch die 5GHz-Wireless-Security-Einstellungen konfigurieren. Geben Sie einen neuen Namen für Ihr WLAN in das Feld WLAN Netzwerkname (SSID) ein (wie wäre es mit etwas Cooles wie ‚MrBeastWiFi‘?). Dann setzen Sie Ihr super-geheimes, von MrBeast genehmigtes Passwort in das Feld WLAN-Passwort (Sicherheitsschlüssel). Und genau wie MrBeast seine Herausforderungen abschließt, beenden Sie dies, indem Sie auf Änderungen anwenden klicken! 💪
Schlussfolgerung: 🏁
Was ist der erste Schritt, um mich in meinen Virgin Media Router einzuloggen?
Der erste Schritt besteht darin, einen beliebigen Webbrowser zu öffnen und 192.168.0.1 in die Adresszeile einzugeben. Dadurch gelangen Sie zur Anmeldeseite für die Virgin Media Einstellungen.
Was mache ich, nachdem ich die Virgin Media Einstellungsseite erreicht habe?
Sobald die Einstellungsseite angezeigt wird, müssen Sie das Einstellungspasswort eingeben, das auf der Rückseite des Hubs aufgedruckt ist. Nach der Eingabe klicken Sie auf Weiter um sich anzumelden.
Was, wenn ich die Virgin Media-Einstellungsseite mit 192.168.0.1 nicht aufrufen kann?
Wenn 192.168.0.1 nicht funktioniert, ist wahrscheinlich der Modem-Modus in Ihrem Hub aktiviert. In diesem Fall verwenden Sie stattdessen die IP-Adresse 192.168.100.1.
Gelten diese Anmeldeverfahren für alle Virgin Media Hubs?
Ja, das Anmeldeverfahren gilt für alle Hubs, einschließlich der Modelle Hub 3, Hub 4, Super Hub 1, 2 oder 2ac.
Wie ändere ich das WLAN-Passwort für meinen Virgin Media Router?
Nachdem Sie sich auf der Virgin Media-Einstellungsseite angemeldet haben, klicken Sie auf die Option ‚Erweiterte Einstellungen‘, die zu ‚Drahtlos‘ und dann zu ‚Sicherheit‘ führt. Hier können Sie das WLAN-Passwort im Feld ‚WLAN-Passwort (Sicherheitsschlüssel)‘ ändern. Vergessen Sie nicht, auf ‚Änderungen anwenden‘ zu klicken, um das neue Passwort zu speichern.
Wie ändere ich den Netzwerknamen (SSID) auf meinem Virgin Media Router?
Navigieren Sie zu ‚Erweiterte Einstellungen‘, dann zu ‚Drahtlos‘ und ‚Sicherheit‘. Dort finden Sie ein Feld mit der Bezeichnung ‚WLAN-Netzwerkname (SSID)‘, geben Sie hier den neuen Namen ein, den Sie wünschen. Vergewissern Sie sich, dass Sie auf ‚Änderungen anwenden‘ klicken, um den neuen Netzwerknamen (SSID) zu speichern.
Kann ich sowohl die 2,4-GHz- als auch die 5-GHz-Wireless-Sicherheitseinstellungen von dieser Seite aus konfigurieren?
Ja, Sie können die Sicherheitseinstellungen sowohl für die 2,4-GHz- als auch für die 5GHz-Frequenzen über die Optionen ‚Drahtlos‘ und ‚Sicherheit‘ auf der Registerkarte ‚Erweiterte Einstellungen‘ konfigurieren.
Kann ich ein Gastnetzwerk auf meinem Virgin Media Router einrichten?
Ja, auf Virgin Media Routern können Gastnetzwerke erstellt werden. Rufen Sie die Virgin Media-Einstellungsseite auf und navigieren Sie zu der Einstellung ‚Gastnetzwerk‘ unter der Registerkarte ‚Drahtlos‘ in ‚Erweiterte Einstellungen‘. Hier können Sie das Gastnetzwerk nach Ihren Wünschen konfigurieren.
Wo finde ich das Einstellungspasswort, wenn ich die Informationen am Hub verloren habe?
Wenn das Einstellungspasswort verloren gegangen ist, müssen Sie möglicherweise den Kundendienst von Virgin Media kontaktieren, um Unterstützung beim Abrufen oder Zurücksetzen zu erhalten.
Kann ich das Einstellungspasswort für den Virgin Media Router ändern?
Ja, das Einstellungspasswort für den Virgin Media Router kann geändert werden. Navigieren Sie durch die ‚Erweiterten Einstellungen‘ > ‚Admin‘ > ‚Passwort ändern‘, geben Sie Ihr neues Passwort ein und bestätigen Sie es, klicken Sie auf ‚Änderungen übernehmen‘ um vollständig.
Mein Virgin Media Router akzeptiert das Einstellungspasswort nicht, was soll ich tun?
Wenn Sie sich mit dem Einstellungspasswort nicht anmelden können, sollten Sie in Betracht ziehen, den Virgin Media Router auf seine Werkseinstellungen zurückzusetzen. Dies löst in der Regel Anmeldeprobleme, aber denken Sie daran, dass alle Ihre individuellen Einstellungen zurückgesetzt werden.
Wie setze ich meinen Virgin Media Router auf die Werkseinstellungen zurück?
Um den Virgin Media Router zurückzusetzen, suchen Sie die Reset-Taste am Router (meist ein kleines Loch auf der Rückseite), und drücken Sie diese für mindestens 10 Sekunden. Die Leuchten blinken und zeigen an, dass der Reset-Vorgang begonnen hat.
Hat das Zurücksetzen des Virgin Media Routers Auswirkungen auf alle seine Einstellungen, einschließlich SSID, WLAN-Passwort und Gastnetzwerke?
Ja, das Zurücksetzen des Virgin Media Routers auf seine Werkseinstellungen wird alle angepassten Einstellungen, einschließlich der SSID, des WLAN-Passworts und aller zuvor eingerichteten Gastnetzwerke, löschen und zurücksetzen.
Kann ich den ‚Modem-Modus‘ auf meinem Virgin Media Router ändern?
Ja, der ‚Modem-Modus‘ kann auf Virgin Media Routern geändert werden. Navigieren Sie durch die ‚Erweiterten Einstellungen‘ zum Abschnitt ‚Modem-Modus‘, um dessen Einstellungen zu ändern.
In welchen Szenarien sollte ich den ‚Modem-Modus‘ aktivieren?
Der Modem-Modus sollte aktiviert werden, wenn Sie lieber Ihre eigene Netzwerkausrüstung verwenden oder wenn es Kompatibilitätsprobleme mit dem Router von Virgin Media gibt. Bitte beachten Sie, dass die Aktivierung des ‚Modem-Modus‘ alle anderen Konnektivitätsfunktionen des Virgin Media Routers deaktiviert.
Welche Funktionen werden deaktiviert, wenn der ‚Modem-Modus‘ aktiviert ist?
Die Aktivierung des ‚Modem-Modus‘ deaktiviert verschiedene Funktionen des Virgin Media Routers, wie z.B. WLAN, Ethernet-Verbindungen (außer einer) und alle Router-Funktionen.
Kann ich MAC-Adresseneinstellungen in den Einstellungen des Virgin Media Routers angeben?
Ja, in den Virgin Media Routern können spezifische MAC-Adressenkonfigurationen über ‚Erweiterte Einstellungen‘ > ‚MAC-Filterung‘ implementiert werden. Hier können Sie den Zugriff auf bestimmte MAC-Adressen verweigern oder erlauben.
Kann ich die Port-Forwarding-Einstellungen im Virgin Media Router steuern?
Ja, mit den Funktionen ‚Erweiterte Einstellungen‘ > ‚Port-Weiterleitung‘ können Sie steuern, welche Ports in Ihrem Netzwerk offen sein sollen. Dies hilft bei Aufgaben wie Spiele-Hosting und der Gewährung von VPN-Zugriff.
Ist es möglich, die UPnP-Einstellungen auf dem Virgin Media Router zu steuern?
Ja, Sie können Universal Plug and Play (UPnP) auf Ihrem Virgin Media Router aktivieren oder deaktivieren. Dies geschieht durch die Navigation zu ‚Erweiterte Einstellungen‘ > ‚UPnP‘. Es wird verwendet, um einigen Geräten und Softwareanwendungen zu helfen, nahtlos in einem Netzwerk zu funktionieren.
Was sollte ich tun, wenn ich mein geändertes WLAN-Passwort vergessen habe?
Wenn Sie das WLAN-Passwort vergessen haben, müssen Sie möglicherweise den Virgin Media Router auf die Standardeinstellungen zurücksetzen. Dies setzt das WLAN-Passwort auf sein ursprüngliches Standardpasswort zurück, das in der Regel auf dem Gehäuse des Routers gedruckt ist. Denken Sie daran, das WLAN-Passwort erneut zu konfigurieren, um Ihr Netzwerk zu sichern.
 ping.fm
ping.fm 