Domina el Arte de las Configuraciones WiFi con la Dirección IP 192.168.1.20 🌐💡
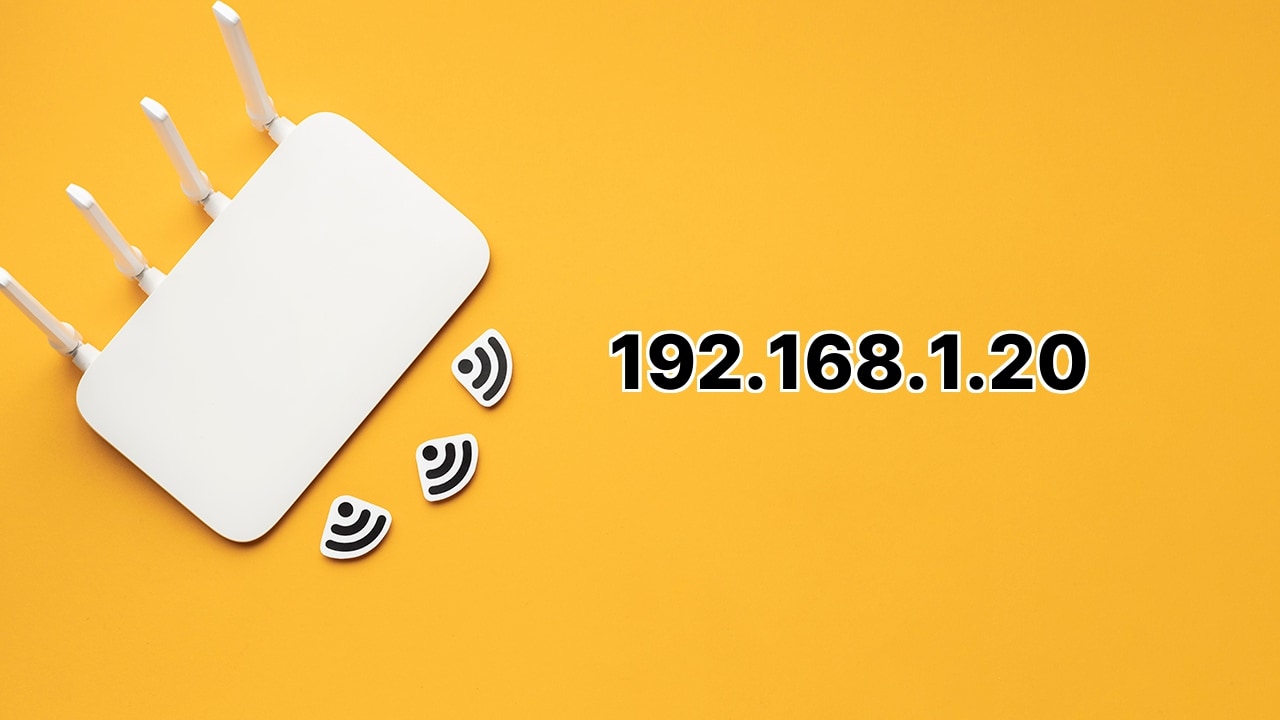
👋¡Hola! ¿Estás luchando con la configuración de tu router? ¡Relájate! Tu lucha termina aquí. En esta guía ingeniosa, vamos a tratar con la dirección IP predeterminada 📍 de Ubiquiti Networks airOS – 192.168.1.20. Si tienes un NanoBridge, NanoStation, o Nano Power Beam de la serie airOS M, o incluso un airRouter (que utiliza 192.168.1.1), ¡esta guía es para ti! ¡Explicaremos cómo iniciar sesión, cambiar tu contraseña WiFi, SSID, y otros ajustes del router! Así que ponte tus gafas de hacker y ¡vamos a sumergirnos en ello! 😎
Inicio de sesión en 192.168.1.20: ¡La puerta de entrada a airOS! 🚪💻
Iniciar sesión en la dirección IP 192.168.1.20 es pan comido. Así es como lo haces. Enciende tu navegador y escribe 192.168.1.20 en la barra de direcciones. En los campos de Usuario y Contraseña, introduce ubnt. Haz clic en Iniciar sesión, ¡y voilà! ¡Ahora estás dentro de tu elegante Interfaz de Configuración de airOS! 🎉
¿Cómo cambiar la contraseña WiFi y SSID (Nombre de la Red)? 🖥️⚙️
¿Cansado de nombres de WiFi complicados y contraseñas fácilmente adivinables? No te preocupes; ¡tenemos la solución! Sigue estos sencillos pasos. Después de iniciar sesión en la interfaz de configuración de airOS, navega a ‘Wireless’ desde la navegación superior. En Configuración Básica Inalámbrica, hay un campo ‘SSID’. Escribe aquí el nombre de WiFi que prefieras. Para una red WiFi segura (¡lo que todos queremos!), bajo ‘Configuración Inalámbrica’, selecciona WPA2-AES como método de seguridad. ¡Es hora de elegir una contraseña fuerte! Introdúcela en el campo Clave Precompartida WPA. Haz clic en Cambiar para sellar el trato. 💪 ¡Voilà! ¡Has añadido una capa extra de protección a tu red, y has elegido un nombre de WiFi que te identifica!
Conclusión: 🏁
Así que ahí lo tienes, tu práctica guía para la dirección IP 192.168.1.20 con todo su esplendor. Fácil, ¿verdad? Ahora has dominado el arte de las configuraciones de WiFi y has ampliado tu habilidad digital. ¡Brindemos por las redes WiFi seguras y personalizadas! 🥂💼 Recuerda, que con gran poder (o conocimiento en este caso) viene una gran responsabilidad, por lo que asegúrate de usar estos poderes para el bien, ¡no para molestar a tus vecinos! 😉 ¡Feliz conexión!
¿Cuál es el método para iniciar sesión en la interfaz de configuración de airOS?
Para acceder a la interfaz de configuración de airOS, primero inicie un navegador web e introduzca 192.168.1.20 en la barra de direcciones. Una vez que aparezca la pantalla de inicio de sesión, escriba ‘ubnt’ en los cuadros de nombre de usuario y contraseña. Después de rellenar estos campos, seleccione el botón de ‘Iniciar sesión’. Esto le llevará a su interfaz de configuración de airOS.
¿Las credenciales predeterminadas para iniciar sesión en la interfaz de configuración de airOS siempre son ‘ubnt’?
Sí, los detalles de inicio de sesión predeterminados para acceder a la interfaz de configuración de airOS son ‘ubnt’ tanto para el nombre de usuario como para la contraseña. Sin embargo, se recomienda que estos se cambien después del primer inicio de sesión por motivos de seguridad.
¿Cómo se puede modificar la contraseña de WiFi en la interfaz de configuración de airOS?
Primero, deberá estar registrado en la interfaz de configuración de airOS. Una vez que haya iniciado sesión, vaya a la pestaña ‘Inalámbrico’ en la barra de navegación superior. En la sección de ‘Ajustes inalámbricos’, opte por la opción ‘WPA2-AES’ como método de seguridad y escriba su nueva contraseña deseada en el campo ‘Clave precompartida WPA’. Después de introducir la nueva contraseña, pulse ‘Cambiar’ para aplicar los nuevos ajustes.
¿Cómo puede alguien ajustar el nombre de la red o SSID en el router?
En primer lugar, acceda a la interfaz de configuración de airOS. Desde aquí, vaya a la pestaña ‘Inalámbrico’ ubicada en la navegación superior. En los ‘Ajustes inalámbricos básicos’, verá un campo ‘SSID’. Escriba el nombre de red que haya elegido en este cuadro y presione ‘Cambiar’ para aplicarlo.
¿Cuál es el proceso para cambiar el método de seguridad a ‘WPA2-AES’?
Inicie sesión en la interfaz de configuración de airOS y haga clic en ‘Inalámbrico’ en la navegación superior. Bajo la sección ‘Ajustes inalámbricos’, seleccione el menú desplegable ‘Seguridad’ y elija ‘WPA2-AES’. Haga clic en ‘Cambiar’ para actualizar la configuración.
¿Es posible actualizar el SSID y la contraseña de WiFi al mismo tiempo?
Sí, puede ajustar el SSID y la contraseña de WiFi simultáneamente. Para hacer esto, inicie sesión en su interfaz de configuración de airOS. Desde la pestaña ‘Inalámbrico’ en la barra de navegación superior, puede introducir su SSID preferido en el campo correspondiente e introducir su contraseña elegida en el campo ‘Clave precompartida WPA’ bajo ‘Ajustes inalámbricos’. Después, puede hacer clic en ‘Cambiar’ para aplicar sus nuevas configuraciones.
¿Puedo acceder a la interfaz de configuración de airOS desde cualquier navegador web?
Sí, la interfaz de configuración de airOS es accesible desde cualquier navegador web moderno. Simplemente introduce 192.168.1.20 en la barra de direcciones de tu navegador.
¿Qué sucede si olvido mi nombre de usuario y contraseña modificados?
Si has olvidado tu nombre de usuario y contraseña actualizados para la interfaz de configuración de airOS, deberás restablecer tu router a su configuración de fábrica. Sin embargo, este debería ser el último recurso, ya que este proceso eliminará todas tus configuraciones personalizadas.
¿Qué versiones de productos son compatibles con la interfaz de configuración de airOS?
La interfaz de configuración de airOS es compatible con varios productos de la serie M, incluyendo NanoBridge, NanoStation y Nano Power Beam.
Si estoy usando airRouter, ¿cuál es la dirección IP predeterminada?
Si estás utilizando un airRouter, la dirección IP predeterminada es 192.168.1.1 , no la habitual 192.168.1.20 para otros dispositivos.
¿Cuál es la función del botón ‘Cambiar’ en la interfaz de configuración de airOS?
El botón ‘Cambiar’ en la interfaz de configuración de airOS se utiliza para aplicar cualquier ajuste que realices en tus configuraciones. Una vez que presiones este botón, todas las configuraciones que hayas modificado se actualizarán inmediatamente.
¿Mis dispositivos se conectarán automáticamente a la red después del cambio de SSID?
No, después de alterar el SSID, tus dispositivos no se reconectarán automáticamente a la red. Los dispositivos reconocen las redes por su SSID, por lo que cuando se cambia, deberás reconectar manualmente cada dispositivo al nuevo nombre de red.
¿Hay otro nombre para ‘Nombre de la red’ en mis configuraciones?
Sí, el ‘Nombre de la red’ en la configuración de tu router también se conoce como ‘SSID’.
¿Es necesario cambiar tanto el nombre de usuario como la contraseña para una mayor seguridad?
Siempre es recomendable cambiar tanto tu nombre de usuario como tu contraseña predeterminados después de tu primer inicio de sesión. Esto hace que tu red y el panel de configuración sean más seguros contra el acceso no autorizado.
¿Cómo me beneficiaría cambiar mi contraseña de WiFi?
Modificar tu clave precompartida WPA predeterminada o contraseña de WiFi mejora la seguridad de tu red al dificultar que personas no autorizadas accedan a tu red.
¿Qué implicaciones tendría cambiar mi SSID?
Cambiar tu SSID, o nombre de red, podría confundir a las personas no autorizadas que intenten conectarse a tu red. Esta acción también permite una identificación más fácil de tu red entre otras en la zona.
¿Hay requisitos específicos para la clave precompartida WPA?
Varía, pero en general, es aconsejable seleccionar una clave precompartida WPA o contraseña de WiFi que sea tanto compleja como larga, idealmente incorporando una mezcla de caracteres alfanuméricos y especiales. Esto dificulta que otros adivinen tu contraseña.
¿Con qué frecuencia deberían actualizarse la contraseña de WiFi y el SSID?
Aunque no hay reglas fijas, actualizar tu contraseña de WiFi y SSID periódicamente (tal vez cada seis meses a un año) es una práctica acertada que mejora la seguridad de tu red.
¿Cambiar el SSID o la contraseña de WiFi interrumpe la conexión a Internet?
Ajustar el SSID o la contraseña de WiFi no interrumpe la conexión principal a Internet, pero hace que cualquier dispositivo actualmente conectado al WiFi se desconecte. Necesitarán ser reconectados manualmente usando el nuevo SSID y la contraseña.
¿Qué sucede cuando el router se restablece a su configuración de fábrica?
Restablecer tu router elimina todas las configuraciones personalizadas incluyendo el SSID, la contraseña de WiFi y otras preferencias, volviéndolas a sus valores predeterminados originales. Por lo tanto, es esencial guardar una nota de tus datos de fábrica para tales casos.
 ping.fm
ping.fm 