Maîtrisez l’art des configurations WiFi avec l’adresse IP 192.168.1.20 🌐💡
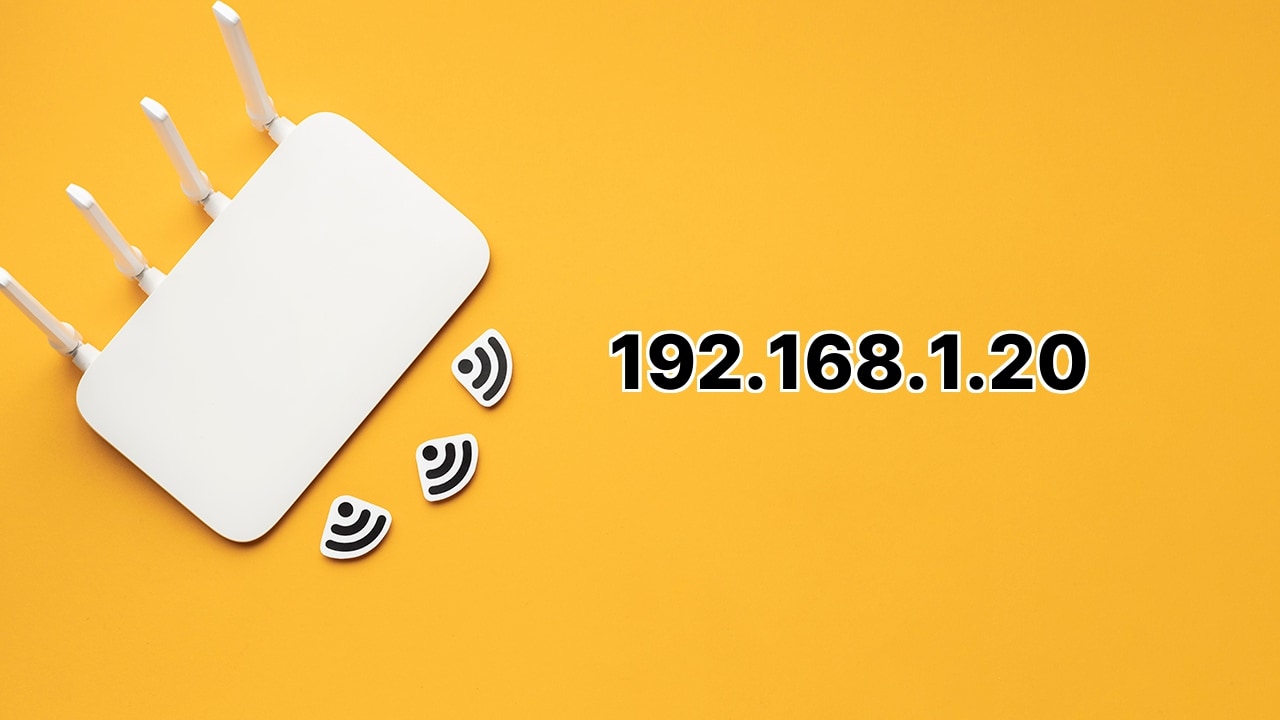
👋Hey là! Vous luttez avec les paramètres de votre routeur? Détendez-vous ! Votre lutte s’arrête ici. Dans ce guide astucieux, nous traiterons avec l’adresse 📍IP par défaut de Ubiquiti Networks airOS – 192.168.1.20. Si vous avez un NanoBridge, NanoStation, ou Nano Power Beam de la série M d’airOS, ou même un airRouter (qui utilise 192.168.1.1), ce guide est pour vous ! Nous expliquerons comment vous connecter, changer votre mot de passe WiFi, SSID, et d’autres paramètres de routeur ! Alors mettez-vous vos lunettes de pirate informatique et plongeons tout de suite! 😎
Se connecter à 192.168.1.20: La porte d’accès à airOS! 🚪💻
Se connecter à l’adresse IP 192.168.1.20 est un jeu d’enfant. Voici comment faire. Allumez votre navigateur et tapez 192.168.1.20 dans la barre d’adresse. Dans les champs Nom d’utilisateur et Mot de passe, saisissez ubnt. Cliquez sur Se connecter, et voilà ! Vous êtes maintenant dans votre interface de configuration airOS ! 🎉
Comment changer le mot de passe WiFi et le SSID (Nom du réseau) ? 🖥️⚙️
Fed up with des noms de WiFi compliqués et des mots de passe facile à deviner? Ne vous inquiétez pas ; on s’en occupe ! Suivez ces étapes faciles. Après vous être connecté à l’interface de configuration airOS, naviguez vers ‘Wireless’ (Sans fil) à partir de la navigation principale. Sous Paramètres de base sans fil, il y a un champ ‘SSID. Tapez ici le nom de votre WiFi préféré. Pour un réseau WiFi sécurisé (ce que nous voulons tous !), sous ‘Paramètres sans fil’, sélectionnez WPA2-AES comme méthode de sécurité. Il est temps de choisir un mot de passe fort ! Entrez-le dans le champ Clé prépartagée WPA. Cliquez sur Change (Changez) pour conclure. 💪 Voilà! Vous avez ajouté une couche supplémentaire de protection à votre réseau et choisi un nom de WiFi qui vous plaît!
Conclusion: 🏁
Voilà, vous avez votre guide pratique de l’adresse IP 192.168.1.20 dans toute sa gloire! C’était facile, n’est-ce pas? Maintenant, vous avez maîtrisé l’art des configurations WiFi et étendu votre compétence numérique. Félicitations pour les réseaux WiFi sécurisés et personnalisés! 🥂💼 Rappelez-vous, avec un grand pouvoir (ou une grande connaissance dans ce cas) vient une grande responsabilité, alors assurez-vous d’utiliser ces pouvoirs pour le bien, pas pour ennuyer vos voisins! 😉 Bon networking!
Quelle est la méthode pour se connecter à l’interface de configuration airOS?
Pour accéder à l’interface de configuration airOS, commencez par lancer un navigateur Web et tapez 192.168.1.20 dans la barre d’adresse. Une fois l’écran de connexion apparaît, tapez ‘ubnt’ dans les champs Nom d’utilisateur et Mot de passe. Après avoir rempli ces champs, sélectionnez le bouton ‘Connexion’. Cela vous dirigera vers votre interface de configuration airOS.
Les identifiants par défaut pour se connecter à l’interface de configuration airOS sont-ils toujours ‘ubnt’?
Oui, les détails de connexion par défaut pour accéder à l’interface de configuration airOS, sont le nom d’utilisateur et le mot de passe tous les deux ‘ubnt’. Cependant, il est recommandé de les changer après la première connexion pour des raisons de sécurité.
Comment peut-on modifier le mot de passe WiFi dans l’interface de configuration airOS?
Tout d’abord, vous devez être connecté à l’interface de configuration airOS. Une fois connecté, accédez à l’onglet ‘Wireless’ dans la barre de navigation supérieure. Dans la section ‘Wireless Settings’, optez pour l’option ‘WPA2-AES’ comme méthode de sécurité et tapez votre nouveau mot de passe souhaité dans le champ ‘WPA Preshared Key’. Après avoir entré le nouveau mot de passe, cliquez sur ‘Change’ pour appliquer les nouveaux paramètres.
Comment peut-on modifier le nom du réseau ou SSID sur le routeur?
Commencez par accéder à l’interface de configuration airOS. À partir de là, allez à l’onglet ‘Wireless’ situé dans la navigation supérieure. Dans les ‘Basic Wireless Settings’, vous verrez un champ ‘SSID’. Tapez le nom de réseau de votre choix dans ce champ et appuyez sur ‘Change’ pour appliquer.
Quelle est la procédure pour changer la méthode de sécurité en ‘WPA2-AES’?
Connectez-vous à l’interface de configuration airOS et cliquez sur ‘Wireless’ dans la navigation supérieure. Regardez sous les ‘Wireless Settings’, sélectionnez le menu déroulant ‘Security’ et choisissez ‘WPA2-AES’. Cliquez sur ‘Change’ pour mettre à jour les paramètres.
Est-il possible de mettre à jour le SSID et le mot de passe WiFi en même temps?
Oui, vous pouvez ajuster le SSID et le mot de passe WiFi simultanément. Pour ce faire, connectez-vous à votre interface de configuration airOS. À partir de l’onglet ‘Wireless’ dans la barre de navigation supérieure, vous pouvez entrer votre SSID préféré dans le champ associé et entrer le mot de passe de votre choix dans le champ ‘WPA Preshared Key’ sous ‘Wireless Settings’. Par la suite, vous pouvez cliquer sur ‘Change’ pour appliquer vos nouveaux paramètres.
Puis-je accéder à l’interface de configuration airOS à partir de n’importe quel navigateur Web?
Oui, l’interface de configuration airOS est accessible à partir de n’importe quel navigateur Web moderne. Il suffit d’entrer 192.168.1.20 dans la barre d’adresse de votre navigateur.
Que faire si j’oublie mon Nom d’utilisateur et Mot de passe modifiés?
Si vous avez oublié votre nom d’utilisateur et mot de passe mis à jour pour l’interface de configuration airOS, vous devrez réinitialiser votre routeur à ses paramètres d’usine. Cependant, cette opération devrait être le dernier recours, car ce processus effacera tous vos paramètres personnalisés.
Quelles versions de produit sont compatibles avec l’interface de configuration airOS?
L’interface de configuration airOS est compatible avec plusieurs produits de la série M, y compris NanoBridge, NanoStation et Nano Power Beam.
Si j’utilise airRouter, quelle est l’adresse IP par défaut?
Si vous utilisez un airRouter, l’adresse IP par défaut est 192.168.1.1 , pas le 192.168.1.20 habituel pour d’autres appareils.
À quoi sert le bouton ‘Change’ dans l’interface de configuration airOS?
Le bouton ‘Change’ dans l’interface de configuration airOS sert à appliquer toute modification que vous effectuez sur vos paramètres. Une fois que vous appuyez sur ce bouton, tous les paramètres que vous avez modifiés seront immédiatement mis à jour.
Mes appareils se connecteront-ils automatiquement au réseau après le changement de SSID?
No, after altering the SSID, your devices will not automatically reconnect to the network. Les appareils reconnaissent les réseaux par leur SSID, donc quand il est changé, vous devrez reconnecter manuellement chaque appareil au nouveau nom de réseau.
Y a-t-il un autre nom pour ‘Nom du réseau’ dans mes paramètres?
Oui, le ‘Nom du réseau’ dans les paramètres de votre routeur est également connu sous le nom de ‘SSID’.
Est-il nécessaire de changer à la fois le Nom d’utilisateur et le Mot de passe pour une meilleure sécurité?
Il est toujours recommandé de changer votre Nom d’utilisateur et votre Mot de passe par défaut après votre première connexion. Cela rend votre réseau et votre panneau de paramètres plus sécurisé contre les accès non autorisés.
Comment changer mon mot de passe WiFi me serait-il bénéfique?
Modifier votre ‘WPA Preshared Key’ ou mot de passe WiFi par défaut améliore la sécurité de votre réseau en empêchant des personnes non autorisées d’accéder à votre réseau.
Quelles implications aurait le fait de changer mon SSID?
Changer votre SSID, ou nom de réseau, pourrait potentiellement dérouter des personnes non autorisées essayant de se connecter à votre réseau. Cette action permet également une identification plus facile de votre réseau parmi d’autres dans la région.
Y a-t-il des exigences spécifiques pour la clé WPA Preshared?
Cela varie, mais en général, il est conseillé de choisir une clé WPA Preshared ou un mot de passe WiFi qui soit à la fois complexe et long, idéalement comprenant un mélange de caractères alphanumériques et spéciaux. Cela rend plus difficile pour les autres de deviner votre mot de passe.
À quelle fréquence le mot de passe WiFi et le SSID doivent-ils être mis à jour?
Bien qu’il n’y ait pas de règles établies, la mise à jour périodique de votre mot de passe WiFi et de votre SSID (peut-être tous les six mois à un an) est une pratique judicieuse qui améliore votre sécurité réseau.
Est-ce que le fait de changer le SSID ou le mot de passe WiFi perturbe la connexion Internet?
La modification du SSID ou du mot de passe WiFi ne perturbe pas la connexion Internet de base, mais elle fait déconnecter tous les appareils actuellement connectés au WiFi. Ils devront être reconnectés manuellement à l’aide du nouveau SSID et du mot de passe.
Que se passe-t-il lorsque le routeur est réinitialisé à ses paramètres d’usine?
La réinitialisation de votre routeur supprime toutes les configurations personnalisées, y compris le SSID, le mot de passe WiFi et d’autres préférences, les ramenant à leurs valeurs par défaut d’origine. Par conséquent, il est impératif de garder une note de vos details d’origine pour de telles instances.
 ping.fm
ping.fm 