Débloquez tout le potentiel de votre routeur Arris : Comment vous connecter et modifier les paramètres comme un boss 😎
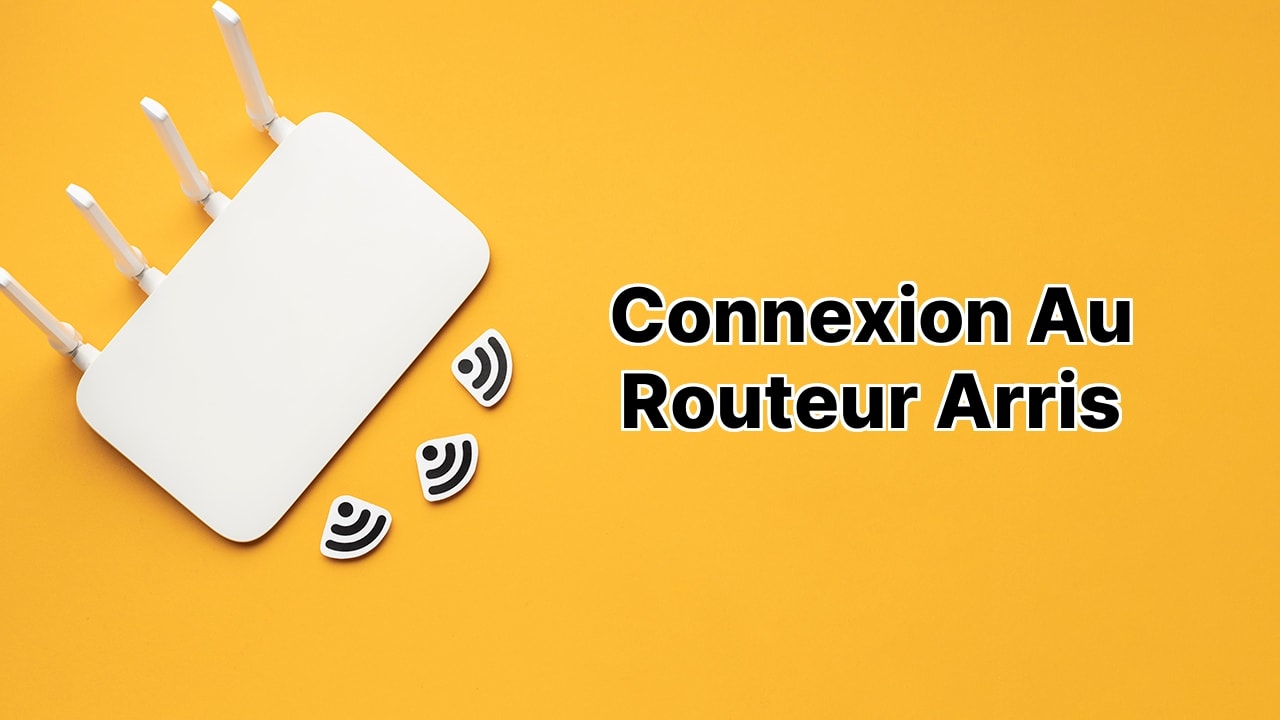
Avez-vous déjà imaginé être le maître de votre monde sans fil, contrôlant complètement vos paramètres internet comme un véritable gourou de la technologie ? Eh bien, il est grand temps que vous commenciez à prendre les commandes ! 💪 Avec votre routeur Arris, vous avez un accès total pour modifier les mots de passe WiFi, les SSID, et même pour créer des réseaux pour les invités. Tout ce dont vous avez besoin est votre navigateur et la page de connexion par défaut http://192.168.0.1 pour plonger dans l’interface de votre routeur ! Apprenons à connaître l’interface de votre routeur en quelques étapes très simples.
Débloquez votre routeur Arris comme un pro
Donc, vous voulez apporter quelques modifications à votre routeur Arris. La première chose dont vous avez besoin est d’accéder à son interface. Et devinez quoi ? C’est ridiculement facile ! Suivez cette procédure :
- Ouvrez votre navigateur préféré.🔥
- Tapez 192.168.0.1 dans la barre d’adresse et appuyez sur Entrée.
- Et voilà ! Vous arrivez sur une page de connexion. Pas de panique ; le nom d’utilisateur par défaut est admin ou cusadmin, et le mot de passe est password.😌
- Cliquez sur appliquer, et vous êtes officiellement dans les coulisses de votre routeur. Continuez ! 🎸
Changez votre nom de WiFi comme un champion
Okay, vous y êtes. Maintenant, vous voulez personnaliser le nom de votre réseau WiFi, également nommé SSID. Voici comment vous revendiquez votre territoire numérique :
- Reprenez les étapes ci-dessus pour vous connecter à votre routeur Arris.
- Une fois à l’intérieur, la page de configuration de base du système s’ouvrira dans les paramètres sans fil.
- Tapez votre nouveau et superbe nom de WiFi dans le champ Nom du réseau sans fil (SSID) pour le WiFi 2.4 GHz et 5 GHz (si votre routeur le supporte).
- Appuyez sur le bouton d’application et profitez de votre nouveau nom de WiFi personnalisé. Tout comme un boss ! 😎
Changez votre mot de passe WiFi comme un sorcier
Très bien, vous avez un nouveau nom de WiFi, changeons maintenant les choses avec un nouveau mot de passe. Restez avec moi ! Voici comment le faire :
- Revenez au processus de connexion et retournez dans votre routeur.
- Lorsque vous atteignez la page de configuration de base du système, dirigez-vous vers le champ Clé pré-partagée pour le WiFi 2.4 GHz et 5 GHz (encore une fois, si votre routeur le supporte).
- Tapez votre nouveau mot de passe WiFi fortifié. Vous renforcez la sécurité de votre réseau sans fil comme un pro ! 💪
- N’oubliez pas de cliquer sur appliquer pour sauvegarder vos nouveaux paramètres et voilà, vous l’avez encore fait!
Conclusion: 🏁
Et voilà comment vous avez totalement pris le contrôle de votre routeur Arris ! 💥 Ces étapes vous ont transformé d’un simple utilisateur en un véritable guerrier du WiFi, capable de gérer tous vos besoins en matière de SSID et de mot de passe comme un as de la technologie. Alors, la prochaine fois que vous aurez besoin de mettre les choses en ordre, vous saurez exactement quoi faire. Continuez de vous battre! 👊
Quelles sont les étapes pour se connecter au routeur Arris?
Tout d’abord, ouvrez un navigateur web et saisissez 192.168.0.1 dans la barre d’URL. Lorsque la page de connexion s’ouvre, entrez ‘admin’ ou ‘cusadmin’ comme nom d’utilisateur et ‘password’ comme mot de passe par défaut. Après avoir cliqué sur Appliquer, vous serez connecté à votre routeur Arris.
Comment puis-je modifier le nom de mon réseau WiFi Arris (SSID)?
Pour modifier le nom du réseau WiFi de votre routeur Arris, naviguez vers 192.168.0.1 sur votre navigateur web. Saisissez les identifiants de connexion par défaut puis sur la page Configuration de base du système qui s’ouvre dans les paramètres sans fil, tapez le nouveau nom WiFi dans les champs Nom du réseau sans fil (SSID) disponibles pour le sans fil 2,4 GHz et 5 GHz. Enfin, cliquez sur ‘Appliquer’ pour sauvegarder vos paramètres.
Quel est le processus de changement du mot de passe WiFi sur un routeur Arris?
Pour réguler le mot de passe WiFi de votre routeur Arris, lancez un navigateur et tapez 192.168.0.1 dans la barre d’adresse. Après vous être connecté avec les identifiants par défaut, naviguez vers la page Configuration de base du système. Tapez votre nouveau mot de passe WiFi dans le champ Clé pré-partagée pour le sans fil 2,4 GHz et 5 GHz. Terminez en cliquant sur ‘Appliquer’ pour sauvegarder vos nouveaux paramètres ajustés.
Les identifiants de connexion du routeur Arris sont-ils modifiables?
Oui, les identifiants de connexion du routeur Arris sont ajustables pour une sécurité renforcée. Pour ce faire, accédez à la page Configuration de base du système après avoir accédé aux paramètres du routeur sur 192.168.0.1. Changez le nom d’utilisateur et le mot de passe par défaut pour votre ensemble unique préféré, puis appliquez les modifications.
Comment puis-je contrôler l’accès invité sur mon routeur Arris?
Pour réguler l’accès invité sur un routeur Arris, naviguez d’abord vers les paramètres du routeur sur 192.168.0.1. Trouvez et sélectionnez l’option Accès invité dans les paramètres et modifiez les limitations et les droits selon vos préférences. Concluez en appliquant les modifications pour activer ces paramètres.
Que puis-je faire si je ne peux pas accéder à la page de connexion du routeur Arris?
S’il est impossible d’accéder à la page de connexion du routeur Arris sur 192.168.0.1, vérifiez la connexion de votre appareil au réseau. Sinon, réinitialisez le routeur Arris ou essayez d’accéder à la page de connexion sur un autre appareil ou navigateur pour résoudre ce problème.
Comment puis-je réinitialiser mon routeur Arris?
Pour réinitialiser votre routeur Arris, localisez le bouton de réinitialisation sur l’appareil qui est généralement un petit trou à l’arrière. À l’aide d’un objet pointu comme un trombone, appuyez et maintenez le bouton pendant environ 15 secondes. Laissez le routeur redémarrer après quoi tous les paramètres seront restaurés à leurs valeurs par défaut.
Quelles étapes puis-je suivre pour mettre à jour le firmware de mon routeur Arris?
Pour mettre à jour le firmware d’un routeur Arris, vous devez vous rendre sur le site officiel d’Arris et télécharger la dernière version du firmware pour votre modèle de routeur spécifique. Naviguez vers les paramètres du routeur sur 192.168.0.1, localisez la section Mise à jour du firmware. Téléchargez le fichier téléchargé et laissez le routeur installer la mise à jour.
Comment modifier les paramètres DNS sur le routeur Arris?
Pour modifier les paramètres DNS sur le routeur Arris, naviguez vers les paramètres du réseau après avoir accédé aux paramètres du routeur sur 192.168.0.1. Sur la page, trouvez et sélectionnez les paramètres DNS et entrez les adresses du serveur DNS souhaité. Ensuite, appliquez les modifications pour activer les nouveaux paramètres.
Quelles sont les étapes pour désactiver la gestion à distance sur mon routeur Arris?
Vous pouvez désactiver la gestion à distance sur le routeur Arris en naviguant vers les paramètres du routeur sur 192.168.0.1. Après vous être connecté, trouvez et sélectionnez l’option de gestion à distance dans les paramètres. En désactivant cette option, vous désactiverez la gestion à distance, après quoi vous pouvez appliquer les modifications.
Comment activer le partage de médias sur mon routeur Arris?
Pour activer le partage de médias sur le routeur Arris, naviguez vers les paramètres du routeur sur 192.168.0.1. Une fois connecté, localisez l’option de partage de médias dans les paramètres. L’activation de celle-ci permettra un accès partagé aux médias pertinents sur les appareils connectés. N’oubliez pas d’appliquer les modifications que vous effectuez.
Puis-je bloquer certains appareils pour qu’ils ne se connectent pas à mon routeur Arris?
Oui, dans le cadre des options de contrôle granulaires, le routeur Arris vous permet de bloquer certains appareils. Cette fonctionnalité est accessible via les paramètres du routeur sur 192.168.0.1, où vous localisez et sélectionnez l’option Contrôle d’accès. Ici, vous pouvez spécifier les appareils à dissuader de se connecter en utilisant leurs adresses MAC, puis appliquez les modifications.
Comment configurer la redirection de ports sur le routeur Arris?
Pour configurer la redirection de ports sur le routeur Arris, accédez aux paramètres du routeur sur 192.168.0.1. Dans les paramètres, localisez et sélectionnez l’option de redirection de ports. Ici, vous pouvez ajouter les ports requis et les adresses IP correspondantes à transmettre. N’oubliez pas de sauvegarder les modifications que vous effectuez.
Est-il possible de voir les appareils connectés à mon routeur Arris?
Oui, pour voir la liste des appareils actuellement connectés à votre routeur Arris, accédez aux paramètres du routeur sur 192.168.0.1. Une fois connecté, allez à la liste des appareils ou à une section similaire où vous trouverez des détails sur tous les appareils actuellement et précédemment connectés.
Comment puis-je surveiller l’utilisation des données sur mon routeur Arris?
L’utilisation des données sur un routeur Arris peut être surveillée en accédant aux paramètres du routeur sur 192.168.0.1 et en se rendant à la section Compteur de trafic. Là, vous pouvez visualiser et gérer l’utilisation des données pour votre réseau.
Comment puis-je configurer les contrôles parentaux sur mon routeur Arris?
Le routeur Arris vous permet de gérer les contrôles parentaux via les paramètres du routeur sur 192.168.0.1. Une fois connecté, localisez l’option Contrôles parentaux. Ici, vous pouvez définir des limites de temps, bloquer des sites Web et avoir des filtres de contenu selon vos besoins particuliers. Appliquez les modifications pour activer les paramètres.
Que comprend la configuration de base du système dans un routeur Arris?
La configuration de base du système dans le routeur Arris intègre la plupart des paramètres clés comme le changement de nom de réseau (SSID), l’ajustement des mots de passe WiFi, la modification des paramètres DNS, la redirection de ports et la gestion de l’accès invité. Tous ces éléments peuvent être accessibles en se connectant aux paramètres du routeur sur 192.168.0.1.
Est-il nécessaire de modifier les paramètres par défaut sur mon routeur Arris?
La modification des paramètres par défaut sur votre routeur Arris est recommandée pour une sécurité réseau améliorée et une utilisation personnalisée. Cela inclut la modification des identifiants de connexion par défaut, le changement du nom du réseau (SSID) et la création d’un mot de passe WiFi unique. Vous pouvez le faire sur la page des paramètres du routeur sur 192.168.0.1.
Comment gérer les problèmes de connectivité avec le routeur Arris?
Pour les problèmes de connectivité avec le routeur Arris, une réinitialisation peut être nécessaire. Alternativement, vérifier les connexions de câble, s’assurer que le routeur n’est pas surchauffé ou redémarrer le routeur peut résoudre ces problèmes. Vous pouvez également essayer d’accéder aux paramètres du routeur sur 192.168.0.1 pour dépanner davantage.
Quelle est l’adresse IP par défaut pour accéder aux paramètres du routeur Arris?
L’adresse IP par défaut pour accéder aux paramètres du routeur Arris est 192.168.0.1. En entrant cela dans la barre d’URL d’un navigateur web, vous pouvez vous connecter à votre routeur et trouver les paramètres nécessaires.
 ping.fm
ping.fm 