Master the Secrets of Linksys Router: A Beginner’s Guide to myrouter.local!
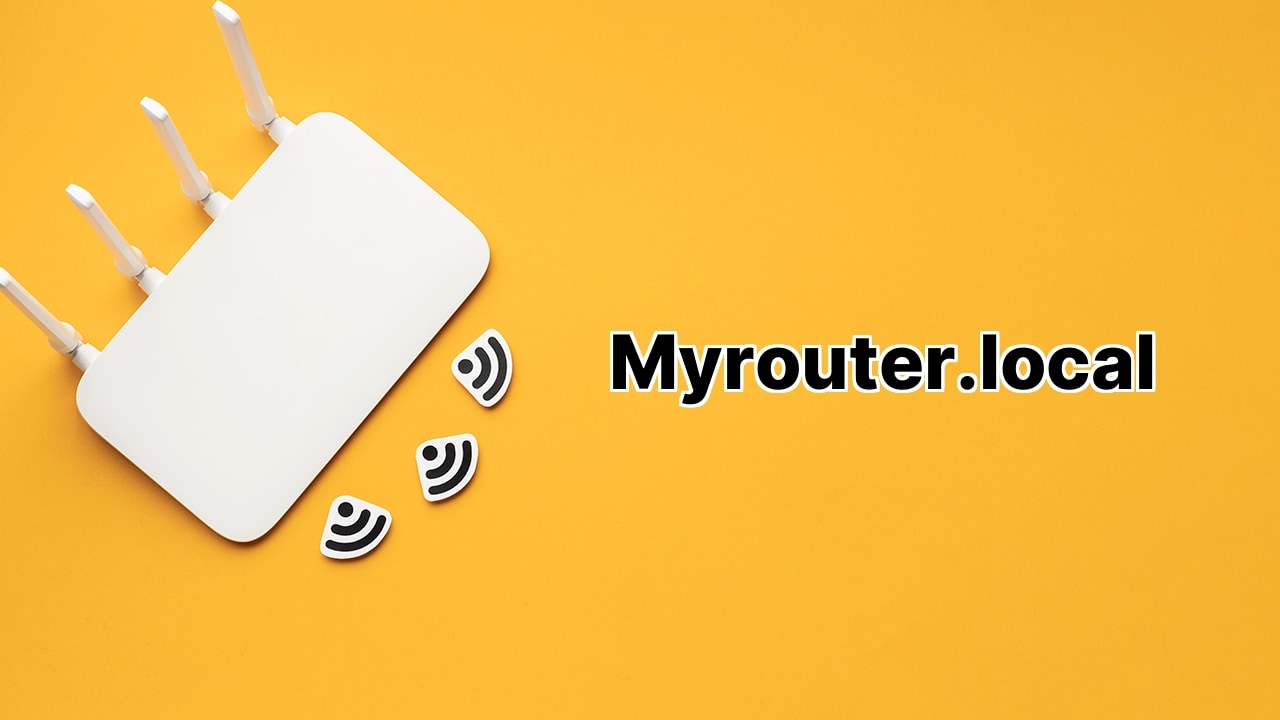
Boom 💥! Welcome back, folks! Today we’re diving deep into the world of routers, specifically focussing on the awesome Linksys router with its default web address ‘myrouter.local’, and the magical stuff it can do!
Logging into the web interface of your Linksys router is a vital aspect for setting up everything from port forwarding to securing your wireless network. This comprehensive guide aims to deliver a fun & easy to understand insights, whether you’re trying to login for the first time, changing your WiFi or admin password, or overcoming password amnesia (yep, we’ve all been there). So, hold on to your brains, ‘coz we’re about to drop some knowledge bombs 💣!
Routing your Way to myrouter.local Login
You’re all ready and excited to get started, right? But first, make sure that your router is powered ON. Then, establish a connection between both your router and your PC. Though a wired connection using an Ethernet cable is suggested for stability, you totally still have the option to connect wirelessly to the WiFi network of your router. Once you’re all hooked up, crack open a web browser on your computer (Firefox, Chrome, Safari, you choose).
Pro Tip: Always keep a sturdy Ethernet cable as backup, it can be incredibly handy in situations when your WiFi decides not to cooperate!
Type ‘http://myrouter.local’ or ‘192.168.1.1’ in the address bar and hit that Enter key. Kaboom , a login page will appear. If it’s your first time, tediously enter the default username and password to continue. For Linksys routers, the username field is left blank and password should be ‘admin’. Voilà, you’re in!
Changing the Linksys WiFi Password like a Pro
Gotten inside the web interface? Sweet! Now, let’s step it up a notch. We’re now treading into wireless network kingdom! Head over to the ‘Wireless’ tab, select ‘Wireless Settings’ and input your new password in the Passphrase field. Remember, something stronger than ‘password123’, okay? Confirm it by re-entering in the field below. Now, click on ‘Save Settings’ and puff, Your Router Password has Evolved!
Heads up, changing the password disconnects your WiFi from all connected devices. So you’ll need to reconnect them all using the new password. Happy reconnecting!
Locking down your Linksys Web-Based Setup Page
The thrill doesn’t stop there. Linksys router’s default administrator password for the web page is ‘admin’. To lock out any intruders, it’s smart to change the default admin password. Remember, this ain’t your WiFi password; this is just to access the router’s web setup page after you’re connected to the router.
Log into the web interface again (same process as before). Navigate to the ‘Administration’ tab, find ‘Management’ from the left column. Here, input your new password in the ‘Router Password’ field. Put it in again for confirmation. Hit ‘Save Settings’ and your admin password has been fortified!
Oops, Lost my Router Password!
Ever had a memory black-out and can’t recollect the Linksys router password? Don’t feel like a goof. Happens to the best of us! Yet, there’s no big red panic button to smash because the web interface can be accessed again with a router reset. That’s right folks, you heard it here! But be aware, a factory reset reverts all the settings back to factory default, including the password.
To kickstart the factory reset, look for the RESET button, hiding somewhere at the back of your router. It’s a bit skittish, so you might need a needle, paper clip, or any pointed object to coax it out. Gently press & hold the RESET button. (Make sure your router is switched ON!). Release the button after about 15 seconds, like a baker perfectly following a kitkat instruction, and the router will reboot. Light flashing and all, your router would come back to its default settings just like a new-born router! And voila, your web interface is accessible again with the default router password ‘admin’!
Conclusion:
So guys, that wraps up our Linksys router tour where we’ve tackled how to use myrouter.local for getting inside the router’s universe, change the WiFi and admin passwords, and perform a factory reset when it all goes south! 💻📡 With all this newfound router wisdom, you’re very much the king of your network castle now! 🏰🔒
If this guide helped you, make sure you share it! And remember, ‘knowledge is like dominoes, set them up right, and everything falls into place!’ Achieve network invincibility, ladies and gents!
What is myrouter.local?
Myrouter.local is the default web address used to log into the web-based setup page of Linksys routers. It facilitates the configuration of various router settings such as port forwarding, wireless network setup, wireless network security, LAN settings, etc.
How can I access myrouter.local?
You can access myrouter.local by ensuring your router is turned ON and establishing a connection between it and your PC. You may use an Ethernet cable or connect via the router’s WiFi. Then, open a web browser and type http://myrouter.local or 192.168.1.1 in the address bar. Upon reaching the login page, enter the default username (blank field) and password (admin).
What are the default login credentials for Linksys routers?
The default username for Linksys routers is a blank field and the password is admin. These credentials are used to log into the web-based setup page via http://myrouter.local or 192.168.1.1.
How can I change the password for my Linksys WiFi?
First, log into the router’s web interface at myrouter.local or 192.168.1.1. Then, navigate to the Wireless tab and select Wireless Settings. Enter your new password in the Passphrase field and confirm it. Save the settings to successfully change your password. Remember, all connected devices will need to reconnect using the new password.
Is it possible to change the password for the Linksys router setup page?
Yes, you can change the password for the Linksys router setup page to enhance its security. After logging into the web interface, go to the Administration tab, select Management, then enter your new password in the Router Password field and confirm it. Save the settings to change the password.
What do I do if I forgot my router password?
If you forget your router password, you will need to perform a factory reset. This process involves holding the RESET button on the back of the router with a small sharp object for 10-15 seconds. Afterward, the router reboots and all settings revert to factory defaults. You can then use the default password admin to log back in.
Where can I find the RESET button on my Linksys router?
The RESET button on a Linksys router is typically found at the back. It is usually small and somewhat hidden, so you might need a sharp object to press it.
What does factory resetting a Linksys router do?
Factory resetting a Linksys router reverts all of its settings back to their factory defaults. This includes any changes to the password, so if you forgot your password, you will be able to log back into the web interface using the default password after a factory reset.
How long does a factory reset take?
A factory reset usually takes around 10-15 seconds. During this time, the LED lights on the router will blink and the router will reboot.
What happens after a factory reset?
After a factory reset, the router’s settings will be completely reset to their factory defaults. You will need to reenter any customized settings, and re-connect to the router using the default password – admin.
How can I find the web address of my Linksys router?
The default web address for the setup page of Linksys routers is http://myrouter.local. Alternatively, you can also try typing 192.168.1.1 into the address bar of your web browser.
Why would I need to log in to myrouter.local?
Logging into myrouter.local allows you to access the web-based setup page for your router. This is where you can adjust important router parameters such as wireless network setup, port forwarding, wireless network security, and LAN settings.
What should I do if I can’t access myrouter.local?
If you can’t access myrouter.local, you can try entering the default IP address 192.168.1.1 into your web browser’s address bar. If this also fails, make sure your router is plugged in and properly connected to your PC. You might also try clearing your browser’s cache or using a different browser.
How do I change my router’s wireless settings?
To change your router’s wireless settings, first log into the web interface at myrouter.local or 192.168.1.1. Then, navigate to the Wireless tab, and select Wireless Settings. Once there, you can adjust various settings such as the WiFi password.
Can I change the password of my Linksys router regularly?
Yes, it is a good practice to regularly change the password of your Linksys router for security reasons. You can do this by logging into the web interface at myrouter.local, going to the Administration tab, selecting Management and then changing your password.
Is it mandatory to change the default Linksys router password?
While it’s not mandatory to change the default Linksys router password, it is strongly advised to do so. This measure enhances the security of your network and helps protect it against unauthorized access.
How often should I change my Linksys router password?
There is no fixed rule regarding how often you should change your Linksys router password but doing so every few months is a good strategy for preserving your network’s security.
What should I do if the default router login credentials don’t work?
If the default router login credentials do not work, it might be because they were previously changed. In this case, you will have to perform a factory reset to restore the original credentials and regain access to the web interface.
Is it safe to use the default router password?
While it’s safe to use the default router password, it’s generally recommended to change it to ensure higher security. This makes it harder for unauthorized people to access your network.
What should I do if I can not access myrouter.local with my browser?
If you can’t access myrouter.local with your browser, try using the router’s default IP address 192.168.1.1. If this doesn’t work, ensure your router is connected and powered on. You might also try clearing your browser’s cache or using a different browser.
 ping.fm
ping.fm 