Unlocking the Power of the Netis Router: A Comprehensive Guide To Netis Router Login
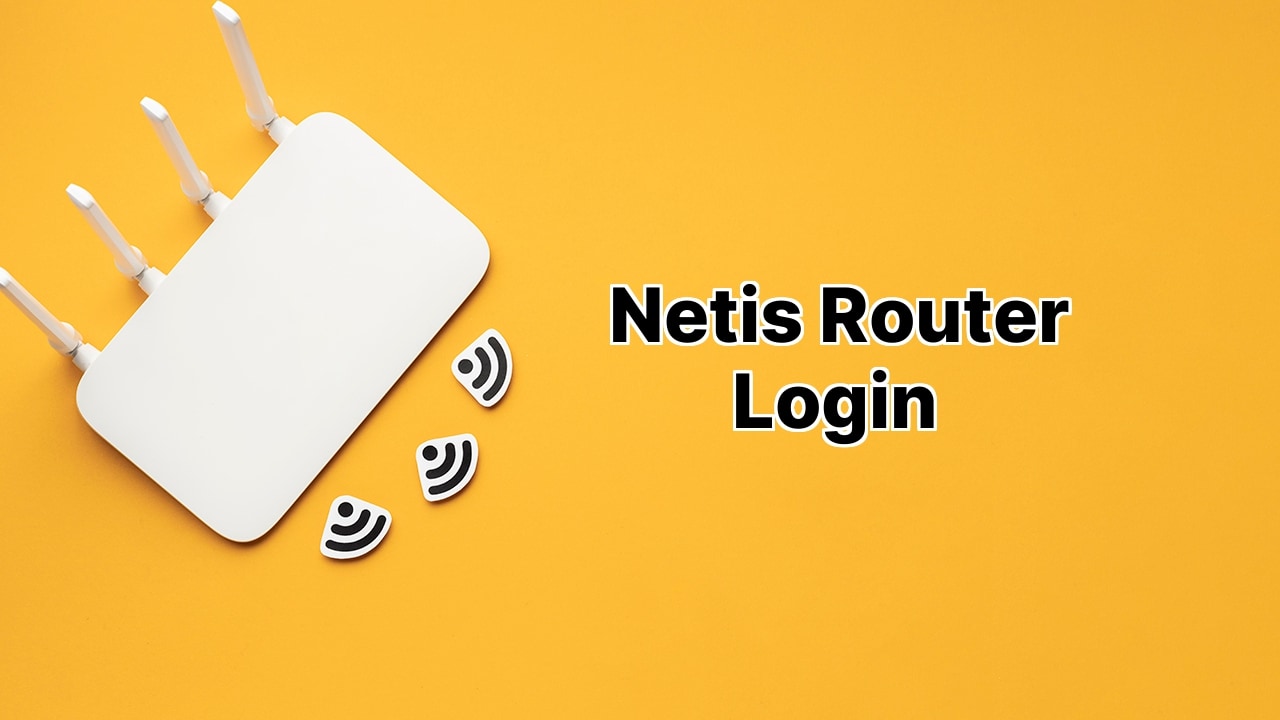 Unlock the full potential of your Netis router by mastering how to navigate its web interface. This handy guide will walk you through accessing the interface, setting up your Network Name (SSID), and changing your WiFi password, all at the flick of a few keys on your keyboard. So buckle up and let’s dive right into the world of router customization at netis.cc or 192.168.1.1. 😎
Unlock the full potential of your Netis router by mastering how to navigate its web interface. This handy guide will walk you through accessing the interface, setting up your Network Name (SSID), and changing your WiFi password, all at the flick of a few keys on your keyboard. So buckle up and let’s dive right into the world of router customization at netis.cc or 192.168.1.1. 😎Step into the Netis Router Interface
Start your journey by opening your web browser (it could be Chrome, Firefox, Safari, you get the idea. ). Make sure you’re connected to your Netis router’s network and punch netis.cc or 192.168.1.1 into the address bar. A login prompt should greet you. Place your Username and Password in the respective boxes (if needed) and smash that Sign In button. VoilÀ! You’re now in the heart of your Netis router interface. ️
Customizing your Network Name (SSID)
We all love adding our personal touch to things and a router shouldn’t be exempted. So the first thing we’re going to do is to change the Network Name or SSID. Find your way to ‘Wireless > Wireless Settings’ in the left sidebar. If you’re setting up a 5G network, go for the ‘Wireless 5G’ option, because who doesn’t love speed? Now, in the SSID field, let your creativity flow and input the new WiFi Network Name that rocks your boat. Don’t forget to save your masterpiece by hitting the save button!
Switching Up your WiFi Password
Remember, strong passwords are like onions… they have layers! In the digital world, they also have a way of keeping intruders at bay. So let’s change that WiFi password to something they won’t guess in a century. Click on ‘Wireless > Wireless Security’ from the left menu. Select ‘Authentication Type’ as WPA/WPA2-PSK (it’s the strongest, we checked ). Now, commit to a new WiFi password that future you will appreciate. Remember, no Kylie Jenner birth years or Kanye West birth dates. Save the changes and boom, you have a brand new password!
Saying Farewell
After you’re done spectacularly setting up your router, log out because, well, security first. Just select ‘Logout’ from the menu and you’re good to go!
Conclusion:
How can I access the Netis Router login page?
You can access the Netis Router login page by launching a web browser and inputting either netis.cc or 192.168.1.1 into the address bar. After hitting enter, a login screen will appear where you’ll need to input your username and password and then click on ‘Sign in’.
What is the process to modify the Netis Network Name (SSID)?
Once you’re logged in to the Netis Router interface, you have to choose ‘Wireless’ > ‘Wireless Settings (2.4G)’ from the sidebar. For 5G network setup, click on the ‘Wireless 5G’ option instead. Then, input the new WiFi Network SSID/Name into the ‘SSID’ box and click on ‘Save’ to store these changes.
How can I update my Netis WiFi Password?
Initially, after logging in to the Netis Router interface, navigate to ‘Wireless > Wireless Security’ on the sidebar. Choose ‘WPA/WPA2-PSK’ as the Authentication Type. Following that, input your new WiFi Password in the relevant field. Finally, click on the ‘Save’ button to retain the updated settings.
What are the steps to enable 5G network on Netis Router?
After entering the router’s interface, select ‘Wireless 5G’ from the sidebar. Then configure the settings as needed and click on the ‘Save’ button to enable the 5G network.
What should be done if I forget my Netis Router password?
If you lost your password, the most straightforward solution is to reset the router to its default settings. Please note that this process will erase all your personalized configurations.
How to conduct a factory reset on my Netis Router?
To carry out a factory reset, locate a small button labeled ‘Reset’ at the back of your router. Press and hold the button for about 10 seconds using a pin or pointed object. The router will reboot automatically and then you can configure it again as per your requirements.
How can I reconfigure my Netis Router post factory reset?
After the router has rebooted following a factory reset, input either netis.cc or 192.168.1.1 in your browser’s address bar and configure the settings again as per your needs.
Are the username and password required every time for the Netis Router login?
Yes, for security purposes, the router prompts for your username and password every time you want to access its interface functionality.
What can I do if I’m unable to reach the Netis Router login screen?
If you can’t reach the login screen, check your internet connection or try restarting your router. If these don’t work, you may need to reset the router to factory settings.
Can I modify the login credentials for my Netis Router?
Yes, it’s possible to change the login credentials of your router. This setting is available in the router’s web interface once you’re logged in.
How could I secure my Netis Router?
Some of the steps you can take to secure your router are regularly updating your router’s firmware, changing your router’s default login credentials, enabling network encryption, disabling remote management and securing your WiFi network with a strong password.
How to disable remote management on my Netis Router?
Once you’re logged in to your Netis Router interface, go to ‘Advanced Settings’ and select ‘Remote Management’. Click the ‘Disable’ button to turn off remote management and hence, secure your router.
Where can I find the latest firmware updates for my Netis Router?
Check on the official Netis Systems website for the latest firmware updates for your particular router model.
How to install a firmware update for my Netis Router?
Download the latest firmware from the official Netis website and log in to your Netis Router interface. Select firmware upgrade option from the ‘System Tools’ section and upload the downloaded firmware file. Finally, click on the ‘Upgrade’ button to start the process.
What to do when Netis Router WiFi keeps disconnecting?
Connection issues could be due to many reasons ranging from router’s location to outdated firmware. Check your router placement, making sure it’s centrally located and away from other electronics that can cause interference. Also, ensure your router’s firmware is up-to-date.
Can I limit internet access time for a device with Netis Router?
Yes, you can set up access control rules in your Netis router interface. This feature allows you to control internet access time for the devices connected to your network.
How can I block certain websites or services with Netis Router?
You can block specific websites or services by setting up filtering rules in the access control settings after logging in to your Netis router’s web interface.
How to secure my Netis Router from hackers?
Change your default login credentials, secure your WiFi with a strong, unique password, enable network encryption, disable remote management, regularly update your router’s firmware and install a trustworthy security solution to make your router secure from hackers.
Is it possible to set up a VPN on Netis Router?
Yes, you can manage to set up a VPN on your Netis Router. To do so, you have to log in to your router’s interface and configure VPN settings as per the instructions of the VPN service provider you’re using.
 ping.fm
ping.fm 