Beheers de Kunst van WiFi-configuraties met het 192.168.1.20 IP adres 🌐💡
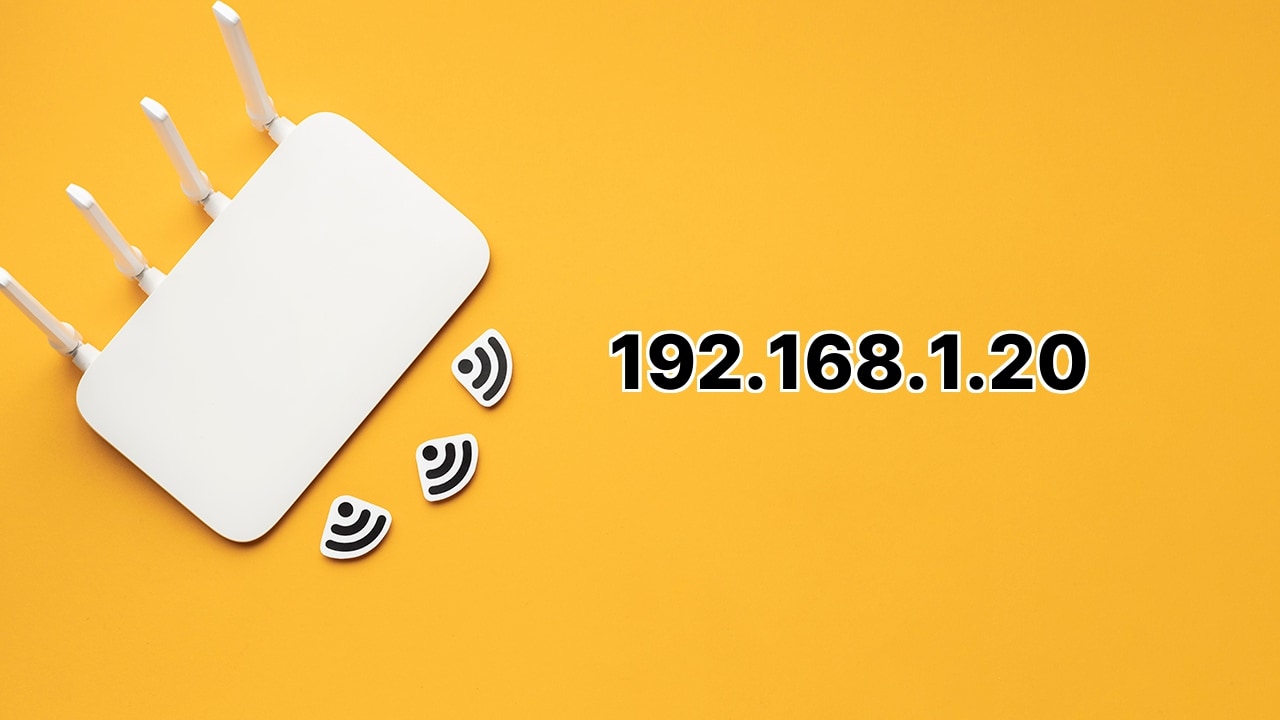
👋Hallo daar! Worstel je met je routerinstellingen? Ontspan! Je worsteling eindigt hier. In deze handige gids behandelen we het standaard 📍IP adres van Ubiquiti Networks airOS – 192.168.1.20. Als je een NanoBridge, NanoStation of Nano Power Beam van de airOS M-serie hebt, of zelfs een airRouter (die 192.168.1.1 gebruikt), dan is deze gids voor jou! We leggen uit hoe in te loggen, je WiFi wachtwoord, SSID en andere routerinstellingen te wijzigen! Dus zet je hackerbril op en laten we erin duiken! 😎
Login to 192.168.1.20: De Deur naar airOS! 🚪💻
Inloggen op het 192.168.1.20 IP adres is een fluitje van een cent. Hier is hoe je het doet. Open je browser en typ 192.168.1.20 in de adresbalk. Vul in zowel de gebruikersnaam als wachtwoord velden ubnt in. Druk op Inloggen, en voila! Je bent nu binnen je chique airOS-configuratie-interface! 🎉
Hoe WiFi-wachtwoord en SSID (netwerknaam) te wijzigen? 🖥️⚙️
Ben je het zat met ingewikkelde WiFi-namen en gemakkelijk te raden wachtwoorden? Maak je geen zorgen; we hebben je gedekt! Volg deze eenvoudige stappen. Nadat je bent ingelogd op de airOS configuratie-interface, navigeer je naar ‘Draadloos’ vanuit de topnavigatie. Onder Basis draadloze instellingen, is er een ‘SSID-veld. Typ hier je voorkeur WiFi-naam. Voor een beveiligd WiFi-netwerk (wat we allemaal willen!), selecteer onder ‘Draadloze instellingen’, WPA2-AES als je beveiligingsmethode. Tijd om een sterk wachtwoord te kiezen! Voer dit in het WPA Preshared Key-veld in. Klik op Wijzigen om de deal te bezegelen. 💪 Voila! Je hebt een extra beveiligingslaag aan je netwerk toegevoegd, en hebt een WiFi-naam gekozen die bij jou past!
Conclusie: 🏁
Dus, daar heb je het, je handige gids naar het 192.168.1.20 IP-adres met al zijn glorie! Gemakkelijk, was het niet? Nu heb je de kunst van WiFi-configuraties beheerst en je digitale kracht uitgebreid. Proost op veilige en gepersonaliseerde WiFi-netwerken! 🥂💼 Onthoud, met grote macht (of kennis in dit geval) komt grote verantwoordelijkheid, dus zorg ervoor dat je deze macht voor goed gebruikt, niet om je buren te irriteren! 😉 Gelukkig netwerken!
Wat is de methode om in te loggen op de airOS Configuration Interface?
Om toegang te krijgen tot de airOS Configuration Interface, lanceer je eerst een webbrowser en typ je 192.168.1.20 in de adresbalk. Zodra het inlogscherm verschijnt, typ je ‘ubnt’ in het gebruikersnaam- en wachtwoordveld in. Na het invullen van deze velden, selecteer je de knop ‘Inloggen’. Dit navigeert je naar je airOS Configuration Interface.
Zijn de standaard inloggegevens voor het inloggen op de airOS Configuration Interface altijd ‘ubnt’?
Ja, de standaard inloggegevens voor het betreden van de airOS Configuration Interface, zijn gebruikersnaam en wachtwoord beide als ‘ubnt’. Het is echter aan te raden deze te wijzigen na de eerste login om veiligheidsredenen.
Hoe kan men het WiFi-wachtwoord wijzigen in de airOS Configuration Interface?
Eerst moet je ingelogd zijn op de airOS Configuration Interface. Eenmaal ingelogd, navigeer naar het tabblad ‘Draadloos’ in de navigatiebalk bovenaan. In de sectie ‘Draadloze instellingen’, kies je voor de ‘WPA2-AES’ optie als beveiligingsmethode en typ je je nieuwe gewenste wachtwoord in het veld ‘WPA vooringestelde sleutel’. Na het invoeren van het nieuwe wachtwoord, druk je op ‘Wijzigen’ om de nieuwe instellingen toe te passen.
Hoe kan iemand de netwerknaam of SSID op de router aanpassen?
Ga eerst naar de airOS Configuration Interface. Ga vanaf hier naar het tabblad ‘Draadloos’ gelegen in de bovenste navigatie. In de ‘Basis draadloze instellingen’ zie je een veld ‘SSID’. Typ je gekozen netwerknaam in dit vak en druk op ‘Wijzigen’ om toe te passen.
Wat is het proces om de beveiligingsmethode te wijzigen naar ‘WPA2-AES’?
Log in op de airOS Configuration Interface en klik op ‘Draadloos’ vanuit de bovenste navigatie. Kijk onder de ‘Draadloze instellingen’, selecteer de dropdown ‘Beveiliging’ en kies ‘WPA2-AES’. Klik op ‘Wijzigen’ om de instellingen bij te werken.
Is het mogelijk om de SSID en het WiFi-wachtwoord tegelijkertijd bij te werken?
Ja, je kunt de SSID en het WiFi-wachtwoord tegelijkertijd aanpassen. Log hiervoor in op je airOS Configuration Interface. Vanuit het tabblad ‘Draadloos’ in de navigatiebalk bovenaan, kun je je voorkeur-SSID invoeren in het bijbehorende veld en je gekozen wachtwoord invoeren in het veld ‘WPA vooringestelde sleutel’ onder ‘Draadloze instellingen’. Daarna kun je op ‘Wijzigen’ klikken om je nieuwe instellingen toe te passen.
Kan ik de airOS Configuration Interface vanuit elke webbrowser bereiken?
Ja, de airOS Configuration Interface is toegankelijk vanuit elke moderne webbrowser. Typ simpelweg 192.168.1.20 in de adresbalk van je browser.
Wat als ik mijn gewijzigde gebruikersnaam en wachtwoord vergeet?
Als je je bijgewerkte gebruikersnaam en wachtwoord voor de airOS Configuration Interface bent vergeten, moet je je router resetten naar de fabrieksinstellingen. Dit moet echter het laatste redmiddel zijn, aangezien dit proces al je aangepaste instellingen zal wissen.
Welke productversies zijn compatibel met de airOS Configuration Interface?
De airOS Configuration Interface is compatibel met verschillende producten uit de M-serie, waaronder NanoBridge, NanoStation en Nano Power Beam.
Als ik aRouter gebruik, wat is dan het standaard IP-adres?
Als je een airRouter gebruikt, is het standaard IP-adres 192.168.1.1 , niet het gebruikelijke 192.168.1.20 voor andere apparaten.
Wat is het doel van de ‘Wijzig’ knop in de airOS Configuration Interface?
De ‘Wijzig’ knop in de airOS Configuration Interface wordt gebruikt om eventuele aanpassingen die je maakt aan je instellingen toe te passen. Zodra je op deze knop drukt, worden alle instellingen die je hebt aangepast onmiddellijk bijgewerkt.
Zullen mijn apparaten automatisch verbinding maken met het netwerk na de SSID-wijziging?
Nee, na het wijzigen van de SSID zullen je apparaten niet automatisch opnieuw verbinding maken met het netwerk. Apparaten herkennen netwerken aan hun SSID, dus als deze wordt veranderd, moet je elk apparaat handmatig opnieuw verbinden met de nieuwe netwerknaam.
Is er een andere naam voor ‘Netwerknaam’ in mijn instellingen?
Ja, de ‘Netwerknaam’ in je routerinstellingen staat ook bekend als ‘SSID’.
Is het noodzakelijk om zowel de gebruikersnaam als het wachtwoord te wijzigen voor betere beveiliging?
Het wordt altijd aanbevolen om je standaardgebruikersnaam en -wachtwoord te wijzigen na je eerste login. Dit maakt je netwerk en instellingenpaneel veiliger tegen ongeautoriseerde toegang.
Hoe zou het veranderen van mijn WiFi-wachtwoord mij ten goede komen?
Het wijzigen van je standaard ‘WPA voorgeïnstalleerde sleutel’ of WiFi-wachtwoord verbetert de beveiliging van je netwerk door onbevoegden te belemmeren toegang te krijgen tot je netwerk.
Welke gevolgen zou het veranderen van mijn SSID hebben?
Het veranderen van je SSID, of netwerknaam, kan mogelijk onbevoegde personen die proberen verbinding te maken met je netwerk in de war brengen. Deze actie maakt ook een makkelijkere identificatie van je netwerk tussen anderen in het gebied mogelijk.
Zijn er bepaalde vereisten voor de WPA voorgeïnstalleerde sleutel?
Het varieert, maar over het algemeen is het raadzaam om een WPA voorgeïnstalleerde sleutel of WiFi-wachtwoord te kiezen dat zowel complex als lang is, bij voorkeur met een mix van alfanumerieke en speciale tekens. Dit maakt het moeilijker voor anderen om je wachtwoord te raden.
Hoe vaak moeten het WiFi-wachtwoord en de SSID worden bijgewerkt?
Hoewel er geen vaste regels zijn, is het periodiek bijwerken van je WiFi-wachtwoord en SSID (misschien elke zes maanden tot een jaar) een verstandige praktijk die je netwerkbeveiliging verhoogt.
Verstoort het wijzigen van de SSID of het WiFi-wachtwoord de internetverbinding?
Het aanpassen van de SSID of het WiFi-wachtwoord onderbreekt de kerninternetverbinding niet, maar zorgt ervoor dat alle apparaten die momenteel verbonden zijn met de WiFi, losgekoppeld worden. Ze moeten handmatig opnieuw worden verbonden met behulp van de nieuwe SSID en het wachtwoord.
Wat gebeurt er als de router wordt gereset naar zijn fabrieksinstellingen?
Het resetten van je router verwijdert alle gepersonaliseerde configuraties, zoals de SSID, het WiFi-wachtwoord en andere voorkeuren, en zet ze terug naar hun oorspronkelijke defaults. Daarom is het van cruciaal belang om een notitie van je standaardgegevens bij te houden voor dergelijke gevallen.
 ping.fm
ping.fm 