Ontgrendel de kracht van uw TP-Link Router: Beveilig uw WiFi en verander instellingen
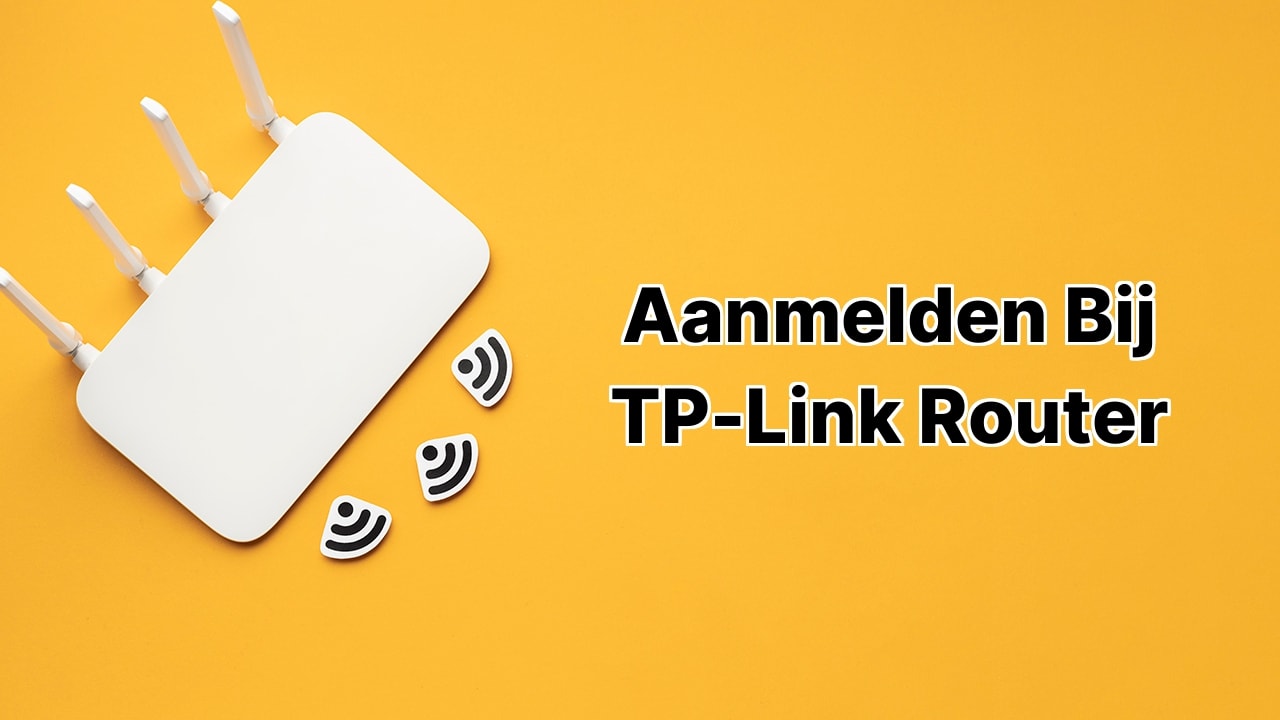
Tegen uw gloednieuwe TP-Link router aangelopen en vraagt u zich af hoe u het WiFi spel kan winnen? Geweldig nieuws! U staat op het punt een wereld van mogelijkheden te betreden door te leren hoe u kunt inloggen op uw TP-Link Admin Paneel – uw lanceerplatform om uw WiFi-netwerk te beheren, wijzigen en beveiligen. 🚀 Zorg voor gemoedsrust door uw WiFi- en Admin Login wachtwoorden te personaliseren, SSID, LAN en WAN instellingen aan te passen en meer! Laten we beginnen!
Het toneel klaarzetten
Voordat u begint, zorg ervoor dat u heeft:
1. Een TP-Link Router (ja, het echte werk! 😜)
2. Een apparaat (PC/Laptop/Mobiel/Tablet) dat is verbonden met uw TP-Link WiFi-netwerk.
Heeft u dat? Perfect! Maak je klaar voor de lancering! 🚀
Login op uw TP-Link Admin Paneel
Het is makkelijker dan appeltaart maken. Verbind uw apparaat met het TP-Link Netwerk – draadloos via WiFi of met een Ethernet-kabel. Start uw webbrowser en voer http://tplinkwifi.net/ in of gebruik het IP-adres van uw router http://192.168.0.1 of http://192.168.1.1 in de adresbalk en druk op enter! 💻
Als de login pagina verschijnt, voer dan ‘admin’ in voor zowel de gebruikersnaam als wachtwoord. Tenzij u het al eerder heeft gewijzigd, voer dan uw aangepaste wachtwoord in. Weet u het niet meer? Geen probleem! Draai uw TP-Link Router om en vind de standaard login gegevens op een etiket daar. Als de gegevens correct zijn, BOEM, u heeft de TP-Link Admin interface bereikt! 🎉 Tijd om controle te nemen over uw router instellingen!
Het is tijd om uw WiFi Netwerk te versterken
Okay, nu gaan we serieus aan het werk. Laten we dat standaard WiFi wachtwoord veranderen. Uw router heeft een standaard SSID en wachtwoord, en elke technisch onderlegde bezoeker zou dit kunnen weten. 🧐 Dus laten we het onkraakbaar maken. Verhoog uw beveiligingsspel door deze stappen te volgen:
Stap 1: Log in op uw TP-Link Admin paneel
Stap 2: Ga naar Wireless en vervolgens Wireless Security. 👀
Stap 3: Scroll naar beneden naar het WPA-PSK/WPA2-PSK gedeelte en spot het PSK Password veld. Ruimte voor uw super geheime WiFi wachtwoord! Creëer uw nieuwe wachtwoord (8-63 karakters, inclusief alfabetten, cijfers en speciale symbolen) 🔒
Stap 4: Klik op Save. Herstart de router en haal diep adem omdat uw WiFi netwerk nu beveiligd is! 👍
Beveilig uw Admin Paneel
Laten we voorkomen dat al uw harde werk voor niets is geweest. 😓Beveilig uw Admin Paneel wachtwoord om vervelende indringers te weren die met uw router instellingen willen knoeien, door deze stappen te volgen:
Stap 1: Log opnieuw in op uw TP-Link Admin Paneel.
Stap 2: Ga naar Management, vervolgens naar Access Control en dan naar Password.
Stap 3: Voer uw oude wachtwoord in en voer daarna twee keer uw nieuwe wachtwoord in (voor verificatie) om serieuze beveiliging in te stellen! 🚫
Stap 4: Klik op Save/Apply om de wijzigingen te bevestigen. Geweldig – u heeft uw Admin Paneel versterkt!
Conclusie: 🏁
Zie je dat?! Je bent nu een TP-Link router tovenaar 🧙 Heers over uw WiFi-spel door uw instellingen te beveiligen en aan te passen aan uw behoeften. Wees niet bang om verder te duiken en meer te ontdekken! Vergeet niet, het TP-Link Admin Paneel is het universum van uw internetwereld! 🌐
Wat zijn de voorwaarden om in te loggen op mijn TP-Link router?
Voordat je toegang krijgt tot je TP-Link routerinstellingen, zorg ervoor dat je de router zelf hebt en een apparaat zoals een pc, laptop, mobiel, of tablet die is verbonden met je TP-Link WiFi-netwerk.
Hoe log ik in op het beheerderspaneel van mijn TP-Link router?
Om in te loggen op je TP-Link router beheerderspaneel, verbind je jouw apparaat met het TP-Link netwerk. Open vervolgens een webbrowser en voer http://tplinkwifi.net/ of http://192.168.0.1 of http://192.168.1.1 in de adresbalk in. Voer ‘admin’ in voor zowel de gebruikersnaam als het wachtwoordvelden op de inlogpagina.
Wat moet ik doen als ik mijn TP-Link router inloggegevens ben vergeten?
Als je jouw inloggegevens bent vergeten, is de standaard TP-Link login gebruikersnaam en wachtwoord meestal beschikbaar op een label aan de zijkant of onderzijde van de router. Als je deze gegevens hebt gewijzigd en ze bent vergeten, moet je mogelijk je router resetten naar de fabrieksinstellingen.
Waarom moet ik het wachtwoord van het TP-Link WiFi-netwerk veranderen?
Het is raadzaam om het standaard wachtwoord van je TP-Link WiFi-netwerk te wijzigen om de beveiliging van je netwerk te behouden. Standaard inloggegevens zoals de SSID en het wachtwoord kunnen gemakkelijk worden gevonden, waardoor je WiFi-netwerk kwetsbaar is voor onbevoegde toegang.
Hoe verander ik het wachtwoord van het TP-Link WiFi-netwerk?
Om het wachtwoord van je TP-Link WiFi te wijzigen, begin je met inloggen op het beheerderspaneel van je router. Ga naar ‘Draadloos’ -> ‘Draadloze beveiliging’ en scroll naar beneden naar het ‘WPA-PSK/WPA2-PSK’ gedeelte. Voer in het PSK Wachtwoord veld je gewenste wachtwoord in en klik op ‘Opslaan’ om wijzigingen op te slaan en je router opnieuw op te starten.
Waarom is het noodzakelijk om het TP-Link login wachtwoord te wijzigen?
Je TP-Link Login wachtwoord veranderen is essentieel voor het beveiligen van de instellingen van je router. Als het inlogwachtwoord hetzelfde blijft als de standaard, kan elke gebruiker die verbonden is met jouw netwerk potentieel jouw instellingen wijzigen of het wachtwoord zelf veranderen. Dit zou potentieel kunnen leiden tot een volledige reset van je router naar de fabrieksinstellingen.
Hoe kan ik het TP-Link login wachtwoord wijzigen?
Je TP-Link Login wachtwoord wijzigen kan door in te loggen op het beheerderspaneel van je TP-Link Router. Ga naar ‘Beheer’ -> ‘Toegangscontrole’ -> ‘Wachtwoord’ en typ je nieuwe gewenste wachtwoord. Typ het opnieuw voor verificatie en klik op ‘Opslaan’ om de wijzigingen op te slaan.
Wat gebeurt er als ik mijn nieuw ingestelde login wachtwoord niet kan herinneren?
Als je jouw nieuwe login wachtwoord vergeet, moet je je TP-Link router resetten naar fabrieksinstellingen. De standaard inloggegevens, die op de router zelf staan, kunnen worden gebruikt om weer toegang te krijgen.
Is er een specifieke vereiste voor het wachtwoord van het TP-Link WiFi-netwerk?
Ja, je TP-link WiFi wachtwoord moet minimaal 8 en maximaal 63 tekens bevatten. Dit omvat alfabetten, cijfers, en speciale symbolen.
Wat zijn de standaard TP-Link admin login gegevens?
Tenzij gewijzigd, zijn de standaard TP-Link login gegevens ‘admin’ voor zowel de gebruikersnaam als het wachtwoord.
Kan ik een uniek wachtwoord kiezen voor mijn TP-Link WiFi-netwerk?
Ja, je kunt elk wachtwoord voor je TP-Link WiFi-netwerk kiezen, zolang het maar tussen de 8 en 63 tekens lang is.
Wat moet ik doen als ik niet kan inloggen met de standaard inloggegevens?
Als je niet kunt inloggen met de standaard TP-Link inloggegevens, is het mogelijk dat ze zijn veranderd. Als je de nieuwe inloggegevens niet weet, moet je je router naar de fabrieksinstellingen resetten om weer toegang te krijgen.
Wat gebeurt er als ik mijn TP-Link router reset?
Als je je TP-Link router reset, wordt het hersteld naar de fabrieksinstellingen. Dit betekent dat het wordt hersteld naar zijn oorspronkelijke staat, alsof het net gekocht is. Dit omvat ook het resetten van de inloggegevens voor het beheerderspaneel naar hun standaardinstellingen.
Kan ik het wachtwoord van het TP-Link WiFi-netwerk veranderen vanaf een mobiel apparaat?
Ja, je kunt het wachtwoord van je TP-Link WiFi-netwerk veranderen vanaf een mobiel apparaat. Je hoeft alleen maar een webbrowser te openen, toegang te krijgen tot het beheerderspaneel van je router, en hetzelfde wachtwoordveranderingsproces te volgen als je op een computer zou doen.
Kunnen de instellingen van de TP-Link router op afstand worden beheerd?
Nee, om de instellingen van je TP-Link router te beheren, moet je verbonden zijn met je TP-Link netwerk. Dit beschermt je netwerk tegen mogelijke externe bedreigingen.
Kan ik de SSID van mijn TP-Link WiFi veranderen?
Ja, je kunt de SSID van je TP-Link WiFi wijzigen via het beheerderspaneel van de router. Ga gewoon naar ‘Draadloos’ -> ‘Draadloze instellingen’ en wijzig de SSID dan naar je gewenste naam.
Wat zijn LAN- en WAN-instellingen op mijn TP-Link router?
De LAN- en WAN-instellingen op je TP-Link router stellen je in staat om je lokale netwerk en breed netwerk te beheren, respectievelijk. Deze instellingen omvatten IP-adressen, subnet maskers, en DNS-servers, die bepalen hoe apparaten op het netwerk communiceren.
Wat doet het IP-adres van de TP-Link router?
Het IP-adres van de TP-Link router stelt je in staat om toegang te krijgen tot het beheerderspaneel van je router. Het is meestal http://192.168.0.1 of http://192.168.1.1. Je kunt echter ook http://tplinkwifi.net gebruiken.
Kan ik een andere webbrowser gebruiken om in te loggen op de TP-Link router?
Ja, je kunt elke webbrowser gebruiken om in te loggen op het beheerderspaneel van de TP-Link router. Zorg er gewoon voor dat je het juiste IP-adres in de URL-balk invoert.
Wat gebeurt er als ik het nieuw ingestelde wachtwoord voor mijn TP-Link WiFi-netwerk vergeet?
Als je het bijgewerkte wachtwoord voor je TP-Link WiFi-netwerk bent vergeten, moet je je router naar de fabrieksinstellingen resetten. Nadat je het hebt gereset, kun je de standaard inloggegevens gebruiken om weer toegang te krijgen en een nieuw wachtwoord in te stellen.
 ping.fm
ping.fm 