Beheers uw D-Link Router Login en Instellingen als een baas 🔧💻🔥
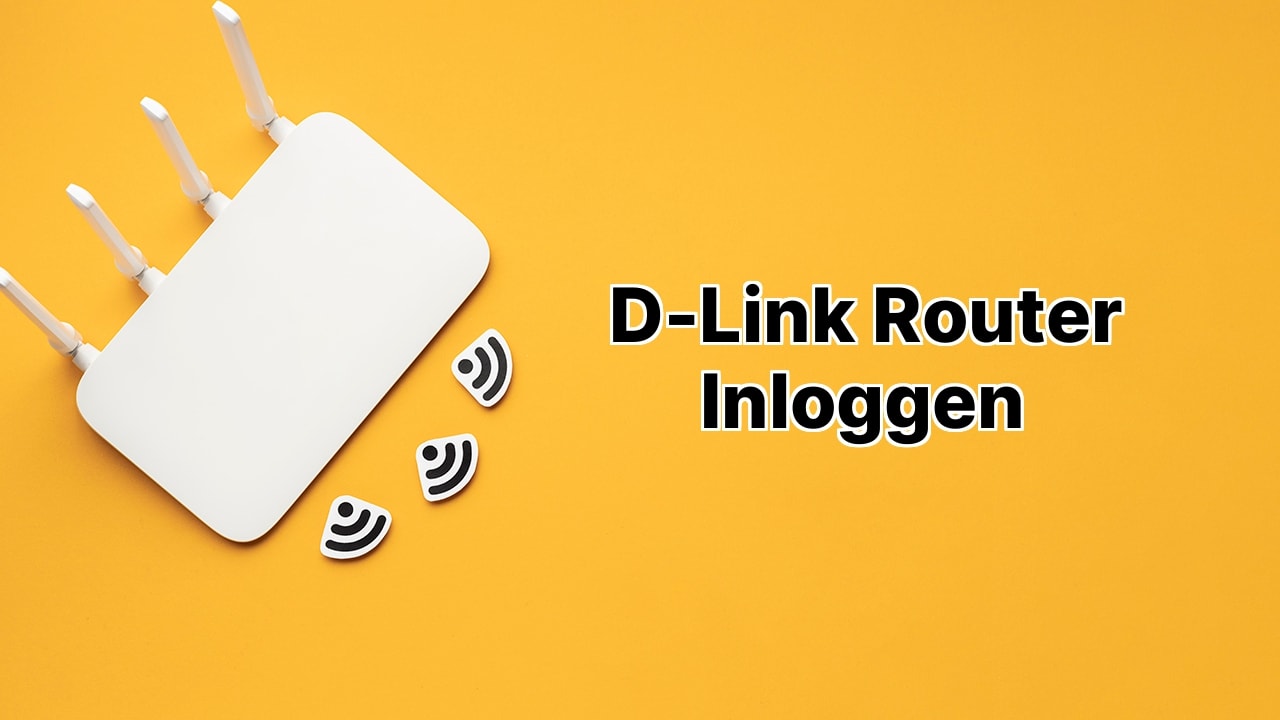
Heeft u problemen met uw router? Wilt u een nieuw netwerk opzetten of misschien gewoon uw Wi-Fi-wachtwoord wijzigen? Gordel om, want we gaan op een wilde rit om dingen voor u te vereenvoudigen 🔧💻. Hier is een stap voor stap handleiding over hoe u toegang kunt krijgen tot uw D-Link Router Instellingen en wijzigingen kunt aanbrengen in uw Wi-Fi. Alles wat je nodig hebt is je PC en je D-Link Router. En oh, maak je geen zorgen, een actieve internetverbinding is niet vereist. Laten we gaan! 🎢🚀
Kom op de D-Link Router Login-pagina
Om te beginnen, koppel je PC aan je D-Link Router, via de Wi-Fi of met behulp van een Ethernet-kabel. Als dit gedaan is, open een webbrowser 🌐 op je PC. Typ 192.168.0.1 of 192.168.1.1 in de adresbalk en druk op enter 🎯. Als alternatief kun je ook dlinkrouter.local of dlinkrouter invoeren. Je komt op de D-Link Router Login-pagina. De standaard gebruikersnaam is admin en er is geen wachtwoord vereist 😅. Onthoud, dit blijft hetzelfde, tenzij je het hebt gewijzigd. Na het invoeren van de gegevens, ben je binnen!
Verander je D-Link WiFi-naam
Laten we zeggen dat je je Wi-Fi-naam wilt opvijzelen. Geen probleem! Ga naar het Admin Paneel van de Router 👨💻, kijk naar de draadloze instellingen en vervolgens naar Manual Wireless Network Setup. Zoek het veld “Wireless Network Name/SSID” en voer je gekruide SSID in. Als je klaar bent, sla de instellingen op 💾. Let op! Het veranderen van de SSID verbreekt de verbinding met alle eerder verbonden apparaten. Het kan dus zijn dat je deze opnieuw moet verbinden met je nieuw genoemde netwerk 👌.
Wijzig je D-Link WiFi-wachtwoord
Het is altijd gezond om je Wi-Fi-wachtwoord af en toe te veranderen. Hier is hoe je het kunt doen op je D-Link router. Op het Admin Paneel, ga terug naar de draadloze instellingen en kies voor Manual Wireless Network Setup. Ga naar beneden en zoek naar Wireless Security Mode, selecteer WPA-2. Voer dat chique nieuwe wachtwoord van jou in onder het Pre Shared Key gedeelte, tussen de 8 en 63 tekens, meng letters, cijfers en symbolen 🔤🔢🔣. Ten slotte, klik op Save Settings om de wachtwoordwijziging toe te passen. Houd je goed vast! Deze actie verbreekt de verbinding met alle eerder verbonden apparaten. Dus, houd je vast en verbind ze weer met je verse wachtwoord 🔑.
Conclusie: 🏁
Wat is het proces om mijn pc of laptop te verbinden met de D-Link router?
Om uw apparaat te koppelen aan de D-Link router, kunt u ofwel een WiFi-netwerk of een Ethernet-kabelverbinding gebruiken. Een actieve internetverbinding is niet nodig, u heeft alleen een verbinding met de router nodig.
Hoe log ik in op het admin panel van mijn D-Link Router?
U kunt toegang krijgen tot uw D-Link Router’s Admin Panel door eerst uw pc met uw D-Link router te verbinden, vervolgens een webbrowser te openen en in de adresbalk 192.168.0.1 of 192.168.1.1 of http://dlinkrouter of http://dlinkrouter.local in te typen en Enter te drukken. Voer daarna de inloggegevens in, waarbij ‘admin’ de standaardgebruikersnaam is en er geen wachtwoord vereist is.
Is er een actieve internetverbinding vereist om in te loggen op het admin panel van de D-Link Router?
Nee, u heeft geen actieve internetverbinding nodig om in te loggen op het admin panel. Alles wat u nodig heeft, is een verbinding met uw D-Link Router.
Wat zijn de standaard inloggegevens voor het admin panel van de D-Link Router?
Meestal is de standaard gebruikersnaam ‘admin’ en is er geen standaard wachtwoord. Als u de admin gebruikersnaam of het wachtwoord niet hebt gewijzigd, kunt u deze standaardgegevens gebruiken voor de login.
Waar kan ik de standaard inloggegevens vinden voor mijn D-Link router model?
De standaard inloginformatie van uw router kunt u vinden op een etiket aan de zijkant of de achterkant van uw router. Daarnaast kunt u ook op het internet zoeken naar de standaard inloggegevens voor uw specifieke routermodel.
Welke instellingen kunnen worden gewijzigd nadat is ingelogd op het admin panel van de D-Link Router?
Als u eenmaal bent ingelogd op het admin panel, kunt u vanaf daar alle instellingen van uw router en uw WiFi-netwerk wijzigen, zoals het wijzigen van het WiFi-netwerknaam (SSID), het wijzigen van het WiFi-wachtwoord, het instellen van ouderlijk toezicht en nog veel meer.
Hoe kan ik mijn D-Link WiFi SSID wijzigen?
Na het inloggen op het admin panel van uw D-Link router, gaat u naar ‘Wireless Settings’ en klikt u op ‘Manual Wireless Network Setup’. In het veld ‘Wireless Network Name/SSID’, voert u uw nieuwe SSID in en klikt u op ‘Save Settings’. Alle eerder gekoppelde apparaten worden losgekoppeld nadat de SSID is gewijzigd en zij zullen opnieuw verbinding moeten maken met het netwerk.
Wat gebeurt er nadat ik mijn D-Link WiFi SSID heb gewijzigd?
Zodra u uw SSID wijzigt, worden alle apparaten die voorheen waren verbonden met uw WiFi-netwerk automatisch losgekoppeld en zult u deze apparaten opnieuw moeten verbinden met uw netwerk.
Hoe kan ik mijn D-Link WiFi-wachtwoord wijzigen?
Om uw wachtwoord te wijzigen, logt u in op het Admin Panel, gaat u naar ‘Wireless Settings’ > ‘Manual Wireless Network Setup’. Scroll naar ‘Wireless Security Mode’ en selecteer ‘WPA-2’. Voer vervolgens uw nieuwe wachtwoord in het veld ‘Pre Shared Key’. Het wachtwoord moet 8-63 tekens lang zijn, en kan elke combinatie van letters, cijfers en speciale tekens bevatten. Klik op ‘Save Settings’ om de wijziging van het wachtwoord te bevestigen. De router zal opnieuw opstarten en alle eerder verbonden apparaten worden losgekoppeld.
Wat gebeurt er nadat ik het D-Link WiFi-wachtwoord heb gewijzigd?
Na het wijzigen van uw WiFi-wachtwoord, zullen alle apparaten die op uw router zijn aangesloten automatisch worden losgekoppeld. U zult deze opnieuw moeten verbinden met behulp van het nieuwe wachtwoord.
Wat is de wachtwoordcomplexiteitseis voor het D-Link WiFi-wachtwoord?
Het wachtwoord voor D-Link WiFi moet tussen de 8 en 63 tekens lang zijn. Het kan bestaan uit letters, cijfers en speciale tekens.
Kan ik mijn D-Link WiFi SSID en wachtwoord terugzetten naar de standaardinstellingen?
Ja. Als u terug wilt naar de originele instellingen, moet u uw router resetten. Na het resetten worden de standaardinstellingen hersteld.
Hoe reset ik mijn D-Link router?
De meeste D-Link routers hebben een kleine reset-knop aan de achterkant of onderkant. Houd het ongeveer 10 seconden ingedrukt met een dun voorwerp zoals een paperclip. Hiermee wordt uw router teruggesteld naar de fabrieksinstellingen.
Wat zijn de gevolgen van het resetten van mijn D-Link router?
Door het resetten worden alle instellingen teruggezet naar de standaardwaarden, inclusief uw WiFi-netwerknaam (SSID) en wachtwoord. Na de reset zult u alle instellingen opnieuw moeten configureren.
Hoe veilig zijn de standaard inloggegevens van het admin panel van de D-Link router?
De standaard inloggegevens zijn algemeen bekend en daarom niet veilig. Het is daarom raadzaam om ze te wijzigen om de beveiliging van uw netwerk te verbeteren.
Hoe wijzig ik de standaard inloggegevens van het admin panel van de D-Link router?
Nadat u bent ingelogd op het admin panel van de D-Link router, gaat u naar het tabblad ‘System’, selecteert u ‘Admin’. Hier kunt u de gebruikersnaam en het wachtwoord wijzigen. Vergeet niet op ‘Save Settings’ te klikken voordat u afsluit.
Wat is de rol van het admin panel van de D-Link router?
Het admin panel van de D-Link router is het controlepaneel voor uw router. Hier kunt u instellingen als de WiFi naam, wachtwoord, beveiligingsinstellingen en meer wijzigen en aanpassen.
Wat moet ik doen als ik de inloggegevens van mijn D-Link router’s admin panel ben vergeten?
Als u uw inloggegevens bent vergeten, moet u uw D-Link router resetten naar de fabrieksinstellingen. Dit zal de gebruikersnaam en het wachtwoord terugzetten naar de standaard inloggegevens.
Biedt D-Link ondersteuning voor problemen met betrekking tot router login en aanpassing van instellingen?
Ja, D-Link biedt ondersteuning voor deze problemen. U kunt hun officiële ondersteuningswebsite bezoeken of hun hulplijn bellen voor hulp.
 ping.fm
ping.fm 