Het ontketenen van de kracht van de Netis Router: Een uitgebreide handleiding voor Netis Router Login
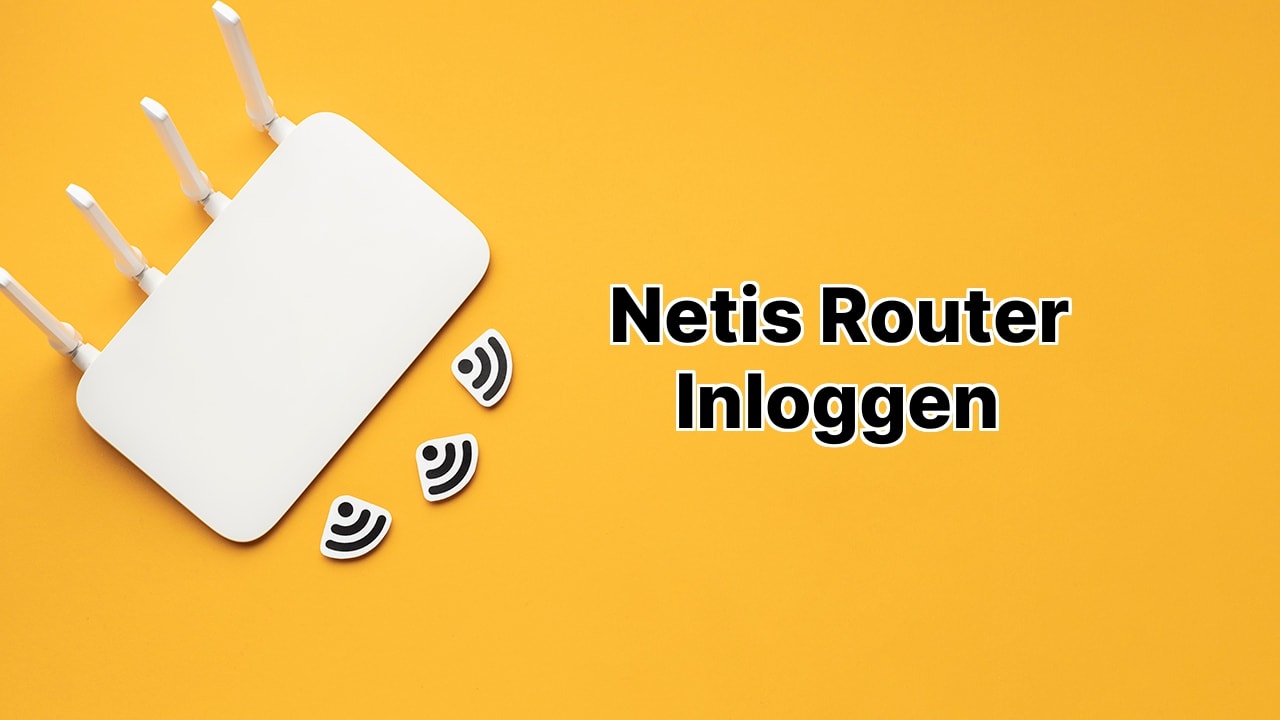
Ontsluit het volle potentieel van uw Netis-router door te leren navigeren door de webinterface. Deze handige gids loopt u door het openen van de interface, het instellen van uw netwerknaam (SSID) en het wijzigen van uw WiFi-wachtwoord, dit alles met slechts een paar toetsaanslagen op uw toetsenbord. Dus gesp uw gordel vast en duik met ons mee in de wereld van routeraanpassingen op netis.cc of 192.168.1.1. 😎
Betreed de Netis Router Interface
Begin uw reis door uw webbrowser te openen (het kan Chrome, Firefox, Safari zijn, u begrijpt het idee. 😉 ). Zorg ervoor dat u verbonden bent met het netwerk van uw Netis-router en voer netis.cc of 192.168.1.1 in de adresbalk in. Een inlogprompt zou u moeten begroeten. 🎉 Plaats uw gebruikersnaam en wachtwoord in de respectieve vakjes (indien nodig) en klik op de knop Inloggen. VoilÀ! U bevindt zich nu in het hart van uw Netis-routerinterface. 🖥️
Aanpassen van uw netwerknaam (SSID)
We vinden het allemaal leuk om onze persoonlijke touch aan dingen toe te voegen en een router zou daar niet van vrijgesteld moeten zijn. Dus het eerste dat we gaan doen is het wijzigen van de netwerknaam of SSID. Navigeer naar ‘Draadloos > Draadloze instellingen’ in de linkerkolom. 🎈 Als u een 5G-netwerk instelt, kies dan voor de optie ‘Draadloos 5G’, want wie houdt er niet van snelheid? 🚀 Nu, in het SSID-veld, laat uw creativiteit de vrije loop en voer de nieuwe WiFi-netwerknaam in die u leuk vindt. Vergeet niet om uw meesterwerk op te slaan door op de save-knop te drukken!
Wisselen van uw WiFi-wachtwoord
Onthoud, sterke wachtwoorden zijn als uien… ze hebben lagen! In de digitale wereld hebben ze ook een manier om indringers op afstand te houden. Dus laten we dat WiFi-wachtwoord veranderen in iets wat ze niet in een eeuw zullen raden. Klik op ‘Draadloos > Draadloze beveiliging’ uit het linkermenu. Selecteer ‘Authenticatietype’ als WPA/WPA2-PSK (het is de sterkste, we hebben het gecontroleerd 😉 ). Zet nu een nieuw WiFi-wachtwoord in dat de toekomstige jij zal waarderen. Onthoud, geen geboortejaren van Kylie Jenner of geboortedata van Kanye West. 🤫 Sla de wijzigingen op en bam, je hebt een gloednieuw wachtwoord!
Afscheid nemen
Nadat u uw router spectaculair hebt ingesteld, logt u uit, want, wel, veiligheid eerst. 👮 Selecteer gewoon ‘Uitloggen’ uit het menu en u bent klaar om te gaan!
Conclusie: 🏁
Hoe kan ik toegang krijgen tot de inlogpagina van de Netis Router?
Je kunt toegang krijgen tot de inlogpagina van de Netis Router door een webbrowser te starten en ofwel netis.cc of 192.168.1.1 in te voeren in de adresbalk. Na het invoeren verschijnt er een inlogscherm waar je je gebruikersnaam en wachtwoord moet invoeren en vervolgens op ‘Aanmelden’ moet klikken.
Wat is het proces om de Netwerksnaam (SSID) van Netis te wijzigen?
Nadat je bent ingelogd op de Netis Router interface, moet je ‘Draadloos’ > ‘Draadloze instellingen (2,4G)’ kiezen uit de zijbalk. Voor het instellen van een 5G-netwerk, klik je in plaats daarvan op de optie ‘Draadloos 5G’. Voer vervolgens de nieuwe WiFi Netwerk SSID/Naam in het vak ‘SSID’ in en klik op ‘Opslaan’ om deze wijzigingen op te slaan.
Hoe kan ik mijn Netis WiFi wachtwoord updaten?
Initieel, na het inloggen op de Netis Router interface, navigeer je naar ‘Draadloos > Draadloze beveiliging’ op de zijbalk. Kies ‘WPA/WPA2-PSK’ als het Authenticatietype. Voer vervolgens je nieuwe WiFi-wachtwoord in het relevante veld in. Klik tenslotte op de knop ‘Opslaan’ om de bijgewerkte instellingen te behouden.
Wat zijn de stappen om het 5G-netwerk op de Netis Router te activeren?
Na het betreden van de routerinterface selecteer je ‘Draadloos 5G’ uit de zijbalk. Configureer vervolgens de instellingen zoals nodig en klik op de knop ‘Opslaan’ om het 5G-netwerk in te schakelen.
Wat moet ik doen als ik mijn Netis Router wachtwoord vergeten ben?
Als je je wachtwoord bent kwijtgeraakt, is de meest eenvoudige oplossing om de router te resetten naar de standaardinstellingen. Let op: bij dit proces worden al je persoonlijke configuraties gewist.
Hoe voer ik een fabrieksreset uit op mijn Netis Router?
Om een fabrieksreset uit te voeren, zoek je naar een kleine knop met het opschrift ‘Reset’ aan de achterkant van je router. Druk de knop ongeveer 10 seconden in met een pin of puntig voorwerp. De router zal automatisch opnieuw opstarten en vervolgens kun je deze opnieuw configureren naar je eigen wensen.
Hoe kan ik mijn Netis Router opnieuw configureren na een fabrieksreset?
Nadat de router opnieuw is opgestart na een fabrieksreset, voer je ofwel netis.cc of 192.168.1.1 in de adresbalk van je browser in en configureer je de instellingen opnieuw zoals je wenst.
Zijn de gebruikersnaam en het wachtwoord elke keer vereist voor de Netis Router login?
Ja, voor veiligheidsdoeleinden vraagt de router elke keer om je gebruikersnaam en wachtwoord als je toegang wilt tot de interfacefunctionaliteit.
Wat kan ik doen als ik het inlogscherm van de Netis Router niet kan bereiken?
Als je het inlogscherm niet kan bereiken, controleer dan je internetverbinding of probeer je router opnieuw te starten. Als dit niet werkt, moet je mogelijk de router resetten naar de fabrieksinstellingen.
Kan ik de inloggegevens voor mijn Netis Router wijzigen?
Ja, het is mogelijk om de inloggegevens van je router te wijzigen. Deze instelling is beschikbaar in de webinterface van de router nadat je bent ingelogd.
Hoe kan ik mijn Netis Router beveiligen?
Enkele stappen die je kunt nemen om je router te beveiligen, zijn het regelmatig bijwerken van de firmware van je router, het wijzigen van de standaard inloggegevens van je router, het inschakelen van netwerkversleuteling, het uitschakelen van externe beheer en het beveiligen van je WiFi-netwerk met een sterk wachtwoord.
Hoe schakel ik extern beheer uit op mijn Netis Router?
Eenmaal ingelogd op de interface van je Netis Router, ga naar ‘Geavanceerde instellingen’ en selecteer ‘Externe beheer’. Klik op de Uitschakelen knop om externe beheer uit te schakelen en dus, je router te beveiligen.
Waar kan ik de laatste firmware-updates voor mijn Netis Router vinden?
Controleer op de officiële Netis Systems website voor de nieuwste firmware-updates voor je specifieke routermodel.
Hoe installeer ik een firmware-update voor mijn Netis Router?
Download de nieuwste firmware van de officiële Netis website en log in op je Netis Router interface. Selecteer de firmware upgrade optie uit de sectie ‘Systeemgereedschappen’ en upload het gedownloade firmwarebestand. Klik tenslotte op de ‘Upgrade’ knop om het proces te starten.
Wat te doen als de WiFi van de Netis Router steeds verbreekt?
Verbindingsproblemen kunnen te wijten zijn aan veel redenen, variërend van de locatie van de router tot verouderde firmware. Controleer de plaatsing van je router, zorg ervoor dat hij centraal staat en uit de buurt van andere elektronica die storing kunnen veroorzaken. Zorg ook dat de firmware van je router up-to-date is.
Kan ik de internettoegangstijd voor een apparaat met Netis Router beperken?
Ja, je kunt toegangsregels instellen in de interface van je Netis router. Met deze functie kun je de internettoegangstijd voor de apparaten die zijn verbonden met je netwerk beheren.
Hoe kan ik bepaalde websites of diensten blokkeren met de Netis Router?
Je kunt specifieke websites of diensten blokkeren door filterregels in te stellen in de toegangscontrole-instellingen na het inloggen op de webinterface van je Netis router.
Hoe beveilig ik mijn Netis Router tegen hackers?
Wijzig je standaard inloggegevens, beveilig je WiFi met een sterk, uniek wachtwoord, schakel netwerkversleuteling in, schakel externe beheer uit, update regelmatig de firmware van je router en installeer een betrouwbare beveiligingsoplossing om je router te beschermen tegen hackers.
Is het mogelijk om een VPN in te stellen op een Netis Router?
Ja, je kan een VPN instellen op je Netis Router. Om dit te doen, moet je inloggen op de interface van je router en de VPN-instellingen configureren volgens de instructies van de VPN-serviceprovider die je gebruikt.
 ping.fm
ping.fm 