Ontgrendel Geweldige Functies met een Eenvoudige Speedport.ip Inlog & Netwerkinstellingen Wijzigen 😎
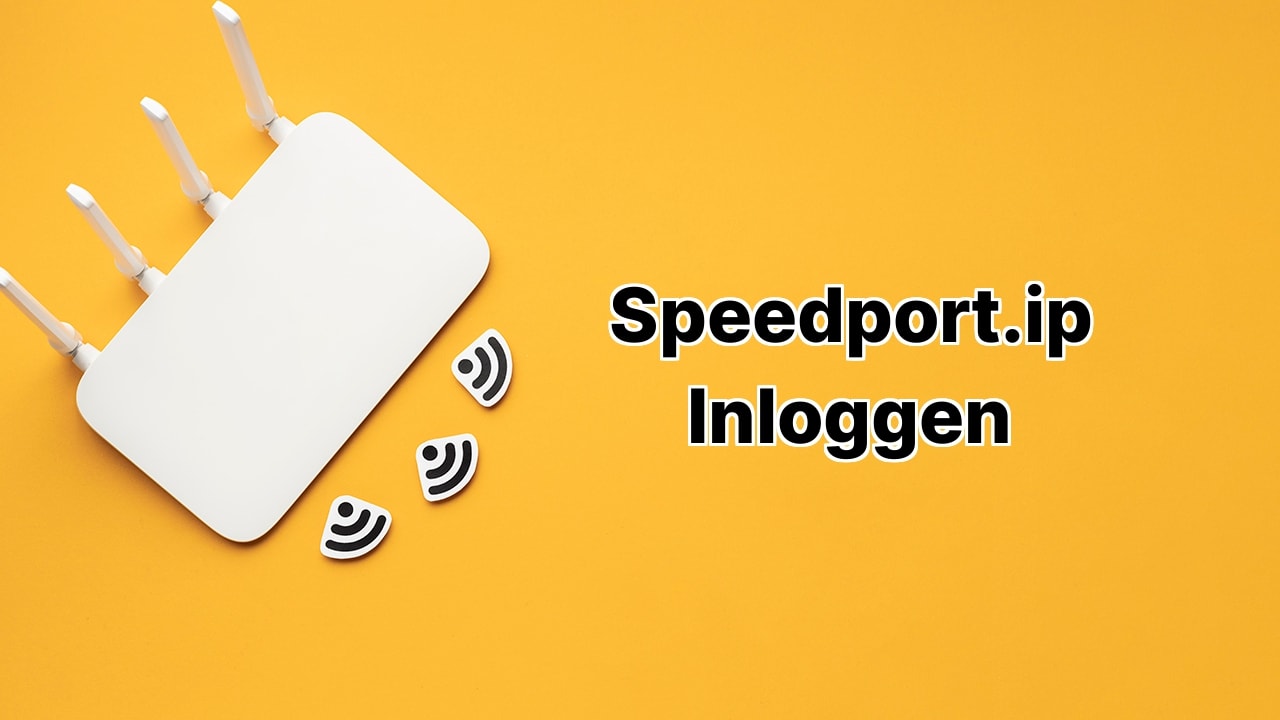
Heeft u zich ooit afgevraagd wat de magie is achter uw verbazingwekkende internetconnectiviteit? Dat kleine doosje dat we een ‘router’ noemen, met de naam Telekom Speedport, verbindt ons met de wereld van onbeperkte digitale content 💻🌐. Dit artikel zal dienen als een sleutel 🔑 om een aantal behoorlijk radicale functies te ontgrendelen, zoals het aanpassen van uw WiFi-instellingen en het wijzigen van uw wachtwoord met een eenvoudige Speedport.ip inlog. Maar er is geen computermagie voor nodig, zit gewoon strak, en laten we er gek veel plezier van maken! 🤩🕹
Duik in de Digitale Gateway met een Eenvoudige Speedport.ip Inlog 👾
Is uw PC succesvol gekoppeld aan uw Telekom Router? Geweldig! Zo niet, dan kunt u dit laten gebeuren met ofwel een Ethernet-kabel of, voor alle koordknippers daarbuiten, draadloos aansluiten door lid te worden van het WiFi-netwerk. Zie het als een geheime toegang tot een schatkamer, maar in dit geval is de buit je routerbeheerpaneel. Maar zonder kaarten of kompassen, alles wat je nodig hebt is je PC en een browser zoals Google Chrome of Mozilla Firefox. Typ ‘http://speedport.ip’ in de URL-balk of 192.168.2.1 en druk op die magische Enter-knop.
Boom! 💥 Je bent nu aangekomen op je bestemming, oftewel de inlogpagina van de router. Hier heb je wat inloggegevens nodig om te bewijzen dat je de rechtmatige eigenaar bent. Herinner je je niet dat je er een aantal hebt ingesteld? Geen probleem! De standaard ‘gebruikersnaam’ wordt leeg gelaten en het ‘wachtwoord’ kan worden gevonden op de achter- of onderkant van je router op een sticker. Voer deze stukjes informatie in, klik op ‘Inloggen,’ en voila! Maak je klaar om te genieten van de kracht van personalisatie! 🎛🔧
Upgrade Uw WiFi Fort met een Onbreekbaar Wachtwoord 🏰🔒
Weet je nog toen je die glimmende nieuwe Telekom Speedport Router uitpakte? Het kwam natuurlijk met een vooraf ingesteld wachtwoord, makkelijk en klaar voor onmiddellijke setup. Hoewel nuttig, biedt het geen gepantserde beveiliging voor uw WiFi-netwerk, en dat is waar een aangepast wachtwoord van pas komt.
Oké, oké, vaak wachtwoorden veranderen kan misschien een beetje vervelend zijn, maar geloof me, een enkele set van sterke, unieke wachtwoorden kan je WiFi-beveiliging verbeteren. Dus, laten we eraan beginnen en laten zien hoe je dit doet. Het is zo eenvoudig als Minecraft spelen! Dus, zodra je bent ingelogd, klik op ‘Home Network.’ Selecteer dan ‘Basic Wi-Fi settings’ uit het menu aan de linkerkant. Ga naar ‘Name and Encryption’ en stel de versleuteling in op ‘WPA2’ voor een topbeveiliging. Prachtig!
In het veld ‘WiFi key’ kan je creatief zijn en met een levendig, gedenkwaardig, maar sterk wachtwoord te komen dat zelfs Iron Man niet kon kraken! 🎨🔐 Klik op ‘Opslaan’ nadat je je meesterwerk hebt ingevoerd. En daar heb je het, mensen! Uw WiFi-netwerk is nu zo veilig als een kluis in Fort Knox! 🏦🎉
Conclusie: 🏁
En zo ben je nu een meester geworden in je eigen digitale rijk! 🧙♂️👑 Je hebt niet alleen geleerd hoe je de verborgen instellingen van je router kunt bereiken, maar je hebt ook de veiligheid van je WiFi exponentieel versterkt! Onthoud, wanneer je een aantal instellingen moet aanpassen of je beveiliging moet upgraden, dan hebben de Speedport.ip inlog en je nieuwe wachtwoord je gedekt. Ga nu op pad, verken de wilde wereld van het web, en ontketen het volledige potentieel van je Telekom Speedport Router! 🌐🚀
Wat is Speedport.ip?
Speedport.ip is het standaard webadres voor Telekom-routers waarmee gebruikers kunnen inloggen op het beheerpaneel van hun router. Hier kan men verschillende router- en draadloze netwerkinstellingen wijzigen en aanpassen.
Hoe kan ik inloggen op Speedport.ip?
Zorg er eerst voor dat uw computer rechtstreeks is verbonden met de Telekom-router via ethernet of WiFi. Open een webbrowser en voer het adres ‘http://speedport.ip’ of ‘192.168.2.1’ in. Voer vervolgens de standaardgebruikersnaam en het wachtwoord in die op een sticker op de onderkant of de achterkant van de router te vinden zijn. Klik op ‘Inloggen’ en je hebt toegang tot de instellingen van je router.
Wat als ik mijn Speedport.ip inloggegevens niet kan vinden?
In het geval dat je jouw inloggegevens niet kunt vinden, zoek dan naar een sticker op je router. De standaard gebruikersnaam is gewoonlijk leeg, met het wachtwoord dat wordt gegeven op de sticker. Als je deze informatie niet kunt vinden of moeite hebt met inloggen, overweeg dan contact op te nemen met de klantenservice van Telekom.
Welke instellingen kan ik wijzigen op mijn Speedport.ip-router?
Eenmaal ingelogd op het administratiepaneel van je Telekom-router, kun je verschillende instellingen wijzigen, zoals de draadloze netwerkconfiguratie, het wachtwoord van de router, de netwerkbeveiligingsinstellingen, en meer. Je hebt ook de mogelijkheid om ouderlijk toezicht aan te passen, firmware bij te werken, en netwerkverkeer te monitoren.
Waarom wordt het aanbevolen om mijn Speedport.ip WiFi-wachtwoord te wijzigen?
Hoewel de Telekom Speedport-routers worden geleverd met vooraf geconfigureerde wachtwoorden, is het voor veiligheidspraktijken het beste om deze te wijzigen. Dit verbetert de beveiliging van je netwerk, zodat onbevoegde personen niet gemakkelijk toegang kunnen krijgen.
Hoe wijzig ik het WiFi-wachtwoord op mijn Speedport.ip-router?
Na het inloggen op je router, klik je op Thuisnetwerk en selecteer je Basis Wi-Fi-instellingen uit de zijbalk. Onder de sectie Naam en encryptie, kies je voor WPA2 encryptie voor superieure beveiliging. Voer je nieuwe wachtwoord in het Wi-Fi-sleutelveld in en klik op Opslaan om de wijzigingen toe te passen.
Wat is WPA2-encryptie?
Wi-Fi Protected Access II (WPA2) is een beveiligingsprotocol dat algemeen wordt erkend voor zijn hoge beveiligingsniveaus. Het gebruikt een vooringeschakelde sleutelversleuteling om je netwerk te beschermen, waardoor het moeilijker wordt voor onbevoegde gebruikers om toegang te krijgen.
Wat moet ik opnemen in mijn nieuwe WiFi-wachtwoord?
Voor een sterk WiFi-wachtwoord, zorg ervoor dat je een mix van hoofdletters en kleine letters, cijfers en speciale tekens opneemt. Probeer ook om je wachtwoord zo lang en uniek mogelijk te maken om potentiële hackers verder af te schrikken.
Kan ik mijn netwerkverkeer monitoren via de Speedport.ip-router?
Ja, na het inloggen op je Speedport.ip-beheerpaneel, kun je het netwerkverkeer monitoren. Dit geeft je inzicht in welke apparaten verbonden zijn met je netwerk en hoeveel bandbreedte ze gebruiken.
Waarom is het belangrijk om mijn Speedport.ip-routerfirmware bij te werken?
Regelmatige firmware-updates zorgen ervoor dat je router is uitgerust met de nieuwste beveiligingsfuncties en prestatieverbeteringen. Het is daarom altijd aan te raden om de firmware van je router up-to-date te houden.
Hoe kan ik mijn Speedport.ip-routerfirmware bijwerken?
Log eerst in op je router en klik vervolgens op ‘Systeem’, gevolgd door ‘Firmware Update’. Volg de instructies op het scherm om de nieuwste firmware te downloaden en te installeren. Het is raadzaam om je huidige instellingen te back-uppen voordat je dit doet, voor het geval de update je configuratie wijzigt.
Wat is ouderlijk toezicht en hoe activeer ik het op mijn Speedport.ip-router?
Ouderlijk toezicht stelt ouders in staat om het internetgebruik van hun kinderen te beheren en te beperken. Nadat je hebt ingelogd op je router, klik je op ‘Ouderlijk toezicht’ in het instellingenmenu. Van daaruit kun je de functie inschakelen en de beperkingen aanpassen zoals je dat wilt.
Kan ik toegang krijgen tot de beheerinstellingen op mijn Speedport.ip-router via mijn smartphone?
Ja, je kunt inloggen op het beheerpaneel vanaf elk apparaat met een webbrowser, zolang het maar verbonden is met je Telekom-router. Voer eenvoudigweg ‘http://speedport.ip’ of ‘192.168.2.1’ in in je browser.
Wat kan ik doen als ik mijn Speedport.ip-routerwachtwoord vergeet?
Als je het wachtwoord van je Telekom-router vergeet, kun je de router resetten naar de standaard fabrieksinstellingen. Dit houdt meestal in dat je de resetknop op de router ongeveer 10 seconden ingedrukt houdt. Na de reset, kun je het standaardwachtwoord dat op de sticker van het apparaat staat gebruiken om in te loggen.
Hoe reset ik mijn Speedport.ip-router?
Om een fabrieksreset uit te voeren, zoek je de resetknop op je router. Druk deze in en houd hem ongeveer tien seconden ingedrukt. Na het loslaten van de knop, zal de router terugkeren naar de standaard fabrieksinstellingen. Onthoud dat de reset al je gepersonaliseerde instellingen zal wissen.
Kan ik het standaard IP-adres van mijn router wijzigen?
Ja, gevorderde gebruikers willen misschien het standaard IP-adres wijzigen om verschillende redenen. Nadat je je hebt aangemeld bij het administratiepaneel, ga je naar Netwerkinstellingen en verander je het standaard IP-adres in een naar jouw keuze.
Hoe wijzig ik het standaard IP-adres van mijn Speedport.ip?
Log eerst in op het routerbeheerpaneel. Navigeer vervolgens naar Netwerkinstellingen. Hier vind je de optie om het standaard IP-adres te wijzigen. Let op: het wijzigen van het IP-adres moet alleen door geavanceerde gebruikers worden gedaan, omdat dit het netwerkverkeer kan verstoren als het niet correct wordt uitgevoerd.
Wat moet ik doen als ik niet kan inloggen op mijn Speedport.ip-router?
Als je moeite hebt met inloggen, controleer dan je verbinding. Als je verbinding veilig is en je nog steeds niet kunt inloggen, probeer dan je router te resetten, waardoor je instellingen naar de standaardwaarden worden hersteld. Als problemen aanhouden, neem dan contact op met de klantenservice van Telekom.
Wat betekent ‘Speedport’?
‘Speedport’ is een term die door Telekom wordt gebruikt om hun merk van internetrouters te identificeren. Hun routers zijn ontworpen om gebruikers een hoge-snelheids internettoegang te bieden, vandaar de naam ‘Speedport’.
 ping.fm
ping.fm 