Guide to Access and Manage Your Smart Bro Router Settings
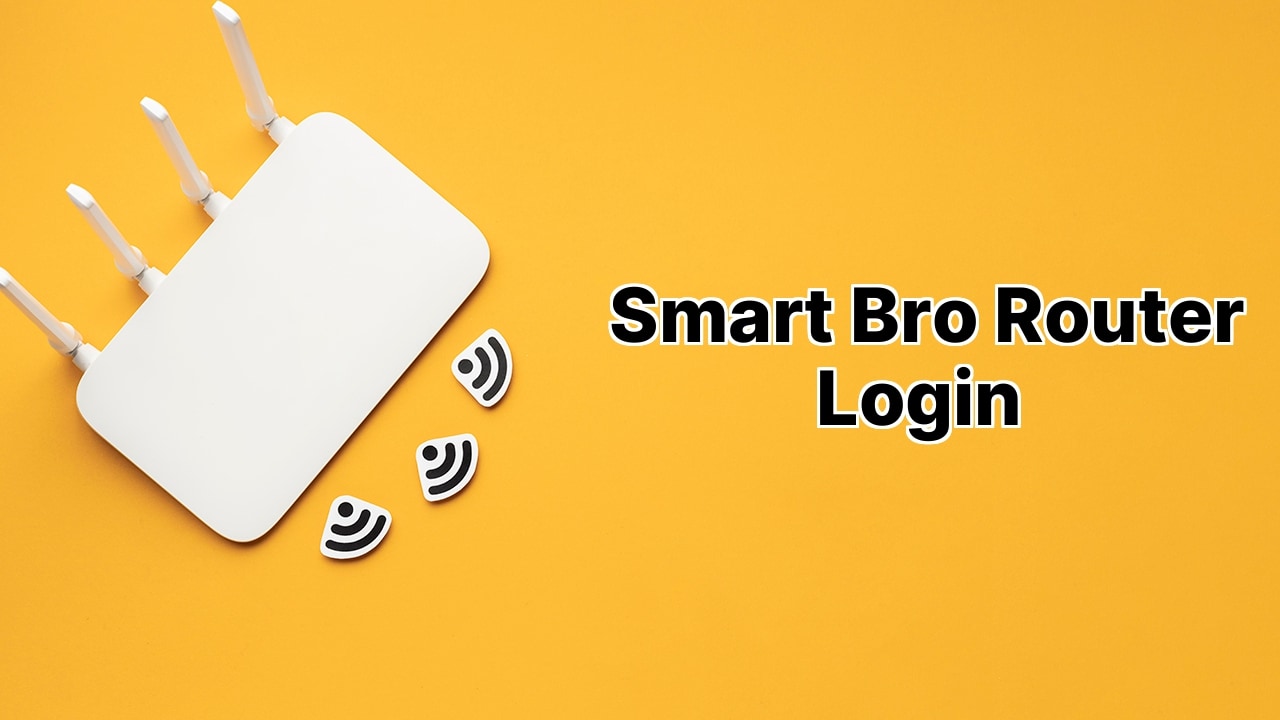
💻Welcome to your guide which will tell you how to smoothly navigate through your Smart Bro router login procedure. Great thing about this guide? You’ll learn how to manage settings for your LTE Pocket WiFi, Home WiFi, and your PLDT Prepaid Home WiFi. Soon enough, changing your WiFi name and password will be a piece of cake! 👍
Ever wondered how to change the SSID or the password of your Smart Bro WiFi? What if you forgot your admin password? Don’t sweat it, you’ll learn how to set things straight!
Logging into your Smart Bro Router
Type in 192.168.1.1 in your browser’s address bar. Depending on the browser, an alert might appear ⚠️. No need to panic. On Google Chrome, click on ‘ADVANCED’, then ‘Proceed to 192.168.1.1 (unsafe)’. On Microsoft Edge, click on ‘Details’, then ‘Go on to the webpage (not recommended)’. Lastly, for Mozilla Firefox, click on ‘Advanced’ and then ‘Accept the Risk and Continue’. Enter your username and password and click ‘Log In’ to access the Smart Bro Web Dashboard UI. Congratulations! You’re in!
Different Login Credentials for Smart Bro Devices
The default Username and Password for different devices are as follows:
- Smart Bro Home Wi-Fi: Username – smartbro, Password- smartbro
- Smart Bro LTE Pocket WiFi: Username-smartbro, Password- smartbro
- Smart Bro LTE-Advanced Pocket WiFi: Username-smartlte, Password- smartlte
- PLDT Prepaid Home WiFi: Username-pldthome, Password- pldthome
The top tip for security – Change your default Admin Password as soon as you log in the first time!
Changing Smart Bro WiFi Password and Name
Connect to the Smart Bro WiFi and log into the Smart Bro Web Dashboard. Click on the ‘CHANGE NAME AND PASSWORD’ tab. Voila! Now, you can put in your new 2.4G and 5G WiFi name and password. Click ‘Save’. Boom! It’s that easy!
Resetting your Smart Bro WiFi
If you can’t remember your Username or Password, don’t worry ♂️. Just do a factory reset! For Smart Bro LTE Pocket WiFi, the reset button is inside the Sim Card slot. For Home WiFi, you will find it on the side says RST. Press this button for 10-15 seconds until LEDs light up and start blinking. Done! You’re back to default settings and you can re-login with the default Username and Password.
Conclusion:
That’s the guide! You’re now a master of your Smart Bro router! Only you control your WiFi’s name and password. Forgot your details? No need to call customer service! You are the troubleshooter! 👨💻 With this guide, you learned how to fully control your internet connectivity. Don’t chase the WiFi. Be the WiFi! 🌐 Now, go make the internet dance to your tunes! 💃🏽🖥️
What is the initial step to log in to the Smart Bro router?
The first step is to launch a web browser and enter 192.168.1.1 in the browser’s address bar.
What might occur when trying to log in to Smart Bro router using certain browsers?
Depending on the browser, you may see security warnings. Browsers like Google Chrome, Microsoft Edge, and Mozilla Firefox may show alerts that the connection is not private or the site is not secure. You will have to proceed to the website despite these warnings.
What are the default usernames and passwords for different Smart Bro Routers?
For Smart Bro Home WiFi and Smart Bro LTE Pocket WiFi, the username and password are both smartbro. For Smart Bro LTE-Advanced Pocket WiFi, it’s ‘smartlte’ for both username and password. The PLDT Prepaid Home WiFi uses pldthome as the username and password.
What should I do to log in if it’s my first time accessing the Smart Bro Device Settings Dashboard?
A popup will appear prompting you to change the default Admin Password and WiFi Password if this is your first login to the Smart Bro Device Settings Dashboard.
How can you modify the Smart Bro WiFi password and name (SSID)?
Connect to the Smart Bro WiFi network and log in to the Smart Bro Web Dashboard. Then, navigate to the ‘CHANGE NAME AND PASSWORD’ tab. Input your new 2.4G and 5G WiFi Name and Password and save the changes.
What is the procedure to factory reset a Smart Bro Pocket WiFi or Home WiFi device?
If you’ve forgotten your Username or Password for Admin Settings or WiFi Network, you can perform a factory reset to revert to the default settings. There should be a small ‘RESET’ button located inside the Sim Card slot of your Smart Bro LTE Pocket WiFi, or an ‘RST’ button on the side of your Home WiFi. Hold the button for around 10-15 seconds until you see the LEDs blinking, indicating a successful reset. You can then use the default Username and Password to log back in.
How do I proceed if a security warning message pops up while trying to login to the router?
If a security warning appears, click on the ‘Advanced’ button in Chrome or ‘Details’ in Edge or ‘Advanced’ in Firefox. Then select ‘Proceed to 192.168.1.1 (unsafe)’, ‘Go on to the webpage (not recommended)’, or ‘Accept the Risk and Continue’ respectively.
What happens after successfully logging into the Smart Bro Web Dashboard?
After logging in, you can access the router settings and make changes such as modifying the WiFi password and name, among others.
What is the URL for the Smart Bro Web UI?
The URL for Smart Bro Web UI is 192.168.1.1.
How can I find the ‘RESET’ button on my Smart Bro LTE Pocket WiFi?
The ‘RESET’ button is often located within the device’s Sim Card slot.
What if the Smart Bro Device Settings Dashboard prompts me to change the default Admin Password and WiFi Password?
This is normal on the first login. Follow the prompt and change both the Admin Password and the WiFi Password.
What is the process for changing my 5G WiFi Name and Password?
The process is the same as changing your 2.4G WiFi Name and Password once you’ve logged into the Smart Bro Web Dashboard. You just need to select the ‘CHANGE NAME AND PASSWORD’ tab and enter your new information.
What should my default username and password be if I’m using PLDT Prepaid Home WiFi?
If you’re using PLDT Prepaid Home WiFi system, the default username and password are both ‘pldthome’.
How long should I hold the ‘RESET’ button for a factory reset?
The ‘RESET’ button should be pressed and held for about 10-15 seconds, until the LEDs start blinking.
What can I do if I’ve forgotten my Admin Settings username or password?
If you’ve forgotten your username or password, you should perform a factory reset. This will allow you to log in again using the default username and password.
How do I access the ‘CHANGE NAME AND PASSWORD’ tab?
First, connect to the Smart Bro WiFi network and log in to the Smart Bro Web Dashboard. Then, navigate to the ‘CHANGE NAME AND PASSWORD’ tab.
What should I do if it’s my first-time logging into the Smart Bro router?
If it’s your first time logging in, you will be prompted to change the default Admin Password and WiFi Password. Follow these prompts to secure your router.
Can I adjust the WiFi name and password of my Smart Bro router?
Yes, you can change your Smart Bro WiFi name and password by logging into the Smart Bro Web Dashboard and navigating to the ‘CHANGE NAME AND PASSWORD’ tab.
What if I can’t remember my Smart Bro WiFi password?
If you’ve forgotten your WiFi password, you can perform a factory reset on your device. After the reset, you can log in using the default username and password.
What are the LEDs blinking for after pressing the ‘RESET’ button?
When the LEDs start blinking after pressing the ‘RESET’ button, it denotes a successful factory reset.
 ping.fm
ping.fm 