Optimize Your Spectrum Router: How to Login and Modify Credentials Like a Pro 😎
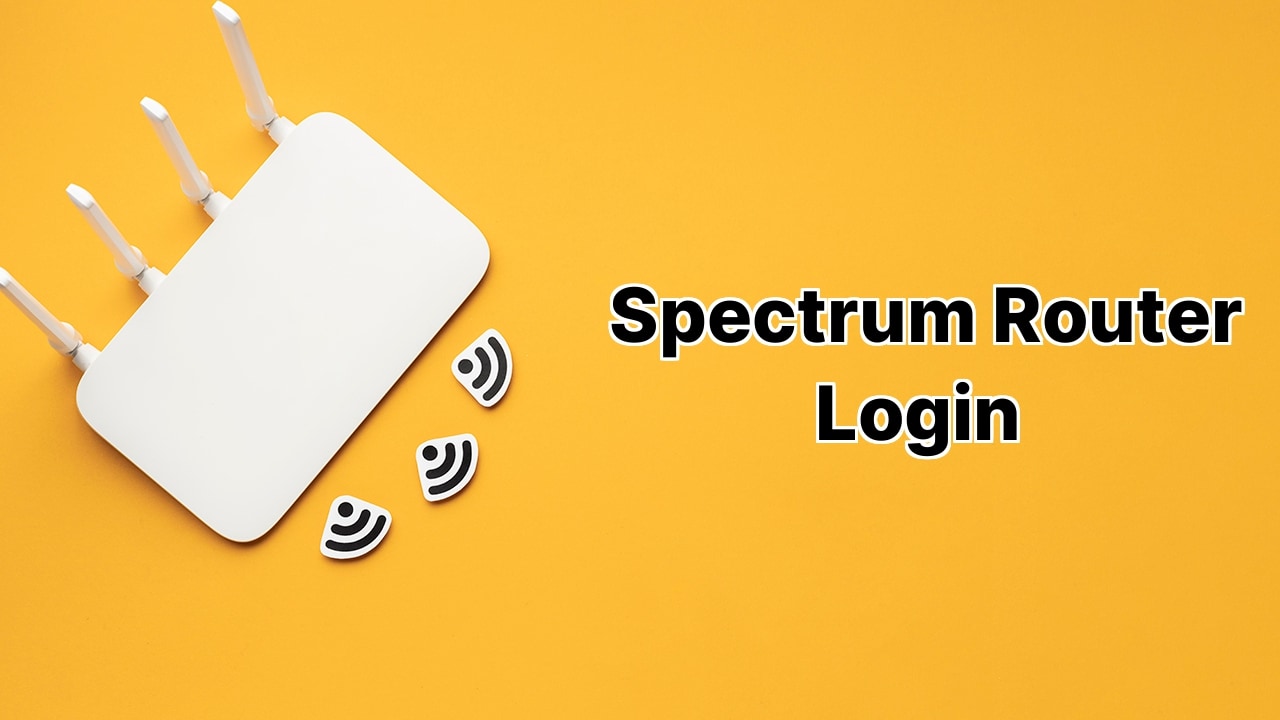
Hey there! Ever struggle with trying to login to your Spectrum router and fiddle around with the settings? Look no further! This guide is going to show you how to be the absolute boss of your router. Leverage the full potential of your Spectrum router by mastering the art of logging in and modifying the settings, including changing your WiFi name (SSID) and Password. Trust me, it’s not hard at all! Let’s get the ball rolling! 💪🚀
Master the Login to Your Spectrum Router
Forget dark magic, logging into your router is as easy as pie! All you need is a PC ready to connect to the router, either through a LAN/Ethernet cable or via the WiFi network! Once your majestic machine (aka your PC) is connected to the router, follow this mind-blowing simple procedure:
- Launch a web browser on your tech behemoth and open a new tab.
- Input the default gateway address for Spectrum router – 192.168.0.1 and hit Enter (pun intended!)
- Voila! You’re now on the login page. Here you’ll need to enter the administrator username and password. Don’t have it? Well, check the label either at the side or back of your router. The usual suspects for username and password are: Username: admin & Password: password
- Type in these details and hit login.
- Congratulations! You’ve successfully broken into the Spectrum Router Login page.
Time to Customize the SSID and Password
Alright, now that you’re in, let’s get down to some real business. You know what? The routers usually come with random WiFi SSIDs and passwords that can be challenging to remember. Worse, they could even expose your network to attackers! So, how about changing these details to something more personal and secure? Here’s how can you own this process like a pro:
- Login to the Spectrum Router page using the first step above.
- Click the ‘Advanced’ button at the top once you’re in.
- Your WiFi network should be listed under the Connectivity section. If you’re running a dual-band router, you’ll see both the 2.4 GHz and 5 GHz options. Go ahead and select your current WiFi network.
- Now, enter the ‘Basic’ tab and feel free to enter a new SSID for your Spectrum WiFi network in the SSID field.
- Time to secure the network! dart over to the Security Settings and type your memorable, yet tough-to-guess new WiFi password into the WiFi Password field. Confirm it by typing it a second time.
- Don’t forget to click on Apply to save the changes. Your router will take a quick nap (reboot ), and when it wakes up, your WiFi network will impressively sport its new SSID/Password!
Conclusion:
And that’s how it’s done, folks! 🏁 Now that you’ve become the king or queen of your router, you’ve reached the end of this guide. You now know not just how to login to the Spectrum router, but also how to change the SSID and Password super easily! Just remember, with great power comes even greater WiFi! (Well, at least in your connected devices! 😂) Enjoy your reign and keep ruling the internet world, one device at a time! 🌐💖
How can I log in to my Spectrum router?
You log in to your Spectrum router by connecting your PC to the router, either through a LAN/Ethernet cable or via the WiFi network. Then, open a web browser on your PC, start a new tab, and enter the default gateway address for the Spectrum router: http://192.168.0.1. This leads you to the Spectrum Router Login page, where you’ll need to put in the administrator username and password, which you can find on a label on your router. The username and password are usually admin and password respectively.
What is the Spectrum router gateway address?
The Spectrum router gateway address is: http://192.168.0.1.
Where can I find the Spectrum router username and password?
For Spectrum Routers, the default username is admin and the password is password. These credentials can be found on a label attached to your router.
How can I access the Spectrum router settings?
You can access the Spectrum router settings after logging in using the default Spectrum Router gateway address on a web browser. Then inputting the administrator username and password, which leads you to the Spectrum Router Login page where you can configure both router and WiFi settings.
Can one manage the Spectrum router WiFi settings?
Yes, you can manage the WiFi setting and advanced router settings through the Spectrum Router Login page.
How do I change my Spectrum Router’s SSID and Password?
To change your Spectrum Router’s SSID and Password, log into the router’s homepage, click on the ‘Advanced’ button, select your current WiFi network under the ‘Connectivity’ section, and use the ‘Basic’ tab to update the SSID or ‘Security Settings’ to change the WiFi password. Confirm by clicking on ‘Apply’ and wait for your router to reboot.
What does SSID mean?
SSID stands for Service Set Identifier. It is essentially the technical term for a WiFi Network Name.
Where do I locate the ‘Connectivity’ setting on my Spectrum router?
‘Connectivity’ option is located under the ‘Advanced’ settings on the homepage of your Spectrum Router.
Why should I change my Spectrum Router SSID and Password?
It’s recommended to change your Spectrum Router SSID and Password because the default values are random and difficult to remember. Furthermore, default settings might expose your network to potential attackers.
What is a dual-band router?
A dual-band router supports both 2.4 GHz and 5 GHz WiFi networks. The two frequencies ensure improved WiFi performance by reducing interference and providing more WiFi bandwidth.
How do I select my current WiFi network on a dual-band Spectrum router?
You can select your current WiFi network on a dual-band Spectrum router by going to ‘Advanced’ and then ‘Connectivity’. You will see both 2.4 GHz and 5 GHz options. Choose the one you’re currently using.
How do I locate the ‘Basic’ and ‘Security Settings’ tabs on my Spectrum router?
The ‘Basic’ and ‘Security Settings’ tabs can be found under the ‘Connectivity’ section after choosing your current WiFi network on your Spectrum router.
What happens after I change my Spectrum router SSID and Password?
After you change the SSID and Password of your Spectrum router, the router will reboot. Once it restarts, the name and password of your WiFi network will be updated to the new ones you’ve set.
Why does my Spectrum router reboot after changing the SSID and password?
Your Spectrum router reboots after changing the SSID and password as a way to apply and effect the new changes. It’s a normal procedure for most routers.
Can I change the SSID and password of my Spectrum router anytime I want?
Yes, you can change your Spectrum router’s SSID and password anytime you want. It’s done via the router’s login page.
Do I need to be connected to the internet to change my Spectrum router password and SSID?
No, you don’t need to be connected to the internet to change your Spectrum router password and SSID. However, you do need to be connected to the router either through LAN/Ethernet cable or via the WiFi network.
Can I use any web browser to access the Spectrum router login page?
Yes, you can use any web browser to access the Spectrum router login page.
What do I do if the Spectrum router login page is not loading?
If the Spectrum router login page is not loading, make sure you’re connected to the router and you’ve entered the correct default gateway address. Also check if the device you’re using (PC) has internet connectivity. If the problem persists, try resetting your router.
What does the ‘Advanced’ button do on the Spectrum router page?
The ‘Advanced’ button on the Spectrum router page gives you access to more detailed settings of your router and WiFi network, including changing your current WiFi network, SSID, and password.
What do I do if I’ve forgotten the admin password for my Spectrum router?
If you’ve forgotten your Spectrum router admin password, you can reset your router to its factory settings. This will reset all configurations, including the admin password, back to their default values. Please note that resetting your router should be a last resort as you will need to reconfigure your settings.
 ping.fm
ping.fm 