Say Hello to Your STC Router: Making the Most of Your Router Settings
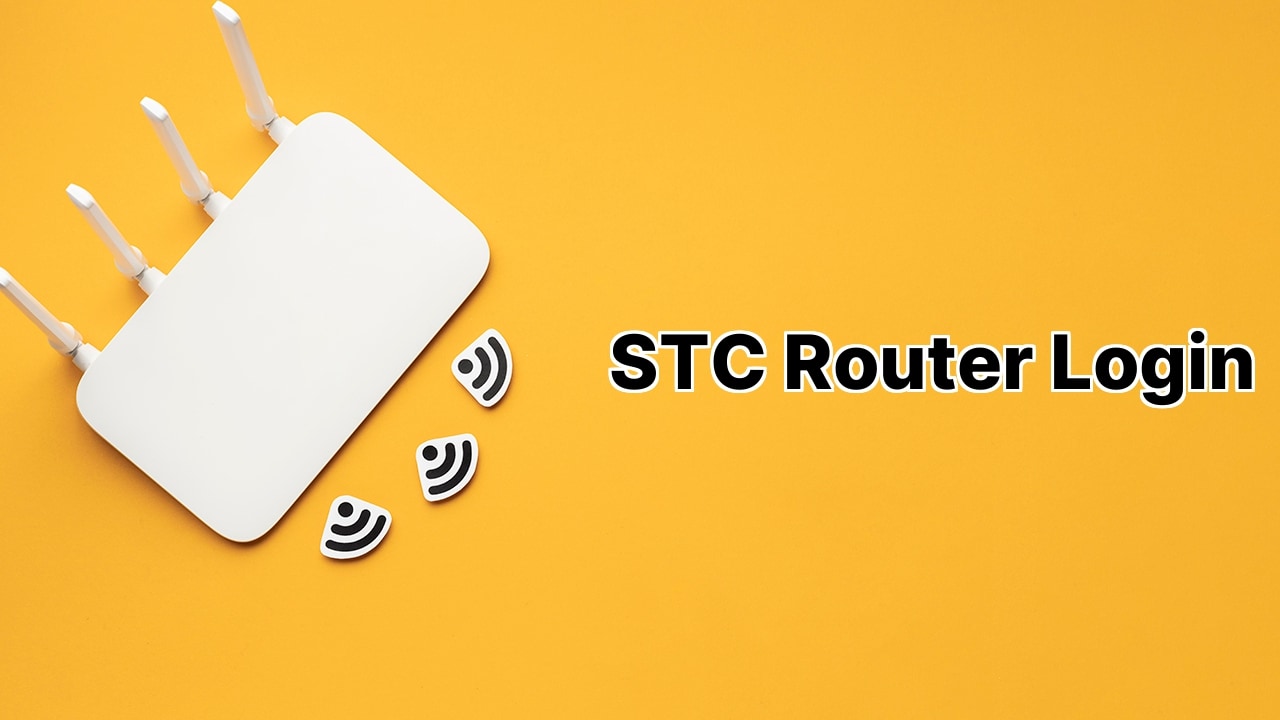
Hey there! You’ve got an STC Router, and you want to make adjustments to settings like the WiFi password, Network Name (SSID), or maybe set up a Guest Network. Well, guess what? You’re at the right place! Your router’s web interface will allow you to do just that. Get set, because we’re gonna dive right into the sea of possibilities concealed within your router.🌊🖥️
Login to Your STC Router
Before you can unleash the potential of your router, first you gotta login to its web interface. How? Easy! Just head over to one of the following links, based on your router:
– For Dlink DSL-G2452GE, 192.168.1.1
– For DZS-ZNID 2428 B1, 192.168.100.1
– For HG658b (VDSL 102 Modem), 192.168.1.1
And so on…
Now, just enter the Username and Password. Shoutout to all those who remember their credentials! But if you don’t, no worries, they’ll be printed on a label on the back of your modem.
Dive into Huawei Router Login
For Huawei router enthusiasts, the login process is a bit offbeat. Instead of the regular ‘admin’ for both Username and Password, you’re gonna use the following credentials:
– IP address 192.168.100.1
– Username: telecomadmin
– Password: admintelecom
Now you’re into the game.
Customizing your STC WiFi and SSID
You love customization, right? Well, STC routers do too! Once you’ve logged in, you can change your WiFi password and the SSID to something that reflects you better. Navigate to Network > Wireless (2.4 GHz)/Wireless (5 GHz). Here, you can change your WiFi SSID and password. Don’t forget to save the changes though!
Pro-tip
On some routers, the options to change the WiFi settings might hide under different names. They could be behind the names ‘Basic Wireless Settings’ or ‘Set Up WLAN settings’. So, be a detective and find them!
Conclusion:
Congratulations, you’ve just unlocked a whole new world of possibilities with your STC router! Whether you wanted to tweak a few settings or just get your hands dirty understanding the nitty-gritty, this guide should’ve had you covered. And remember, with a router, the possibilities are practically endless. Keep exploring, and you’ll keep unearthing new treasures! 🎁
What is the general procedure to log in to an STC Router?
Initially, browse to 192.168.1.1 on your internet-connected device. Once the login page loads, provide the Username: admin and Password: admin, then hit the ‘Log In’ button. Please note that the actual login details may be printed on the label at the back of your modem. For Huawei routers, use a different IP address 192.168.100.1, with the username ‘telecomadmin’ and the password ‘admintelecom’.
How to modify WiFi network name (SSID) and password using the STC Router login interface?
Enter 192.168.1.1 in your browser. Input the Username and Password that are printed on your modem’s label. Navigate to Network and then Wireless (2.4 GHz) or Wireless (5 GHz). You can alter your WiFi name in the SSID Name field. To modify your WiFi Password, input the new password into the WPA Key / WPA pre-shared Key field. Finally, click ‘Save’ to apply the new settings. Please note that different modem models might have these settings located under Basic Wireless Settings or Set Up WLAN settings.
How can rights such as Guest Network be set using the STC Router?
You can configure Guest Network permissions through the router’s Web Interface. Access the interface via 192.168.1.1, input the router’s credentials, then navigate to ‘Guest Network’ settings. From there, you can specify access conditions for your guest network, including enabling or disabling it, its SSID, and its password.
How to access the router settings for a Dlink DSL-G2452GE STC Modem?
To access your Dlink DSL-G2452GE STC Modem, go to 192.168.1.1 using a web browser. Enter the username ‘admin’ and the password is printed on the back of your modem.
What is the procedure for accessing router settings using a DZS-ZNID 2428 B1 STC Modem?
For DZS-ZNID 2428 B1, go to 192.168.100.1, input the username ‘admin’ and the default password found on the back of ONT.
How to change settings on Huawei HG658b (VDSL 102 Modem) STC modem?
For the Huawei HG658b (VDSL 102 Modem) STC Modem, go to 192.168.1.1. Enter ‘admin’ as the username and password.
How to modify settings for the Huawei HG8245Q (Huawei ONT) STC Modem?
If you are using Huawei HG8245Q (Huawei ONT) STC Modem, navigate to 192.168.100.1. The username is ‘telecomadmin’, and the password is ‘admintelecom’.
How to customize settings for an E5577 MBB MyFi STC Modem?
With an E5577 MBB MyFi STC Modem, go to 192.168.8.1. Use ‘admin’ for both the username and password.
What are the steps to modify settings for an Alcatel-Lucent G-240W-B ONT (WiFi Settings) STC Modem?
For Alcatel-Lucent G-240W-B ONT (WiFi Settings) STC Modem, open 192.168.1.1 and type ‘admin’ for both username and password fields.
How to adjust settings for an I-240W-A ONT (2.4GHz WiFi Settings) STC Modem?
To access the I-240W-A ONT (2.4GHz WiFi Settings) STC Modem, navigate to 192.168.1.1. ‘Admin’ is to be keyed in for both username and password.
What’s the procedure to modify settings for an HG8245T STC Modem?
For HG8245T Modem, navigate to 192.168.100.1. The username is ‘telecomadmin’, and the password is ‘admintelecom’.
What to do if I forget my STC router login credentials?
If you forget your credentials, you can reset the router to its factory default settings by holding the reset button on the back of the device for about 10 seconds. Afterwards, you can use the default login credentials which are usually printed on a label on the back of the modem.
Where can I find my router’s default credentials?
Usually, the default username and password for your router are printed on a label on the back of the modem. In some certain models, the default username is ‘admin’ and the password is also ‘admin’.
What if I can’t connect to 192.168.1.1 to manage my router’s settings?
If you can’t connect to 192.168.1.1, you might have network connectivity issues. Try troubleshooting your internet connection or checking for any possible errors in your entered IP address. If your STC router is a Huawei model, you may need to use 192.168.100.1 instead.
Can I set up parental controls using the STC Router web interface?
Yes, the STC Router web interface allows users to set up parental controls, along with other sophisticated controls. After logging in, navigate to the respective settings and adjust them according to your needs.
Can I monitor internet usage through the STC Router web interface?
Yes, by logging into the STC Router web interface, you can monitor internet usage, inspect which devices are connected to your network, and observe how much broadband each device is using.
How to ensure the security of my STC Router?
To ensure the security of your STC Router, regularly change your Wi-Fi SSID and password. Additionally, enable WPA2 or WPA3 security and frequently check for firmware updates.
Can I restrict access to certain websites using my STC Router?
Yes, the STC Router web interface provides options to restrict access to specific websites. After logging into your router, navigate to the requisite web filter or blocking settings and enter the URLs of the websites you wish to restrict.
How do I alter the channel on my STC Router?
To change the channel, access the web interface by typing in 192.168.1.1 into your browser. Enter the username and password. Then navigate to ‘Wireless’ or ‘Wireless settings’, select ‘Channel’ and choose the new channel from the dropdown menu. Click on ‘Save’ to apply the changes.
Can I change the DNS settings on my STC Router?
Yes. Access the web interface using 192.168.1.1, login using the username and password. Navigate to the ‘IP Config’ or ‘DNS settings’. Here, you can change your DNS settings. Make sure to save changes before you exit.
 ping.fm
ping.fm 