Unlock Your TP-Link Router Power: Secure Your WiFi and Change Settings
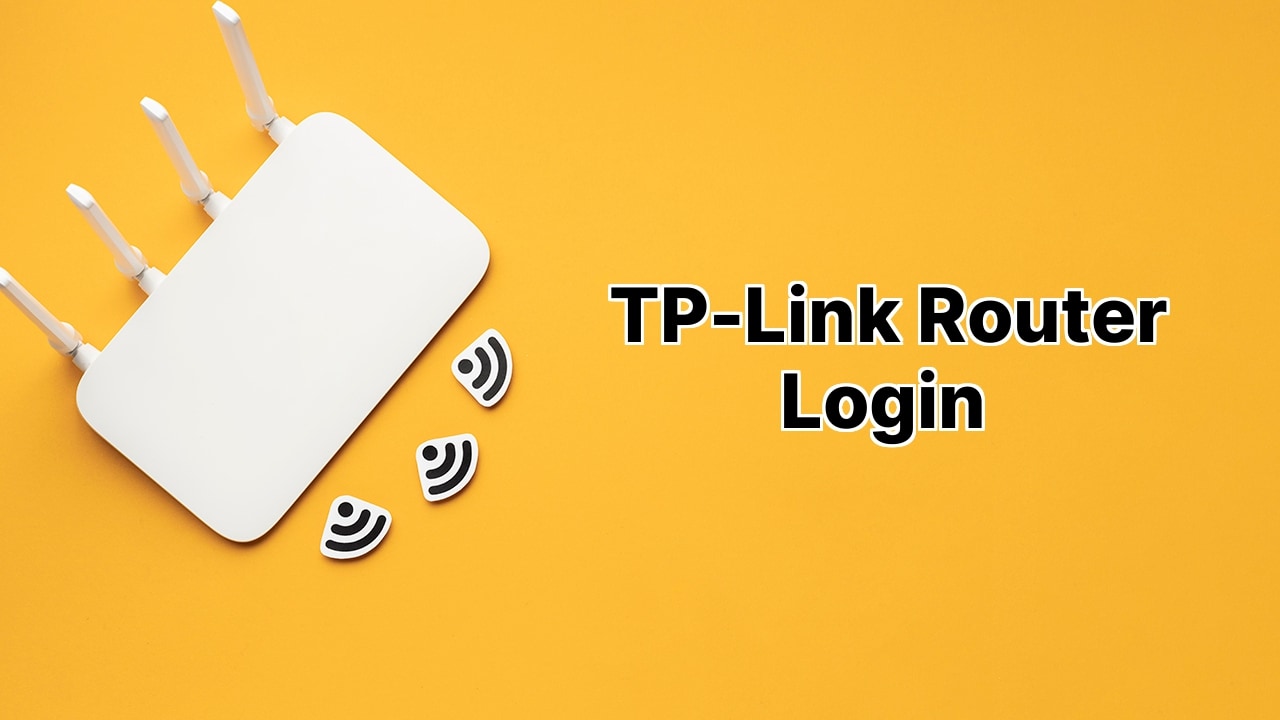
Stumble across your brand spanking new TP-Link router and wondering how to win the WiFi game? Great news! You’re about to tap into a realm of possibilities by learning how to login to your TP-Link Admin Panel – your launch pad to control, change, and secure your WiFi network. 🚀 Secure your peace of mind by personalizing your WiFi and Admin Login passwords, tweak SSID, LAN, and WAN settings and more! Let’s plunge in!
Setting The Stage
Before you blast off, ensure you’ve got:
1. A TP-Link Router (yeah, the real deal! )
2. A device (PC/Laptop/Mobile/Tablet) that’s connected to your TP-Link WiFi network.
Got it? Awesome! Prepare for liftoff!
Login to Your TP-Link Admin Panel
It’s simpler than a piece of cake. Connect your device to the TP-Link Network- wirelessly via WiFI or with an Ethernet cable. Fire up your web browser and punch in http://tplinkwifi.net/ or use your Router’s IP address http://192.168.0.1 or http://192.168.1.1 in the address bar and hit enter!
When the login page pops up, enter ‘admin’ for username and password. Unless you’ve changed it before, then input your custom password. Don’t know it? No worries! Just flip over your TP-Link Router and find the default login details on a label there. If the details are correct, BOOM, you’ve reached the TP-Link Admin interface! Time to take control of your router settings!
Time to Fortify Your WiFi Network
Alright, now let’s get serious. Let’s change that default WiFi password. Your router’s got a default SSID and Password, and any tech-savvy visitor might know it. So let’s make it uncrackable. Ramp up your security game by following these steps:
Step 1: Log in to your TP-Link Admin Panel
Step 2: Visit Wireless and then Wireless Security.
Step 3: Scroll down to the WPA-PSK/WPA2-PSK section and spot the PSK Password field. Space for your super secret WiFi Password! Create your new password (8-63 characters, including alphabets, digits, and special symbols)
Step 4: Click Save. Reboot the router and take a deep breath because your WiFi network is now secure!
Protect Your Admin Panel
Let’s prevent your hard work from going down the drain. Secure your Admin Panel password to keep pesky intruders from messing up your router settings, by following these steps:
Step 1: Login to your TP-Link Admin Panel once more.
Step 2: Head over to Management then Access Control and, lastly, Password.
Step 3: Enter your old password and then tap in your new password twice (for verification) keying in some serious security!
Step 4: Click Save/Apply to lock down those changes. Sweet – you’ve fortified your Admin Panel!
Conclusion:
See that?! You’re now a TP-Link router wizard 🧙 Own your WiFi game by securing and tweaking your settings to fit your needs. Don’t be afraid to dive in and explore further! Remember, the TP-Link Admin Panel is the universe of your internet world! 🌐
What are the prerequisites to logging into my TP-Link router?
Before accessing your TP-Link router settings, ensure you have the router itself and a device like a PC, laptop, mobile, or tablet that’s connected to your TP-Link WiFi network.
How do I log into the admin panel of my TP-Link Router?
To login to your TP-Link router admin panel, connect your device to the TP-Link network. Then, open a web browser and enter http://tplinkwifi.net/ or http://192.168.0.1 or http://192.168.1.1 in the address bar. Input ‘admin’ for both the username and password fields on the login page.
What should I do if I have forgotten my TP-Link router login credentials?
If you have forgotten your login details, the default TP-Link login username and password is usually provided on a label at the side or underneath the router. If you’ve changed these details and forgotten them, you may need to reset your router to factory settings.
Why do I need to change the password of the TP-Link WiFi Network?
It is advisable to change the default password of your TP-Link WiFi network to maintain your network’s security. Default credentials like the SSID and password can be easily found, leaving your WiFi network vulnerable to unauthorised access.
How do I change the password of the TP-Link WiFi network?
To change the password of your TP-Link WiFi, start by logging into the Admin Panel of your router. Navigate to ‘Wireless’ -> ‘Wireless Security’ and scroll down to the ‘WPA-PSK/WPA2-PSK’ section. In the PSK Password field, enter your preferred password and click ‘Save’ to save changes and reboot your router.
Why is it necessary to modify the TP-Link Login password?
Changing your TP-Link Login password is essential to securing the settings of your router. If the login password remains as the default, any user connected to your network can potentially alter your settings or change the password themselves. This could potentially lead to a full reset of your router to factory settings.
How can I modify the TP-Link Login password?
Changing your TP-Link Login Password can be accomplished by logging in to the Admin Panel of your TP-Link Router. Go to ‘Management’ -> ‘Access Control’ -> ‘Password’ and type in your new preferred password. Re-enter it again for verification and click ‘Save’ to store the changes.
What will happen if I can’t remember my newly set login password?
If you forget your new login password, you’ll have to reset your TP-Link router to its factory settings. The default login credentials, listed on the router itself, can be used to regain access.
Is there any specific requirement for the TP-Link WiFi network’s password?
Yes, your TP- link WiFi password should contain a minimum of 8 and a maximum of 63 characters. This includes alphabets, digits, and special symbols.
What are the default TP-Link admin login credentials?
Unless changed, the default TP-Link login credentials are ‘admin’ for both the username and password.
Can I choose a unique password for my TP-Link WiFi network?
Yes, you can choose any password for your TP-Link WiFi network, given it’s between 8 to 63 characters long.
What should I do if I’m unable to login using the default credentials?
If you’re unable to login using the default TP-Link credentials, it’s possible they have been changed. If you are unsure of the new login details, you will need to reset your router to its factory settings to regain access.
What happens when I reset my TP-Link router?
Resetting your TP-Link router will restore it to its factory settings. This means it will be restored to its original state, as if it was just purchased. This includes resetting the admin panel login credentials to their defaults.
Can I change my TP-Link WiFi network’s password from a mobile device?
Yes, you can change your TP-Link WiFi network’s password from a mobile device. You just need to open a web browser, access the admin panel of your router, and follow the same password change process as you would on a computer.
Can the TP-Link router’s settings be managed remotely?
No, to manage your TP-Link router’s settings, you must be connected to your TP-Link network. This protects your network from potential external threats.
Can I change the SSID of my TP-Link WiFi?
Yes, you can change the SSID of your TP-Link WiFi through the router’s admin panel. Just navigate to ‘Wireless’ -> ‘Wireless Settings’ and then change the SSID to your desired name.
What are LAN and WAN settings on my TP-Link router?
The LAN and WAN settings on your TP-Link router allow you to manage your local area network and wide area network, respectively. These settings include IP addresses, subnet masks, and DNS servers, which control how devices on the network communicate.
What does the TP-Link Router’s IP address do?
The TP-Link Router’s IP address allows you to access your router’s admin panel. It’s typically http://192.168.0.1 or http://192.168.1.1. However, you can also use http://tplinkwifi.net.
Can I use a different web browser to log into the TP-Link router?
Yes, you can use any web browser to log in to the TP-Link router’s admin panel. Just ensure to enter the correct IP address in the URL bar.
What happens if I forget the newly set password for my TP-Link WiFi network?
If you have forgotten the updated password for your TP-Link WiFi network, you’d need to reset your router to factory settings. Once you’ve reset it, you can use the default credentials to regain access and set up a new password again.
 ping.fm
ping.fm 