WE Router Login Tutorial: Changing Wi-Fi Settings and More
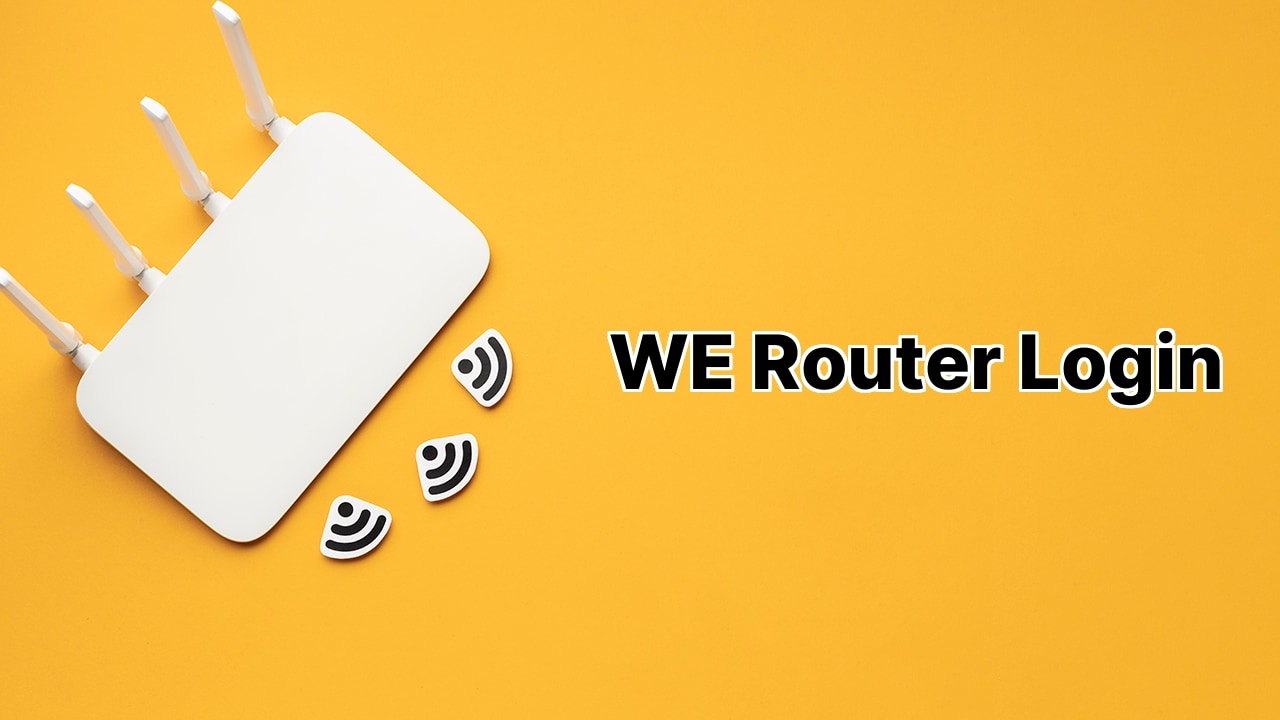
Hey, Beast Gang! 😎 Here’s your ticket to taking full charge of your internet experience. Today, we’re going to break down how to log in to your WE router to adjust your Wi-Fi settings. 🚀 The beauty of WE Telecom Egypt’s web interface is that it equips you with the power to make changes to your Wi-Fi password, Network Name or SSID (Service Set Identifier), and even the default router or modem settings. 💡 🌐 Ready to level-up your internet experience? Let’s go! 😄 Let’s start the journey!
ZTE Home Gateway ZXHN H188A
First, open up your favorite browser and navigate to http://192.168.1.1. Use the default credentials to log in. Usually, the default username and password are both ‘admin’.
Just go to Local Network > WLAN > WLAN Basic.
Next toggle on ‘WLAN SSID Configuration’ and choose either SSID1 (2.4GHz) or SSID5 (5GHz) depending on your preference.
Then, enter your desired Wi-Fi Network Name in the ‘SSID Name’ field and your new Wi-Fi Password in the ‘WPA Passphrase’ field. After all this fuss, don’t forget to click ‘Apply’.
WE HG630 V2 Home Gateway
As before, you can start by typing in http://192.168.1.1 in the address bar and sign in.
Proceed to Home Network > WLAN Settings > WLAN Encryption.
Update the Wi-Fi Network Name in the SSID field and the Wi-Fi Password in the WPA pre-shared key field. Finish your task by clicking ‘Save’.
WE Air 4G (Huawei B315s- 608)
This time, you’ll want to enter http://192.168.8.1 in the browser. After logging in, go to Settings > WLAN > WLAN Basic Settings.
Change the Wi-Fi Network Name in the SSID field, Wi-Fi Password in the WPA pre-shared key field, and then click ‘Apply’.
AC1200 Nokia Wi-Fi Mesh Beacon
First, stroll over to http://192.168.18.1. In the Network section select Wireless (2.4GHz) or Wireless (5GHz).
Enter your Wi-Fi Network Name in the SSID Name field, Wi-Fi Password in the WPA Key field, then click ‘SAVE’.
Huawei DN8245v-56 VDSL
Start by going to http://192.168.1.1. After log in, look for the Wi-Fi configuration on the Home Page.
Update Wi-Fi Network Name in the Wi-Fi Name field and Wi-Fi Password in the Password field, then click ‘SAVE’.
Conclusion:
And that’s how you cuddle up with your router, folks! 🎉 Whether it’s a ZTE, Huawei, or Nokia device, these steps will have you handling your internet like a total pro! 🚀👏 Remember to keep your credentials safe and change them regularly to keep your router secure. Enjoy your personalized internet experience, Beast Gang! ✌️💙 Stay connected!
What does the WE web-based user interface allow me to do?
The WE web-based interface allows you to modify various settings in your WE Telecom Egypt router or modem. This includes changing your WiFi password, altering the Network Name (SSID), and adjusting the default settings for your router.
How can I find the default Router IP Address, Username, and Password?
These details are typically provided on a label at the back of your router. If the label is missing or damaged, you might need to reach out to the manufacturer or your service provider.
What if I receive an error when opening the IP address?
In case you encounter an error while opening the IP address, you can proceed by clicking on the ‘ADVANCED’ button and selecting ‘Proceed to 192.168.1.1 (unsafe)’ in Google Chrome, ‘Details’ and ‘Go on to the webpage (not recommended)’ in Microsoft Edge, and ‘Accept the Risk and Continue’ in Mozilla Firefox.
How to login to ZTE Home Gateway ZXHN H188A router?
On your browser, go to http://192.168.1.1. Enter the username admin and the password. After logging in, head to Local Network > WLAN > WLAN Basic. Activate WLAN SSID Configuration and select your preferred SSID. Enter your Wi-Fi network name and password, then click ‘Apply’.
What are the steps to login to WE HG630 V2 Home Gateway router?
Open a browser and input http://192.168.1.1 in the address bar. Type in the username ‘admin’ and the password, and click ‘Log in’. Then choose Home Network > WLAN Settings > WLAN Encryption. Key in your Wi-Fi network name and password, and click ‘Save’.
How can I login to WE Air 4G (Huawei B315s- 608) router?
Open any browser and visit http://192.168.8.1. The username is ‘admin’ and the password is also ‘admin’. After logging in, go to Settings > WLAN > WLAN Basic Settings. Enter your Wi-Fi network name and password, then click ‘Apply’.
Can you guide me on how to log in to AC1200 Nokia Wi-Fi Mesh Beacon router?
You can login to the AC1200 Nokia Wi-Fi Mesh Beacon router by visiting http://192.168.18.1 from your browser. The username for this device is ‘admin’. After logging in, go to Network > Wireless (2.4GHz) or Wireless (5GHz). Input your Wi-Fi network name and password, and click ‘SAVE’.
How do I login to the Huawei DN8245v-56 VDSL router?
Open a web browser and type http://192.168.1.1. Enter ‘admin’ as the username and input the password. Once logged in, click on Wi-Fi configuration on the Home Page. Insert your Wi-Fi network name and password in the respective fields and click ‘SAVE’.
Can the SSID name of my WE router be changed?
Yes, the SSID name of any WE router can be modified via the web-based user interface.
How can I change my WiFi password on a WE router?
You can easily change your WiFi password on any WE router by going to the router’s web-based user interface and accessing the appropriate WLAN setup menu as outlined in the previous steps.
How can I enhance my WE router security?
There are several ways to enhance security on your WE router. This includes regularly changing your WiFi password, updating your firmware, enabling WPA2/3 security, disabling remote management, and activating a secure firewall setting.
Is it necessary to change the network SSID?
While not a necessity, changing your network SSID can help differentiate your network from others nearby. This can enhance security and simplify device connections.
Why should I regularly change my WE router WiFi password?
Regularly changing your WiFi password can significantly improve your network security by preventing unauthorized access.
What should I do if I forget my WE router login details?
If you’ve forgotten your login details, you’ll need to reset your router to its factory default settings. The default login credentials would then apply, which are usually printed on the router label.
Why isn’t my WE router web interface accessible?
If you cannot access your WE router’s web interface, it could be due to a number of reasons, such as wrong IP address, incorrect login credentials, or network connectivity issues. Confirm these details and retry to log in. If problems persist, consider performing a factory reset or contact your service provider for assistance.
Can I block specific devices from my WE router?
Yes, you can block specific devices by accessing your router’s web interface and navigating to the appropriate blocking or filter settings.
Is it possible to limit internet usage through a WE router?
Yes, most WE routers come equipped with a feature that allows you to limit internet usage for specific devices. This can be done through the router’s web-based interface.
Why is my WE router speed slow?
Slow speed on your WE router can be due to a variety of reasons, such as network congestion, poor signal strength, outdated firmware, or a faulty device. You could try changing your channel, updating your firmware, or performing a factory reset.
What should I do to update my WE router firmware?
You can update your router’s firmware by visiting your router’s web interface, navigating to the firmware update section, and following the provided instructions. Ensure to back up your settings before performing an update.
How do I do a factory reset on my WE router?
Most WE routers have a physical reset button. To perform a reset, press and hold this button for about 10 seconds until the lights on the router blink. The router will restart with factory default settings. Note that this will erase your current settings.
 ping.fm
ping.fm 