Come eseguire il casting di Oculus Quest su TV, PC o telefono 🕹️📺📱
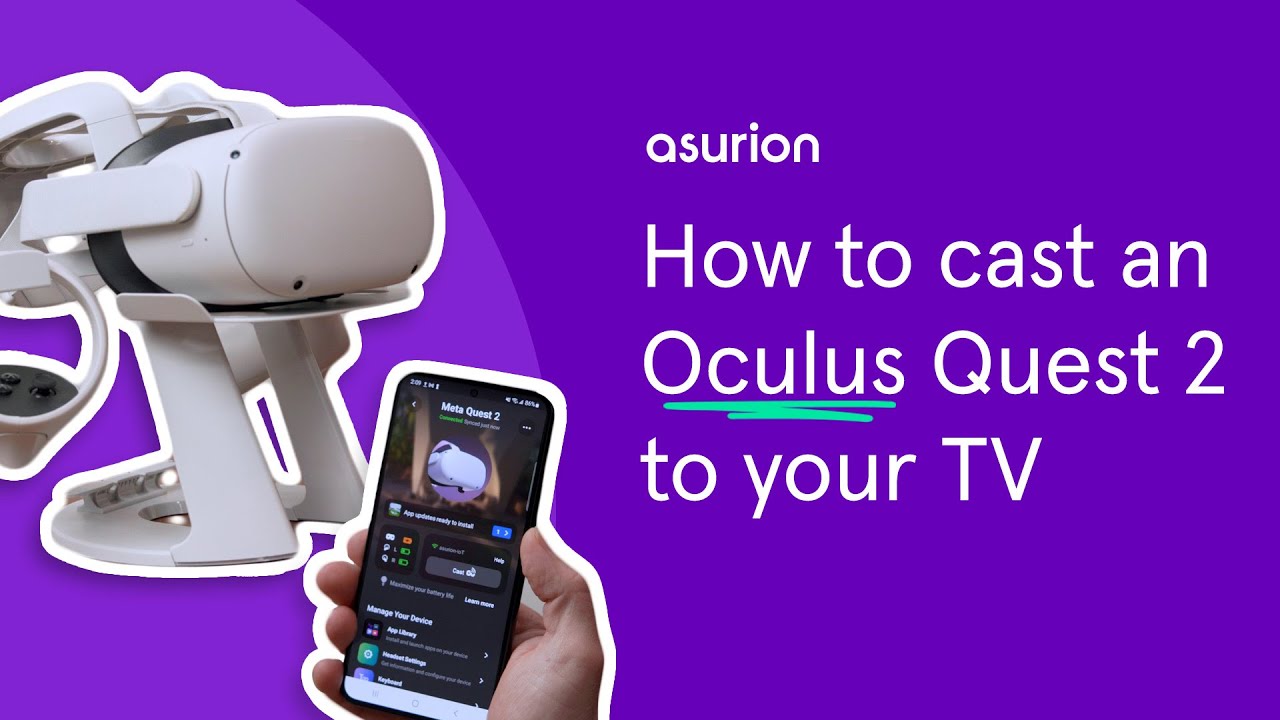
Le esperienze immersive di realtà virtuale (VR) sono ancora più divertenti se si possono condividere. Lanciando il vostro Oculus Quest alla TV, al PC o al telefono, tutti possono partecipare all'azione! 🎉 Con un TV con ChromecastUn'applicazione per smartphone o un'applicazione di terze parti è abbastanza semplice da realizzare. Vediamo come renderlo possibile. 🧑💻
Eseguire il casting di Oculus Quest su un televisore Chromecast
In primo luogo, discuteremo di come eseguire il casting di Oculus Quest o Quest 2 su un televisore che supporta Chromecast. ⚙️ Assicurarsi che il televisore e le cuffie siano accesi e collegati alla stessa rete Wi-Fi. 🔌 Sul controller Oculus, premere il pulsante Oculus sulla destra per visualizzare il menu iniziale. A questo punto, fare clic sull'icona della telecamera. Quindi, selezionare la voce pulsante di fusione nella parte superiore sinistra dello schermo. Scegliete il dispositivo su cui effettuare il cast e infine fate clic su Avanti. Voilà! Il casting viene effettuato sul televisore. 🖥️🎮
Casting di Oculus Quest su Amazon Fire TV o Fire Stick
Se si vuole eseguire il casting su un Amazon Fire TV o Fire Stick, è necessario un app di terze parti come ad esempio lo schermo Air. Aprire l'applicazione e seguire le istruzioni sullo schermo. Sulle cuffie, fare clic sull'icona della videocamera nel menu iniziale, quindi selezionare la voce pulsante di fusione. Tra i dispositivi disponibili, scegliere l'ID corrispondente all'app Air screen sul televisore. 📡
Eseguire il casting di Oculus su un telefono o un tablet
Ora parliamo di come eseguire il casting di Oculus sul telefono o sul tablet utilizzando l'app Meta Quest. Assicuratevi ancora una volta che sia il telefono/tablet che le cuffie siano sulla stessa rete Wi-Fi. Accendete l'app Meta sul vostro dispositivo e toccate il pulsante icona del cast. Selezionare il dispositivo e fare clic su Start. Ora, la vostra esperienza VR viene trasmessa in streaming sul vostro telefono o tablet! 🤳
Eseguire il casting di Oculus Quest su un dispositivo Roku o non chromecast
Se possedete un Roku o un altro dispositivo che non supporta Chromecast, non preoccupatevi! Potete comunque condividere il vostro divertimento in VR effettuando il mirroring dell'app Meta sul vostro telefono alla TV. Una soluzione semplice per questi dispositivi! 📺
Eseguire il casting di Oculus Quest su un computer portatile o desktop
Effettuare il casting da Oculus al laptop o al desktop non è un'impresa da poco. Basta aprire il browser Chrome e andare su oculus.com/casting. Accedere al proprio account, accendere le cuffie e premere il pulsante Oculus sul controller per aprire il menu universale. Fare clic sul pulsante icona della fotocamera, allora il pulsante di fusionee infine "computer next". Lasciate qualche secondo per la connessione e sarete in grado di effettuare il casting al vostro computer in pochissimo tempo. 🙌
Conclusione: 🏁
Lanciare il vostro Oculus Quest a un televisore, a un PC o a un telefono, è un modo incredibile per migliorare le esperienze di gioco in VR e condividerle con gli amici. Non dimenticate che per interrompere il casting è sufficiente accedere al menu principale, fare clic sull'icona della fotocamera e poi sull'opzione "interrompi casting". Quindi perché aspettare? Tuffatevi nel magico regno dei giochi VR e condividete l'emozione con gli altri! Se avete bisogno di altri suggerimenti come questo, continuate a seguirci per altre guide tecniche. 👨💻🎮
FAQ
Che cos'è Oculus Quest?
Oculus Quest è un auricolare VR sviluppato da Oculus, una divisione di Facebook. Offre un'esperienza di realtà virtuale standalone e wireless che non richiede la connessione a un PC.
Posso trasmettere il mio Oculus Quest a un televisore?
Sì, è possibile eseguire il casting di Oculus Quest su un televisore che si trova sulla stessa rete Wi-Fi.
Come posso trasmettere il mio Oculus Quest a un televisore?
Per eseguire il cast su un televisore, è necessario innanzitutto assicurarsi che entrambi siano connessi alla stessa rete Wi-Fi. Quindi, aprire l'app Oculus sul telefono e selezionare "Cast" dal menu, quindi selezionare il televisore tra i dispositivi disponibili.
Posso lanciare Oculus Quest su un PC?
Sì, è possibile trasmettere Oculus Quest a un PC utilizzando diversi metodi, tra cui Air Receiver, Scrcpy e SideQuest.
Come posso collegare il mio Oculus Quest a un PC?
Per eseguire il cast su un PC, è necessario l'aiuto di applicazioni di terze parti come Air Receiver o SideQuest. È necessario installarle sul PC e seguire le rispettive procedure per eseguire il casting di Oculus Quest.
Posso lanciare Oculus Quest sul mio telefono?
Sì, è possibile eseguire il casting di Oculus Quest sul telefono utilizzando l'app Oculus.
Come posso trasmettere il mio Oculus Quest al mio telefono?
Per eseguire il casting sul telefono, aprire l'app Oculus sul telefono e selezionare l'icona del casting. Quindi, selezionare l'Oculus Quest che si desidera trasmettere dall'elenco dei dispositivi disponibili.
Il casting di Oculus Quest richiede una connessione Wi-Fi?
Sì, per eseguire il casting di Oculus Quest è necessario che sia le cuffie che il dispositivo a cui si esegue il casting siano collegati alla stessa rete Wi-Fi.
Com'è la qualità video quando si lancia l'Oculus Quest?
Il casting di Oculus Quest mostrerà le stesse immagini che si vedono nelle cuffie, ma è possibile che si verifichi un leggero ritardo o una riduzione della qualità dell'immagine a causa della velocità della rete e di altri fattori.
Posso trasmettere i giochi di Oculus Quest alla TV, al PC o al telefono?
Sì, è possibile trasmettere i giochi di Oculus Quest. Tuttavia, a seconda della velocità della rete e di altri fattori, potrebbe verificarsi una latenza occasionale o una risoluzione inferiore nel feed trasmesso.
Di cosa ho bisogno per trasmettere il mio Oculus Quest a una TV, a un PC o a un telefono?
Per eseguire il casting di Oculus Quest, è necessario un dispositivo che supporti Chromecast (per la TV), un'applicazione di terze parti come Air Receiver o SideQuest (per il PC) o Oculus App per il telefono. Tutti i dispositivi devono essere collegati alla stessa rete Wi-Fi.
Posso trasmettere Oculus Quest a qualsiasi TV?
Il televisore deve essere dotato di Chromecast o di un dispositivo Chromecast collegato. In questo modo è possibile trasmettere facilmente Oculus Quest al televisore.
Il casting del mio Oculus Quest ne scaricherà più velocemente la batteria?
Il casting da Oculus Quest può consumare più batteria, ma non dovrebbe ridurre drasticamente la durata complessiva della batteria.
I miei amici possono vedere ciò che vedo su Oculus Quest quando lo lancio?
Sì, quando si proietta Oculus Quest su un televisore, un PC o un telefono, gli altri possono vedere tutto ciò che si vede nelle cuffie.
C'è un ritardo quando lancio il mio Oculus Quest su un altro dispositivo?
Potrebbe verificarsi un leggero ritardo in base alla connessione Wi-Fi, ma in generale il ritardo non dovrebbe avere un impatto significativo sull'esperienza.
Perché non riesco a vedere l'audio quando lancio il mio Oculus Quest?
Non tutti i televisori o dispositivi supportano il casting audio da Oculus Quest. Si tratta di una limitazione nota e può variare da dispositivo a dispositivo.
È possibile eseguire il casting di Oculus Quest su più sorgenti di visualizzazione contemporaneamente?
No, attualmente Oculus Quest supporta il casting solo per una sorgente di visualizzazione alla volta.
Ci sono limitazioni a ciò che posso lanciare dal mio Oculus Quest?
Alcune applicazioni o contenuti possono limitare il casting per motivi di copyright o di privacy. Se un'app non supporta il casting, non sarà possibile visualizzarla su un altro schermo.
Il casting del mio Oculus Quest sul telefono consumerà i dati del telefono?
Il casting all'interno di una rete Wi-Fi non dovrebbe consumare dati mobili. Tuttavia, se si utilizza un hotspot mobile o il tethering, potrebbe consumare dati.
Perché l'immagine proiettata dal mio Oculus Quest è frammentata o pixelata?
Ciò potrebbe essere dovuto a una bassa velocità del Wi-Fi o a un'interferenza. Assicurarsi che Oculus Quest e il dispositivo a cui si sta effettuando il casting siano connessi a una rete Wi-Fi forte e stabile.
Quali giochi o app posso lanciare dal mio Oculus Quest?
La maggior parte dei giochi e delle app su Oculus Quest supporta il casting, ma in ultima analisi dipende dall'editore del contenuto e dalle sue politiche.
Posso usare un'app di terze parti per lanciare il mio Oculus Quest?
Sì, è possibile utilizzare applicazioni di terze parti come Air Receiver, Scrcpy o SideQuest, a seconda del dispositivo su cui si effettua il casting.
Perché non riesco a vedere il mio Oculus Quest nell'elenco dei dispositivi collegabili?
Assicurarsi che l'Oculus Quest e il dispositivo a cui si sta effettuando il casting siano sulla stessa rete Wi-Fi. Inoltre, assicurarsi che l'Oculus Quest sia acceso e non in modalità di sospensione.
Perché il mio feed castato è lento o fuori sincrono?
La potenza della rete, le interferenze Wi-Fi o i problemi del dispositivo su cui si sta effettuando il casting possono causare un ritardo o una desincronizzazione del feed trasmesso.
È necessaria una determinata versione del software sul mio Oculus Quest per effettuare il casting?
Assicuratevi che il software Oculus Quest sia aggiornato per ottenere prestazioni ottimali del casting, poiché vengono rilasciate regolarmente nuove funzionalità e correzioni di bug.
Perché il casting si interrompe quando utilizzo alcune funzioni di Oculus Quest?
Alcune funzioni di Oculus Quest possono interrompere il casting, ad esempio l'avvio di alcune applicazioni o l'utilizzo di alcune funzioni all'interno dell'ambiente virtuale.
Cosa devo fare se riscontro problemi di casting con il mio Oculus Quest?
Provare a risolvere i problemi, ad esempio controllando la connessione Wi-Fi, riavviando Oculus Quest e il dispositivo a cui si sta collegando o aggiornando il software di Oculus Quest.
Perché non si sente l'audio quando si proietta Oculus Quest sulla TV?
Assicurarsi che il volume del televisore sia alzato. Se ancora non si sente l'audio, il problema potrebbe dipendere dal televisore; provare a controllare le impostazioni audio o a eseguire il casting su un altro dispositivo.
Posso trasmettere il mio Oculus Quest a uno smart speaker come Google Home o Amazon Echo?
No. Attualmente, Oculus Quest supporta solo il casting verso TV, PC e dispositivi telefonici.
Posso trasmettere il mio Oculus Quest a un televisore non intelligente?
È possibile eseguire il cast di Oculus Quest su un televisore non intelligente, ma è necessario utilizzare un dispositivo Chromecast o qualsiasi altro dispositivo abilitato al cast collegato al televisore.
 ping.fm
ping.fm 