Guida passo-passo: Come cambiare la rete Wi-Fi su Google Chromecast 3.0
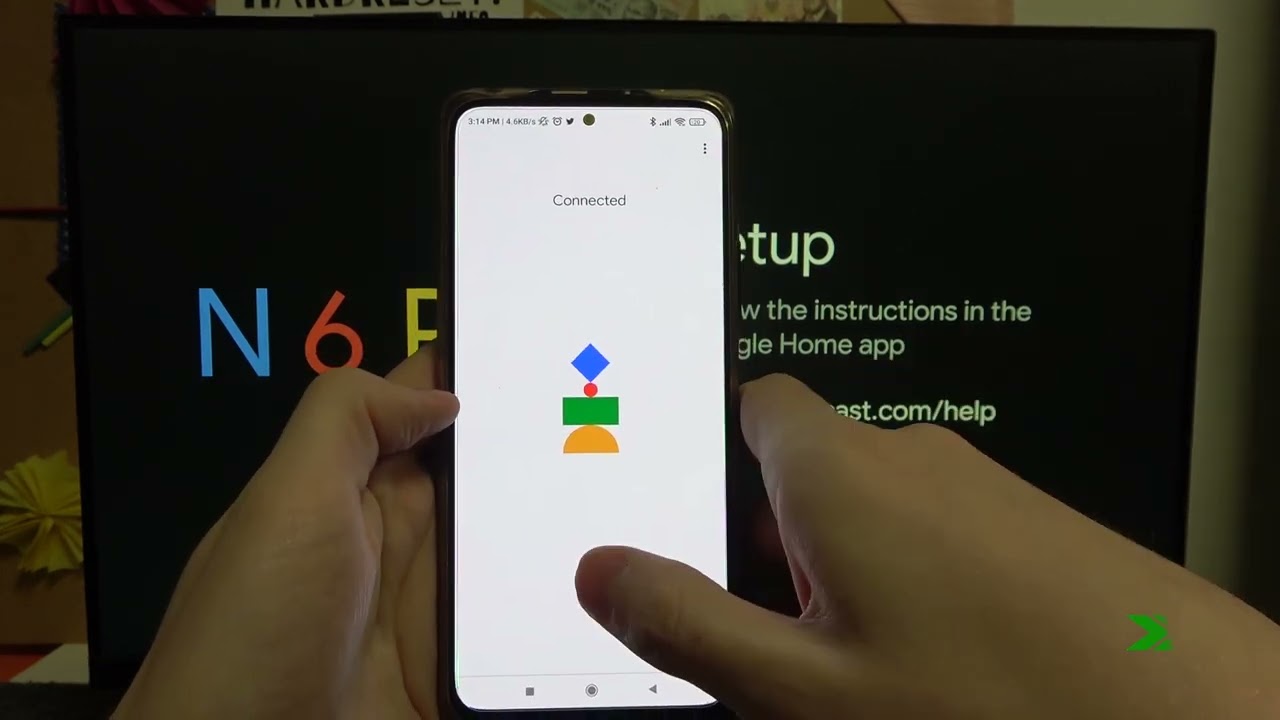
Vi siete mai chiesti come cambiare il vostro Google Chromecast 3.0 rete Wi-Fi utilizzando il vostro dispositivo mobile? Questa guida passo passo vi spiegherà come fare, sia che siate un Android o iPhone utente. Tutto ciò di cui avete bisogno è il vostro smartphone e il App Google Home. Iniziamo! 🚀
Aprire l'applicazione Google Home
Iniziare aprendo il file Google Home sul dispositivo. Verrà visualizzata una selezione dei dispositivi collegati. 📱
Selezionare il dispositivo
Una volta aperta l'applicazione, scegliere la voce Google Chromecast 3.0 il dispositivo per il quale si desidera modificare le impostazioni Wi-Fi. Di solito, il dispositivo viene visualizzato nella pagina iniziale dell'app. 📺
Accedere alle impostazioni
Passare alle impostazioni del dispositivo toccando il pulsante icona dell'ingranaggio nell'angolo superiore destro dello schermo. In questo modo vengono visualizzate le informazioni sul dispositivo e le impostazioni Wi-Fi. 🎛️
Disconnettere il dispositivo dal Wi-Fi corrente
Alla voce Wi-Fi, selezionare Dimenticare la rete. Il dispositivo si disconnetterà dalla rete corrente. Non preoccupatevi: questo fa parte del processo e il vostro dispositivo tornerà presto online. 🌐
Impostazione del nuovo Wi-Fi
Dopo aver scollegato il dispositivo, è il momento di configurare la nuova rete Wi-Fi. Premete il tasto Configurazione di Chromecast e seguire le istruzioni. Assicuratevi di selezionare la nuova rete Wi-Fi a cui volete che il Chromecast si connetta. 🔄
Scegliere la casa per il dispositivo
Google Home consente di assegnare il Chromecast a una "casa" specifica. Selezionate la casa a cui volete che il dispositivo sia associato. Potrebbe essere "Soggiorno", "Camera da letto" o simili, a seconda di come avete disposto i dispositivi collegati. 🏠
Confermare il dispositivo e la rete
A questo punto, confermate che il dispositivo visualizzato sullo schermo sia effettivamente Google Chromecast 3.0. Dovrete anche confermare la rete Wi-Fi. Una volta accertato, premere Avanti. ✅
Finalizzare la configurazione
Una volta che il dispositivo è connesso alla nuova rete, si può saltare l'esercitazione, a meno che non si voglia un ripasso su come utilizzare il Chromecast. Ora dovreste essere pronti a partire. Il dispositivo dovrebbe essere connesso alla nuova rete Wi-Fi. Congratulazioni! 🎉
Conclusione: 🏁
Come si può notare, la modifica del Google Chromecast 3.0della rete Wi-Fi non è un processo complesso. Seguendo questi passaggi, dovreste essere facilmente in grado di cambiare rete ogni volta che è necessario. Con un po' di pratica, lo farete da professionisti in men che non si dica. 🌐💡
FAQ
Che cos'è Google Chromecast 3.0?
Google Chromecast 3.0 è un dispositivo di streaming di terza generazione di Google che consente di trasmettere dal proprio dispositivo al televisore.
Perché dovrei cambiare la rete Wi-Fi sul mio Google Chromecast 3.0?
Potrebbe essere necessario cambiare la rete Wi-Fi se si dispone di una nuova connessione Wi-Fi o se ci si trova in un luogo diverso.
Come posso cambiare la rete Wi-Fi del mio Google Chromecast 3.0?
È possibile cambiare la rete Wi-Fi resettando il dispositivo Chromecast e impostandolo con la nuova rete Wi-Fi.
Devo resettare il mio Google Chromecast 3.0 per cambiare la rete Wi-Fi?
Sì, è necessario reimpostare il dispositivo Chromecast per cambiare la rete Wi-Fi.
Come faccio a resettare il mio Google Chromecast 3.0?
È possibile resettare il Chromecast 3.0 di Google tramite l'app Google Home o tenendo premuto il pulsante di reset sul dispositivo Chromecast.
Che cos'è l'app Google Home?
L'applicazione Google Home è un'applicazione mobile di Google che consente di impostare, gestire e controllare i dispositivi Google Home, Google Nest e Chromecast.
Dove posso scaricare l'app Google Home?
È possibile scaricare l'app Google Home dal Google Play Store sui dispositivi Android e dall'App Store sui dispositivi iOS.
Posso cambiare la rete Wi-Fi sul mio Google Chromecast 3.0 senza l'app Google Home?
No, per cambiare la rete Wi-Fi sul Google Chromecast 3.0 è necessaria l'app Google Home.
Posso utilizzare qualsiasi rete Wi-Fi con il mio Google Chromecast 3.0?
Sì, è possibile utilizzare qualsiasi rete Wi-Fi purché soddisfi i requisiti necessari, sia attiva e il dispositivo si trovi nel raggio d'azione.
La modifica della rete Wi-Fi sul mio Google Chromecast 3.0 influisce sulla configurazione?
La modifica della rete Wi-Fi richiede una nuova procedura di configurazione.
Posso impostare più reti Wi-Fi sul mio Google Chromecast 3.0?
No, il Chromecast può ricordare solo una rete alla volta.
Quali requisiti deve avere la mia rete Wi-Fi per funzionare con Google Chromecast 3.0?
La rete Wi-Fi deve supportare 802.11 b/g/n/ac 2.4GHz/5Ghz o più recente ed essere protetta da password.
Perché non riesco a visualizzare la mia rete Wi-Fi durante il processo di configurazione di Google Chromecast 3.0?
Se non si riesce a vedere la rete, potrebbe essere perché è nascosta, fuori portata o incompatibile con Chromecast.
Come faccio a rendere visibile la mia rete Wi-Fi nascosta per la configurazione di Google Chromecast 3.0?
È necessario nascondere la rete dalle impostazioni del router o inserire manualmente le informazioni sulla rete durante il processo di configurazione.
Posso utilizzare il mio Google Chromecast 3.0 con una rete Wi-Fi pubblica?
Sì, è possibile utilizzarlo con una rete Wi-Fi pubblica, ma potrebbe non funzionare bene a causa delle restrizioni di rete.
Cosa posso fare se il mio Google Chromecast 3.0 non riesce a connettersi alla rete Wi-Fi?
Provate a riavviare il router, il Chromecast e il dispositivo che state utilizzando per la configurazione. Se il problema persiste, resettare il Google Chromecast 3.0 e riprovare.
Posso utilizzare il mio Google Chromecast 3.0 senza una rete Wi-Fi?
No, per il funzionamento di Google Chromecast 3.0 è necessaria una connessione Wi-Fi.
La modifica della rete Wi-Fi sul mio Google Chromecast 3.0 influisce sulle preferenze e le impostazioni salvate?
Quando si cambia il Wi-Fi e si resetta il Chromecast, tutte le impostazioni personalizzate, le app collegate e le preferenze personali andranno perse.
Come posso recuperare le impostazioni e le preferenze dopo aver cambiato la rete Wi-Fi su Google Chromecast 3.0?
È necessario configurare di nuovo manualmente le impostazioni e le preferenze dopo aver configurato il dispositivo con una nuova rete Wi-Fi.
È necessario rimuovere il dispositivo Google Chromecast 3.0 dall'app Google Home prima di cambiare la rete Wi-Fi?
No, non è necessario rimuovere il dispositivo dall'applicazione. Tuttavia, è necessario resettare il dispositivo e configurarlo nuovamente.
Posso collegare il mio Google Chromecast 3.0 a una rete Wi-Fi a 5GHz?
Sì, Google Chromecast 3.0 supporta entrambe le bande a 2,4GHz e 5GHz.
Cosa devo fare se il mio Google Chromecast 3.0 mostra ancora la vecchia rete Wi-Fi dopo averla cambiata?
Provate a resettare nuovamente il Chromecast e assicuratevi di aver selezionato la nuova rete Wi-Fi corretta durante il processo di configurazione.
Più dispositivi possono connettersi al mio Google Chromecast 3.0 senza essere sulla stessa rete Wi-Fi?
No, per connettersi al Chromecast, tutti i dispositivi devono essere collegati alla stessa rete Wi-Fi.
Posso cambiare la rete Wi-Fi del mio Google Chromecast 3.0 da remoto?
No, è necessario accedere fisicamente al Chromecast e alla nuova rete Wi-Fi per modificarla.
La modalità ospite può funzionare dopo aver cambiato la rete Wi-Fi su Google Chromecast 3.0?
Sì, la modalità ospite dovrebbe funzionare a patto che venga configurata nuovamente dopo aver cambiato la rete Wi-Fi.
Esiste un limite al numero di volte in cui è possibile cambiare la rete Wi-Fi su Google Chromecast 3.0?
No, non c'è limite al numero di volte in cui è possibile cambiare la rete.
Che cos'è la modalità ospite su Google Chromecast 3.0?
La modalità ospite consente ai dispositivi vicini di eseguire il cast sul Chromecast senza essere connessi alla rete Wi-Fi.
Come posso impostare la modalità ospite sul mio Google Chromecast 3.0?
È possibile impostare la modalità ospite attraverso le impostazioni del dispositivo nell'app Google Home.
Posso utilizzare l'hotspot mobile del mio telefono come rete Wi-Fi per il mio Google Chromecast 3.0?
Sì, è possibile utilizzare l'hotspot mobile come rete Wi-Fi per il Chromecast, purché soddisfi i requisiti necessari.
L'impostazione di una nuova rete Wi-Fi su Google Chromecast 3.0 richiede una password?
Sì, durante il processo di configurazione è necessaria la password della rete Wi-Fi.
 ping.fm
ping.fm 