Come collegare il Chromebook alla TV
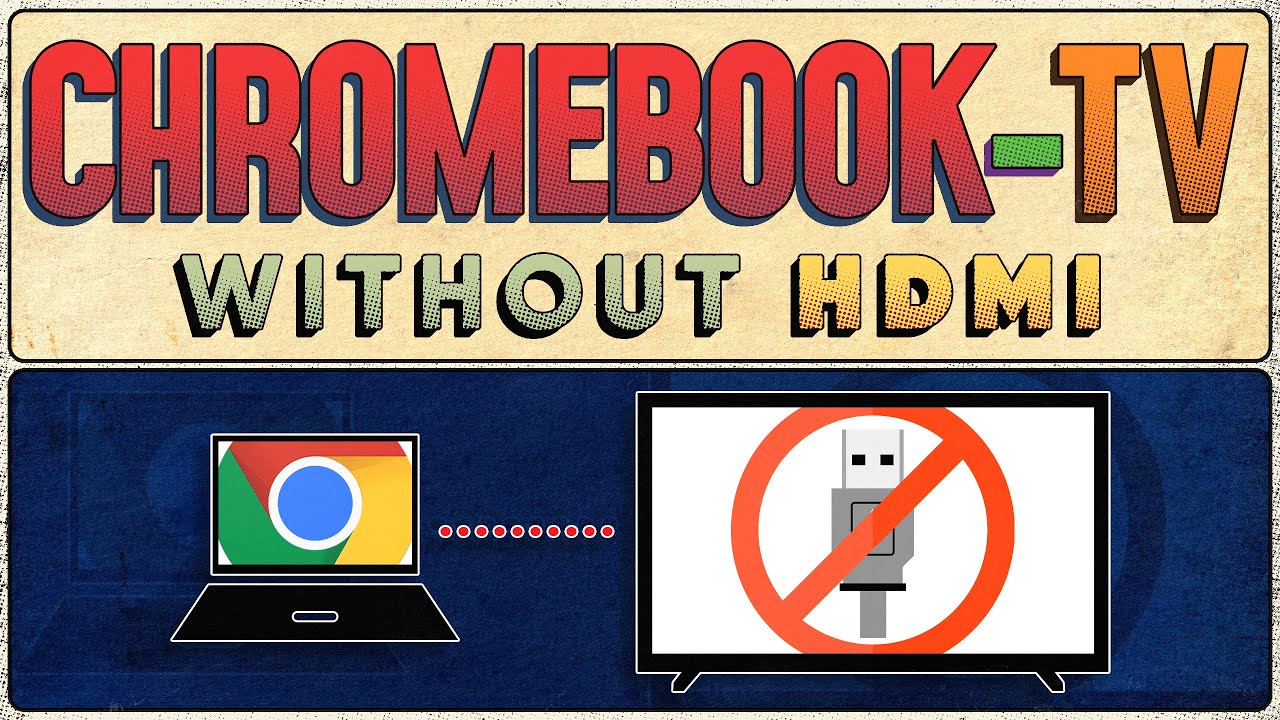
Vi siete mai chiesti come collegare il Chromebook alla TV? Forse siete appassionati di cinema e volete ampliare le vostre visioni, o forse vi state preparando per la sessione di gioco definitiva? In ogni caso, abbiamo pensato a voi! Indipendentemente dal fatto che il vostro Chromebook abbia o meno una porta HDMI, questa guida vi dirà tutto quello che c'è da sapere. ✅👍
Collegamento di un Chromebook alla TV tramite un cavo o un adattatore HDMI
Il metodo più semplice per collegare il Chromebook al televisore è l'utilizzo di un cavo di rete. Cavo HDMI. Tuttavia, la maggior parte dei Chromebook non è dotata di una porta HDMI, ma di una porta per il collegamento a Internet. Porta di tipo C. 🚫💻 Ma non temete! Potete facilmente ottenere un Adattatore da Tipo-C a HDMI per risolvere il problema. Per procedere, andare a Impostazioni ➡️ Dispositivo ➡️ Display sul vostro Chromebook. Qui troverete le opzioni per personalizzare le opzioni di mirroring. Scegliete l'opzione Specchio Display incorporato per avviare il mirroring e non estenderlo, condividendo così lo schermo del Chromebook e il video con la TV.
Collegamento di un Chromebook alla TV in modalità wireless
Ma se i cavi sono la vostra nemesi? Per fortuna c'è un modo per ovviare a questo problema: potete collegare il vostro Chromebook al televisore. in modalità wirelessindipendentemente dal tipo di televisore posseduto. Per iniziare, dovrete ricorrere alle funzionalità Chromecast del vostro televisore (ammesso che ne sia dotato). Se il televisore supporta Chromecast, è possibile utilizzare direttamente la funzione Chromecast integrata nel Chromebook per eseguire il mirroring del display. Aprite il browser Chrome sul vostro dispositivo, fate clic sul menu a tre punti in alto a destra e selezionate Il getto opzione. 🖥️🎉 Il menu a discesa mostrerà i dispositivi Chromecast disponibili; selezionare il televisore per accoppiarvi il Chromebook. Per semplificare il processo, è sempre possibile scegliere l'opzione Mostra sempre l'icona per far sì che l'icona Cast rimanga sempre in cima al browser!
E se il televisore non supporta Chromecast?
Un aspetto negativo del metodo sopra descritto è che non tutti i televisori supportano Chromecast. Ma non preoccupatevi! Se avete una Android TV, una Google TV o anche una Fire TV Stick, siete a posto. Per avviare il mirroring dello schermo, accedete al menu delle impostazioni del vostro Fire TV Stick dalla pagina iniziale e selezionate Display e suono e poi Abilita il mirroring dello schermo. Si apre una pagina di attesa per l'associazione con altri dispositivi. A questo punto, come in precedenza, andare al menu con i tre punti sul Chromebook, selezionare Il getto e selezionare il televisore. Voilà! Siete connessi in modalità wireless! 📺🥳
Metodo alternativo se non è possibile connettersi con Chromecast
Se si utilizza una chiavetta Android o Fire TV e Chromecast non funziona, oppure si possiede un televisore LG che supporta Chromecast solo per YouTube, una soluzione semplice è quella di acquistare un Chromecast economico, meno costoso della propria Android TV o Fire TV Stick. In questo modo è possibile collegare il display del Chromebook al televisore premendo semplicemente il pulsante Cast, proprio come abbiamo fatto con il metodo Chromecast. Non è più necessario affidarsi a funzioni televisive inaffidabili. Solo puro e semplice mirroring del Chromebook. 👌💯
Conclusione: 🏁
Per concludere, se avete già una Android TV, una Google TV o una Fire TV Stick, sfruttatele! Ma se state pensando di acquistarne uno, vale la pena di acquistare un cavo HDMI. Non solo è possibile eseguire il mirroring del Chromebook sul televisore, ma anche utilizzarlo come display esteso. Immaginate le possibilità: potreste lavorare e guardare la TV allo stesso tempo! Tempi davvero entusiasmanti. 🤓🏆 E questo è tutto per collegare il vostro Chromebook alla TV. Facile da usare, con una spremuta di limone! 🍋✨
FAQ
Come si collega il Chromebook a un televisore?
È possibile collegare il Chromebook a un televisore utilizzando un cavo HDMI. È sufficiente collegare il cavo HDMI al Chromebook e l'altra estremità al televisore.
Di che tipo di cavo ho bisogno per collegare il mio Chromebook a un televisore?
Per collegare il Chromebook a un televisore è necessario un cavo HDMI. Se il televisore non dispone di una porta HDMI, è possibile utilizzare un convertitore da HDMI ad AV.
Posso collegare il mio Chromebook a qualsiasi tipo di TV?
Sì, è possibile collegare il Chromebook a qualsiasi televisore dotato di porta HDMI.
Il mio televisore visualizzerà lo stesso schermo del mio Chromebook?
Sì, il televisore visualizzerà uno specchio di ciò che è presente sullo schermo del Chromebook.
Posso utilizzare il mio televisore come secondo monitor per il mio Chromebook?
Sì, è possibile utilizzare il televisore come secondo monitor per il Chromebook impostandolo in modalità "Display esteso".
L'audio verrà trasferito anche al televisore quando collego il Chromebook?
Sì, quando si collega il Chromebook al televisore con un cavo HDMI, anche l'audio viene trasferito al televisore.
Come si regola la risoluzione dello schermo una volta che il Chromebook è collegato al televisore?
È possibile regolare la risoluzione dello schermo nelle "Impostazioni dello schermo" del Chromebook.
Posso continuare a utilizzare il mio Chromebook mentre è collegato alla TV?
Sì, è possibile utilizzare normalmente il Chromebook mentre è collegato alla TV.
È necessario un software speciale per collegare il Chromebook a un televisore?
Per collegare il Chromebook a un televisore non è necessario alcun software speciale, ma solo un cavo HDMI.
Posso collegare il mio Chromebook a un televisore in modalità wireless?
Sì, è possibile collegare il Chromebook a un televisore in modalità wireless utilizzando un dispositivo come Chromecast collegato al televisore.
Come posso collegare il mio Chromebook a un televisore in modalità wireless?
È possibile collegare il Chromebook a un televisore in modalità wireless utilizzando un dispositivo come Chromecast. Una volta configurato il Chromecast, è possibile trasmettere lo schermo del Chromebook al televisore.
C'è qualche ritardo quando collego il Chromebook alla TV?
Quando si utilizza un cavo HDMI non dovrebbe esserci alcun ritardo evidente. Tuttavia, quando ci si connette in modalità wireless tramite un dispositivo come Chromecast, potrebbe verificarsi un leggero ritardo.
Posso collegare il mio Chromebook a un vecchio modello di TV?
Sì, è possibile collegare il Chromebook a un vecchio modello di televisore utilizzando un convertitore da HDMI ad AV.
Come si imposta la modalità di visualizzazione estesa sul Chromebook?
È possibile impostare la modalità di visualizzazione estesa accedendo alle "Impostazioni del display" del Chromebook e selezionando "Estendi display".
Posso utilizzare le funzioni di una Smart TV mentre il mio Chromebook è collegato?
Sì, è possibile utilizzare le funzioni della Smart TV mentre il Chromebook è collegato, come ad esempio l'utilizzo di applicazioni o del browser Internet, anche se questo sarebbe separato dal Chromebook.
Il collegamento del Chromebook a un televisore consuma molta energia?
No, il collegamento del Chromebook a un televisore non comporta un consumo energetico significativamente maggiore rispetto al normale funzionamento.
Posso giocare con i giochi sul mio Chromebook e visualizzarli sul televisore?
Sì, è possibile giocare sul proprio Chromebook e visualizzare il gioco sul televisore.
Posso guardare Netflix dal mio Chromebook sul mio televisore?
Sì, collegando il Chromebook alla TV è possibile guardare Netflix su uno schermo più grande.
Cosa devo fare se il televisore non riconosce il mio Chromebook?
Se il televisore non riconosce il Chromebook, verificare la connessione HDMI e assicurarsi che il Chromebook sia impostato su "Mirror Display" o "Extend Display".
A che distanza può trovarsi il mio Chromebook dal televisore quando è collegato?
La distanza dipende dalla lunghezza del cavo HDMI o dalla portata del dispositivo wireless come Chromecast.
Esiste una porta HDMI specifica da utilizzare sul televisore per collegare il Chromebook?
No, è possibile utilizzare qualsiasi porta HDMI disponibile sul televisore per collegare il Chromebook.
È possibile collegare più di un Chromebook alla TV?
Sì, è possibile collegare più di un Chromebook al televisore, ma non sarà possibile visualizzarli contemporaneamente sullo schermo.
Posso controllare il mio Chromebook con il telecomando del televisore?
No, non è possibile controllare il Chromebook con il telecomando del televisore. È necessario utilizzare la tastiera e il trackpad del Chromebook.
Posso accendere e spegnere la TV con il mio Chromebook?
No, non è possibile accendere e spegnere il televisore con il Chromebook. È necessario utilizzare il telecomando o il pulsante di accensione del televisore.
Posso utilizzare gli altoparlanti del televisore per l'audio quando sono collegati al Chromebook?
Sì, se il collegamento avviene tramite un cavo HDMI, l'audio viene indirizzato anche ai diffusori del televisore.
Posso collegare il mio Chromebook a un proiettore?
Sì, è possibile collegare il Chromebook a un proiettore nello stesso modo in cui lo si collega a un televisore, utilizzando un cavo HDMI.
Posso collegare un mouse e una tastiera al mio Chromebook per avere un controllo migliore quando è collegato alla TV?
Sì, è possibile collegare un mouse e una tastiera al Chromebook per un migliore controllo quando è collegato alla TV.
Il televisore rileverà automaticamente il mio Chromebook una volta collegato?
Di solito, i televisori moderni rilevano automaticamente un Chromebook quando viene collegato. In caso contrario, potrebbe essere necessario selezionare manualmente l'ingresso HDMI sul televisore.
Posso caricare il mio Chromebook mentre è collegato alla TV?
Sì, è possibile caricare il Chromebook mentre è collegato alla TV.
Posso continuare a utilizzare il mio Chromebook per altre attività mentre è collegato alla TV?
Sì, è possibile utilizzare normalmente il Chromebook mentre è collegato alla TV. Se si imposta la modalità di visualizzazione su "Display esteso", è possibile lavorare su uno schermo mentre si visualizza qualcos'altro sul televisore.
 ping.fm
ping.fm 