Come usare l'iPad come telecomando per il Chromecast: Una guida passo passo 🔌📲💻
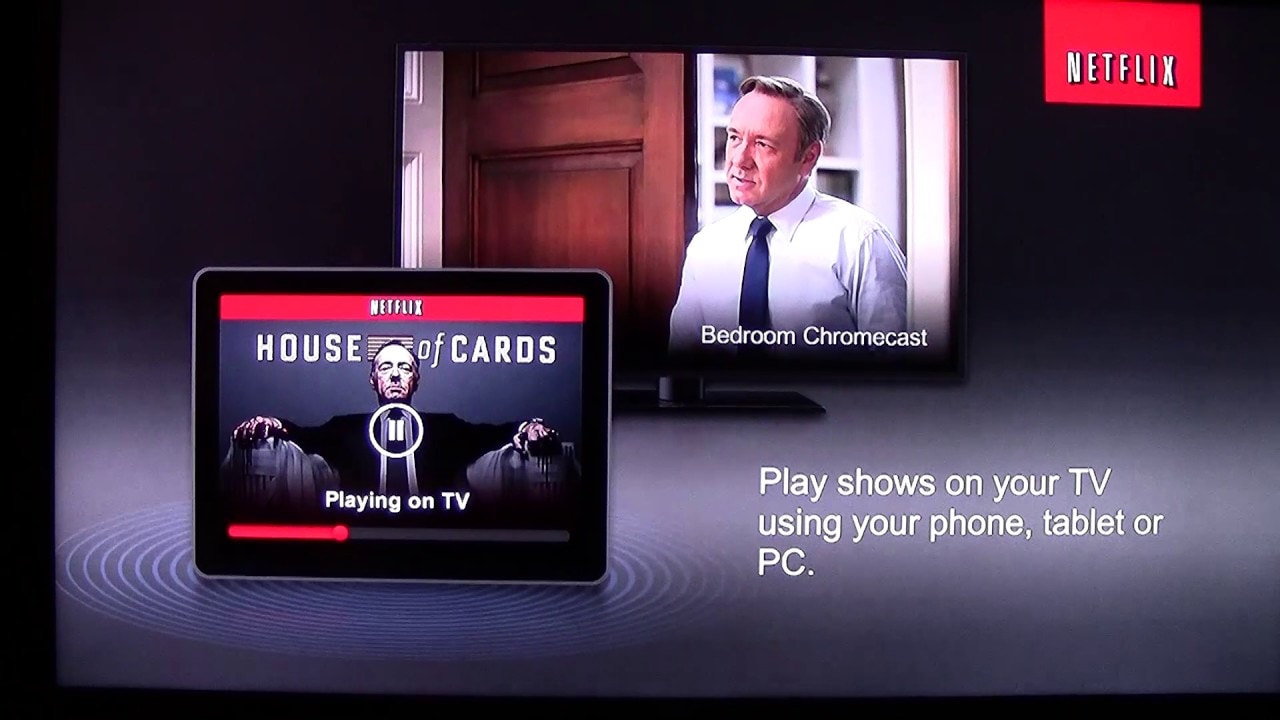
Imparate a trasformare il vostro iPad in un pratico telecomando per il vostro Chromecast! 😮📲 Dallo streaming di Netflix al controllo di YouTube, vi spiegheremo tutti i passaggi per sfruttare al meglio i vostri dispositivi. Non è necessario alcun hardware aggiuntivo, solo il vostro iPad, Chromecast e una connessione Wi-Fi. 👍
Collegare Chromecast e iPad alla stessa rete Wi-Fi
Assicuratevi che Chromecast e iPad siano collegati alla stessa rete Wi-Fi per poter comunicare tra loro. 📡 Assicurare la compatibilità della connessione è il primo passo della nostra guida e pone le basi per il successo dei passi successivi. Ricordatevi di installare e configurare correttamente il Chromecast. 👌
Aggiornare TUTTE le applicazioni
Assicuratevi che tutte le vostre applicazioni siano completamente aggiornate. Questo aiuta a garantire che le app si interfaccino correttamente con il Chromecast. Le app potrebbero non funzionare con il Chromecast se non sono aggiornate. Il simbolo chiave che indica che il Chromecast funziona con le app è la presenza del simbolo Chromecast. Cercatelo! 🧐🔄
Selezionate un'applicazione di streaming e scegliete Chromecast
Scegliete un'applicazione, come ad esempio Netflix, apritela sul vostro iPad e cercate la voce Simbolo Chromecast. Questa icona consente di scegliere se riprodurre i contenuti sull'iPad o tramite Chromecast. Una volta selezionato il Chromecast (che potrebbe avere un nome personalizzato), inizierà la connessione al televisore. 🔁📺
Scegliete uno spettacolo e iniziate a guardarlo
Scegliete il vostro programma preferito e premete play 😀 Il televisore inizierà a caricare e trasmettere il contenuto selezionato dal Chromecast. Si noterà che durante la riproduzione è possibile utilizzare l'iPad per controllare il volume. Tenete presente che potrebbe verificarsi un leggero ritardo. 🤩🎬
Multi-Task durante lo streaming
Che ci crediate o no, potete utilizzare il vostro iPad per altre attività mentre viene usato per controllare il Chromecast. Sì, potete navigare su Instagram o su qualsiasi altra app mentre il televisore trasmette il vostro programma preferito. Una volta terminata la visione, basta tornare all'app di casting e premere stop. 👀📱
Passare da un'applicazione all'altra
Una volta terminata un'applicazione, si può facilmente passare a un'altra, come YouTube o Pandora, proprio come si è fatto con Netflix. Anche in questo caso, cercate il simbolo del Chromecast per collegare l'app al vostro Chromecast e iniziare lo streaming in modo efficace. 🔄🎵
Risolvere i problemi tecnici
Nel caso in cui le app si blocchino o non rispondano, una soluzione è quella di aprire YouTube, collegarlo a Chromecast e poi scollegarlo. Questa azione spesso risolve il problema e riporta alla schermata iniziale del Chromecast. 🛠️🔁
Navigare tra le diverse applicazioni
Oltre a Netflix, YouTube e Pandora, Chromecast funziona con una moltitudine di app, tra cui Hulu e HBO Go, e ogni giorno se ne aggiungono altre! Esplorate e godetevi la comodità di usare il vostro iPad come telecomando per il vostro Chromecast. L'intrattenimento quotidiano non è mai stato così facilmente accessibile 🎉💻.
Conclusione: 🏁
Ora avete imparato a convertire il vostro iPad in un telecomando multifunzionale per il vostro Chromecast! 🔌📲💻 Trasmettete in streaming diverse sorgenti al vostro televisore e controllate tutto dal vostro iPad. Godetevi un intrattenimento infinito a portata di mano! 🤩💃 Non dimenticate di tenere aggiornate le app per un'esperienza ottimale. Divertitevi a sperimentare! 💫👌
FAQ
A cosa serve utilizzare un iPad come telecomando per Chromecast?
L'utilizzo dell'iPad come telecomando per Chromecast consente di trasmettere contenuti dall'iPad al televisore tramite Chromecast. In questo modo è facile condividere con gli altri video, foto e altri contenuti multimediali su uno schermo più grande.
Ho bisogno di qualche app specifica per questa funzione?
Sì, è necessario installare l'app Google Home sull'iPad. Questa app aiuta a configurare e controllare Chromecast.
L'app Google Home è gratuita?
Sì, l'applicazione Google Home è disponibile per il download gratuito sull'App Store di Apple.
Ho bisogno di Internet per utilizzare Chromecast con il mio iPad?
Sì, per il funzionamento di Chromecast è necessaria una connessione Wi-Fi stabile.
Posso trasmettere qualsiasi contenuto dal mio iPad al Chromecast?
Sì, se l'app in uso supporta Chromecast, è possibile trasmettere i suoi contenuti al televisore.
Come posso assicurarmi che il mio iPad e Chromecast siano connessi alla stessa rete Wi-Fi?
Aprite le impostazioni dell'iPad e verificate che la rete Wi-Fi corrisponda a quella utilizzata per il dispositivo Chromecast. In caso contrario, passare alla rete corretta.
Come si avvia lo streaming di contenuti multimediali dall'iPad al televisore?
Dopo aver collegato l'iPad e Chromecast alla stessa rete Wi-Fi, aprite l'app da cui desiderate trasmettere i contenuti multimediali. Cercate il pulsante Cast e toccatelo. Il contenuto dovrebbe iniziare a essere riprodotto sul televisore.
Perché non riesco a vedere l'icona del cast nell'app per iPad?
Se l'icona del cast non è visibile, potrebbe significare che l'iPad non è sulla stessa rete Wi-Fi del dispositivo Chromecast. Assicuratevi che siano sulla stessa rete. Se non è ancora visibile, l'app potrebbe non supportare il casting.
Che cos'è il pulsante Cast e dove posso trovarlo?
Il pulsante Cast è il simbolo che consente di inviare contenuti dal dispositivo a un altro dispositivo o display, ad esempio un televisore. Spesso ha l'aspetto di un piccolo televisore con onde di segnale wireless nell'angolo. Di solito si trova nella schermata di riproduzione dell'applicazione da cui si desidera eseguire il casting.
Posso controllare il volume del televisore con l'iPad?
Sì, una volta eseguito il casting di un video o di altri contenuti multimediali dall'iPad al televisore tramite Chromecast, è possibile regolare il volume utilizzando i controlli del volume dell'iPad.
Posso utilizzare l'iPad per altre attività durante il casting?
Sì, è possibile utilizzare l'iPad per altre attività durante il casting. I contenuti multimediali continueranno a essere riprodotti sul televisore.
Posso mettere in pausa o interrompere il cast dal mio iPad?
Sì, è possibile interrompere o mettere in pausa i contenuti multimediali dall'app da cui si sta effettuando il casting sull'iPad.
Posso trasmettere lo schermo dell'iPad a Chromecast direttamente?
No, Chromecast non supporta in modo nativo il mirroring dello schermo di iOS. È possibile eseguire lo streaming di contenuti solo dalle app che supportano Chromecast.
Cosa devo fare se il video continua a essere bufferizzato durante il casting?
Assicuratevi di avere una connessione Wi-Fi stabile. Se il problema persiste, provare a riavviare il router Wi-Fi, l'iPad e il dispositivo Chromecast.
È possibile connettere altri dispositivi al mio Chromecast mentre lo sto utilizzando?
Sì, altri dispositivi possono collegarsi al Chromecast. Più dispositivi possono controllare un singolo Chromecast, ma è possibile visualizzare un solo flusso multimediale alla volta.
Posso usare il mio iPad come telecomando per Chromecast senza Wi-Fi?
No. Per funzionare, sia l'iPad che il dispositivo Chromecast devono essere collegati alla stessa rete Wi-Fi.
Posso collegare l'iPad a Chromecast tramite Bluetooth?
No, Chromecast non supporta la connessione tramite Bluetooth. Utilizza il Wi-Fi per comunicare con il dispositivo.
Esistono app alternative a Google Home che posso utilizzare per controllare Chromecast dal mio iPad?
Google Home è l'applicazione ufficiale per controllare Chromecast. Anche se sono disponibili applicazioni di terze parti, si consiglia di utilizzare Google Home per ottenere le prestazioni più affidabili.
Che tipo di contenuti posso trasmettere dal mio iPad a Chromecast?
È possibile trasmettere video, musica, foto e persino alcuni giochi dall'iPad al Chromecast.
Perché l'iPad non trova il dispositivo Chromecast?
Assicuratevi che il Chromecast sia acceso e che sia l'iPad che il Chromecast siano collegati alla stessa rete Wi-Fi. Inoltre, assicuratevi di avere la versione più recente dell'applicazione da cui state cercando di eseguire il cast.
Perché l'audio non funziona quando eseguo il cast dal mio iPad?
Assicurarsi che il volume dell'iPad non sia disattivato e che il volume del televisore sia a un livello udibile. Se ancora non si sente l'audio, provare a riavviare il Chromecast e l'iPad.
Perché non posso controllare il mio Chromecast dall'iPad?
Assicuratevi di aver impostato correttamente Chromecast sull'iPad, di essere sulla stessa rete Wi-Fi e di utilizzare un'applicazione che supporti Chromecast. Se ancora non si riesce a controllare Chromecast dall'iPad, provare a riavviare entrambi i dispositivi.
Posso usare Chromecast con il mio iPad se non ho una smart TV?
Sì, se il televisore dispone di una porta HDMI a cui collegare Chromecast, è possibile utilizzare Chromecast con l'iPad.
A che distanza può trovarsi l'iPad dal Chromecast perché funzioni correttamente?
Poiché sia l'iPad che Chromecast utilizzano il Wi-Fi per comunicare, il raggio d'azione può essere piuttosto ampio e spesso si estende a tutta la casa. Tuttavia, le prestazioni possono diminuire con l'aumentare della distanza e con la presenza di ostacoli come le pareti.
Quale qualità video posso aspettarmi quando eseguo il casting dal mio iPad al mio Chromecast?
La qualità del video dipende dalla qualità originale del video sull'iPad e dalla capacità della rete Wi-Fi. È possibile trasmettere video ad alta definizione (HD) o a definizione standard (SD).
Cos'è lo screen mirroring ed è possibile con Chromecast e iPad?
Il mirroring dello schermo è il processo di riproduzione dello schermo del dispositivo su un televisore o un monitor. Purtroppo, Chromecast non supporta in modo nativo lo screen mirroring da un iPad.
Posso utilizzare il mio iPad come telecomando per più Chromecast?
Sì, è possibile controllare più Chromecast dall'iPad. Tuttavia, è possibile eseguire il casting su un solo Chromecast alla volta.
Come faccio a collegare l'iPad al Chromecast?
Si collega l'iPad al Chromecast tramite l'app Google Home. Una volta che entrambi i dispositivi sono connessi alla stessa rete Wi-Fi, seguite le istruzioni dell'app per collegare i dispositivi.
Cosa succede se ricevo una chiamata sul mio iPad durante il casting?
Se si riceve una chiamata durante il casting da un'app, il cast continuerà a essere riprodotto sul televisore. Tuttavia, per alcune app, l'audio potrebbe essere messo in pausa.
Posso effettuare il casting dal browser Safari sul mio iPad?
No, il casting direttamente dal browser Safari sull'iPad non è supportato. È possibile eseguire il casting solo dalle app che supportano Chromecast.
 ping.fm
ping.fm 