iPhoneとAndroidでGoogle TVを使ってChromecastする方法
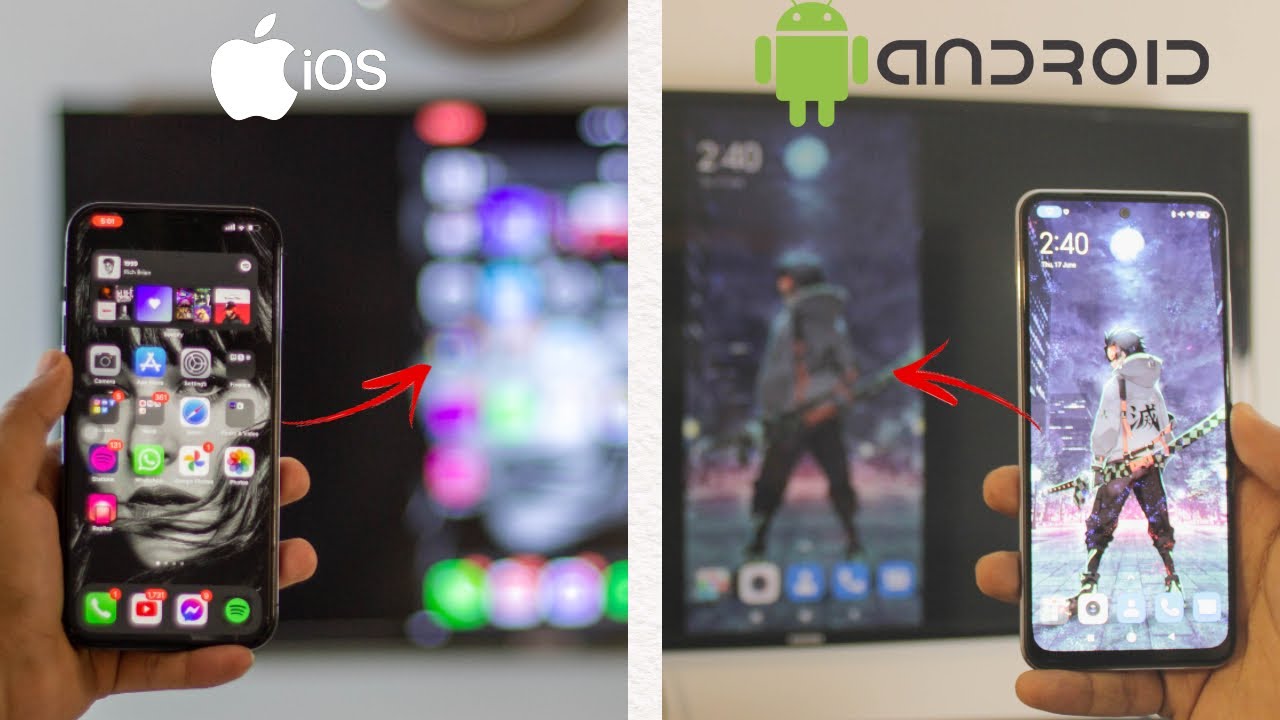
iPhoneやAndroidを使ってGoogle TVとChromecastしたいですか?問題ありません!この包括的でわかりやすいガイドを読めば、その方法がすぐにわかります。完全無料です!さっそく始めましょう。
AndroidでChromecastとGoogle TV
さて、Androidユーザーの皆さん、GoogleはAndroidですから、このプロセスはあなたにとって迅速なものになるでしょう。💨
- まず最初に、あなたのAndroidデバイスがWiFiまたはホットスポットに接続されていることを確認してください。WiFiに接続できない場合は、モバイルデータを使うこともできる。信じてほしい!✨
- 次に、Google TVに向かいます。Androidデバイスと同じWiFiネットワークに接続されていることを確認してください。
- Androidの「接続と共有」設定に移動します。正確な経路はデバイスによって異なりますが、「ワイヤレスディスプレイ」と呼ばれる機能を探してください。
- ワイヤレス・ディスプレイ」をクリックし、オンにするだけだ。Google TVのようなGoogleベースのテレビが自動的に検出されます。👀
- リストでテレビを見つけたら、それをクリックします。プロンプトが表示されたら、「Start Now」をクリックします!🎉
- キャスティングを停止するには、「ワイヤレス・ディスプレイ」設定に戻り、テレビを選択して「切断」を選択するだけです。本当に簡単です。🤓
iPhoneでChromecastとGoogle TV
iOSユーザーの皆さん、Androidユーザーの皆さんとは少し手順が異なりますが、ご心配なく!お付き合いください。🙌
- まず最初に、iPhoneがWiFiまたはモバイルデータに接続されていることを確認してください。後者を選んだ場合は、データ通信料に注意してください!💰
- 次に、Replicaという無料アプリをダウンロードする。これは、iOSの世界とAndroidの世界をつなぐ橋の役割を果たす。iPhoneとGoogleは必ずしも相性が良いとは限らないが、Replicaを使えばすべてのプロセスがシームレスになる。🌉
- アプリのダウンロードとインストールが完了したら、Google TVに移動する。Androidのセットアップと同様に、テレビがiPhoneと同じWiFiネットワークに接続されていることを確認してください。
- iPhoneに戻ってReplicaアプリを開く。Google TVを含むすべてのテレビが自動的に検出されます。リストからGoogle TVを選択してください。
- しばらくすると、購入を促されるように表示されるかもしれません。右上に終了するオプションが表示されるまで、そのままお待ちください。それをクリックし、「オファーを無視する」を選択します。これでほぼ完了です!🌟
- 接続に成功すると、ブロードキャスト開始を促す画面が表示されます。ブロードキャスト開始」をクリックすると、数秒以内にiPhoneからGoogle TVにChromecastができるようになります。🎉
- キャスティングを終了するには、左上の「Stop」を選択します。プロンプトが表示されたら、'Stop Broadcast'を選択して確認します。これでChromecastは完了です。👏
結論:🏁。
iPhoneやAndroidでGoogle TVを使ったクロームキャストは、かつてないほど簡単になりましたね。このステップバイステップガイドがお役に立てば幸いです!ご質問があれば、下のコメント欄でお気軽にお尋ねください。📝 覚えておいてほしいのは、テクノロジーを最大限に活用する方法を学ぶことは、常に私たちに役立つスキルだということです。探求し続ければ、あっという間に技術の達人になれますよ。🚀
よくあるご質問
Chromecastとは?
ChromecastはテレビのHDMIポートに差し込むデバイスで、USBケーブル(付属)で給電する。スマートフォンやパソコンをリモコンとして使い、Chromecastを使ってNetflix、YouTube、Hulu、Google Playなどのサービスからビデオコンテンツにアクセスできる。
Google TVとは?
Google TVは、Androidオペレーティングシステムを中心に構築されたグーグルのスマートTVプラットフォームである。ユーザーはテレビから直接、アプリや映画、音楽などのコンテンツにアクセスできる。
iPhoneでChromecastを使用できますか?
もちろんです!Chromecastの設定と管理に使用するGoogle Homeアプリは、AndroidとiOSの両方で利用できます。
Android携帯でChromecastを使用できますか?
はい、できます。Androidで利用できるGoogle Homeアプリを使えば、Chromecastを設定・管理できる。
Chromecastをテレビにセットアップする手順は?
Chromecastをセットアップするには、ChromecastをテレビのHDMIポートに接続し、AndroidまたはiOSデバイスでGoogle Homeアプリをダウンロードし、アプリのステップバイステップの指示に従ってデバイスをセットアップする必要があります。
Chromecastを使うにはGoogleアカウントが必要ですか?
Chromecastを使用するには、Googleアカウントが必要です。Chromecastデバイスの設定と管理に必要なGoogle Homeアプリをダウンロードするために必要です。
ChromecastはWi-Fiなしで使用できますか?
いいえ、ChromecastでコンテンツをストリーミングするにはWi-Fi接続が必要です。Wi-Fiなしでは使用できません。
Chromecastを使ってiPhoneの画面をテレビにキャストするには?
iPhoneの画面をテレビにキャストするには、Chromecastがセットアップされていることを確認してから、iPhoneでキャストしたいアプリを開きます。画面のどこかにキャストボタンがあるはずなので、それをタップし、Chromecastデバイスを選択します。
Chromecastで使えるアプリは?
Netflix、YouTube、Hulu、Google Play、Spotifyなど、Chromecastで使えるアプリは多種多様だ。
Google Chromeからテレビにキャストできますか?
そう、Google Chromeにはキャスティング機能が内蔵されている。ブラウザを使用して、タブ、ビデオ、デスクトップ全体をChromecastにキャストできます。
キャスト時に一時停止や音量の変更はできますか?
はい、できます。携帯電話やその他のデバイスを使ってキャストをコントロールし、音量を変えたり、再生を一時停止したり、視聴しているものを変えたりすることもできる。
テレビにキャストする際、私のデータは使用されていますか?
テレビへのキャストはWi-Fiのみを使用し、モバイルデータは使用しません。ただし、キャストの前にデバイスでコンテンツをダウンロードまたはストリーミングすると、モバイルデータを使用する場合があります。
iPhoneのGoogle HomeアプリにChromecastが表示されないのはなぜですか?
ChromecastがGoogle Homeアプリに表示されない場合、正しくセットアップされていないか、電源がオフになっているか、お使いの電話がChromecastと同じWi-Fiネットワークに接続されていない可能性があります。
Chromecastをリセットする方法は?
Chromecastをリセットするには、デバイス側面のボタンをライトが点滅し始めるまで25秒以上押し続けます。その後、電源ケーブルを約1分間抜いてから、再び差し込みます。
Chromecastが正しく動作しない場合はどうすればよいですか?
Chromecastが正常に動作しない理由はいくつか考えられます。正しくセットアップされていない、Wi-Fiネットワークに問題がある、またはキャスト元のデバイスに問題がある可能性があります。問題がある場合は、Chromecastを再起動し、ネットワーク設定を確認し、Chromecastが最新のファームウェアにアップデートされていることを確認してください。
同じテレビで複数のChromecastを使用できますか?
いいえ、複数のChromecastを同じテレビに同時に接続することはできません。ただし、1台のChromecastを複数のデバイスで使用することはできます。
ChromecastはAmazon Prime Videoに対応していますか?
はい、AmazonプライムビデオはChromecastと互換性があります。スマホやタブレットのPrime VideoアプリからChromecastにビデオをキャストできます。
Chromecastを使ってテレビで音楽を聴くことはできますか?
はい、Chromecastを使って音楽を聴くことができます。Spotify、Google Play Music、Pandoraなど、多くの音楽ストリーミングアプリがChromecastに対応しています。
キャスティング中に携帯電話がWi-Fiに接続できなくなった場合はどうなりますか?
キャスト中にWi-Fi接続が切れると、キャストは停止します。Chromecastが動作するには、継続的なWi-Fi接続が必要です。
キャスティング中に電話がかかってきたらどうなりますか?
キャスト中に電話がかかってきても、キャストは中断されません。通話に応答し、電話を切ったらキャストを続けることができます。
ChromecastをPCで使用できますか?
はい、PCでChromecastを使用できます。キャストをサポートするGoogle Chromeブラウザを使用する必要があります。
MacでChromecastを使用できますか?
はい、MacでChromecastを使用できます。キャストをサポートするGoogle Chromeブラウザを使用する必要があります。
ChromecastでVPNを使用できますか?
ChromecastにはVPNやSmart DNSの機能が内蔵されていないため、このデバイスで直接設定することはできない。ただし、ルーターでVPNを設定したり、PCやMacで仮想ルーターを作成することはできる。
Chromecastをアップデートする方法は?
Chromecastがインターネットに接続されている場合、自動的にアップデートが行われます。問題がある場合は、Google Homeアプリを使って手動でアップデートを確認できます。
テレビにHDMIポートがない場合、Chromecastを使用できますか?
テレビにHDMIポートがない場合、Chromecastを使用することはできません。
Chromecastを使ってAndroidの画面をテレビにキャストするには?
Androidの画面をテレビにキャストするには、Chromecastがセットアップされていることを確認し、スマホでGoogle Homeアプリを開きます。メニューボタンをタップし、「画面をキャスト」をタップします。次にChromecastデバイスを選択します。
同じWi-Fiネットワーク上にないChromecastにキャストできますか?
通常、Chromecastにキャストするには、同じWi-Fiネットワーク上にいる必要がある。しかし、「ゲストモード」と呼ばれる機能があり、同じ物理的空間にいる限り、ネットワーク上にないデバイスでもキャストできる。
Chromecastをプロジェクターで使用できますか?
はい、プロジェクターにHDMI入力があれば大丈夫です。ChromecastをプロジェクターのHDMIポートに接続するだけです。
Chromecastの利用には月額料金がかかりますか?
いいえ、Chromecast自体に月額料金はかかりません。NetflixやHuluなど、Chromecastで使用するサービスに関連する購読料が発生します。
Chromecastへのキャストを停止するには?
キャストを停止するには、デバイスのキャストボタンをタップし、「切断」します。アプリによっては、代わりに停止ボタンをタップする必要があります。
 ping.fm
ping.fm 