Androidスマホの画面をWindows PCにミラーリングする方法:総合ガイド
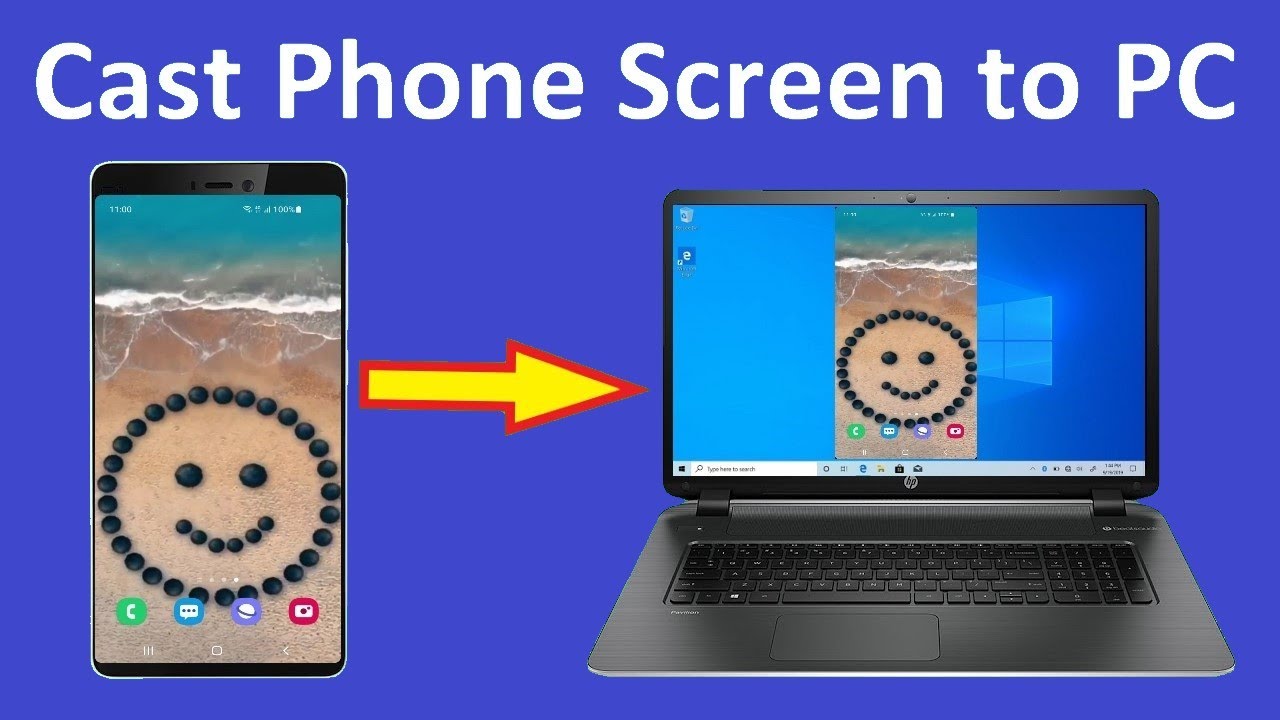
と思ったことはないだろうか。 アンドロイド携帯の画面を簡単にミラーリングできる をWindows PCやノートパソコンにインストールしたいですか?ラッキーです!スマホをWindows PCに接続し、スマホの画面を共有する簡単な方法があります。📱➡️💻 本日は、以下の方法を包括的にご紹介します。 内蔵キャスティング・メソッドの使い方 これを達成するために。さあ、シートベルトを締めて、デジタルの旅を始めよう!🚀
スクリーンミラーリング機能を有効にする
を使用する前に スクリーンミラーリングを設定し、その機能を有効にする必要があります。 AndroidデバイスとWindows PC.その方法はこうだ:
- ウィンドウズPC - 設定」から「システム」をクリックし、「このPCに投影する」を選択します。もし ワイヤレス・ディスプレイ機能 がオンになっていない場合は、「Optional Features(オプション機能)」をクリックし、「Add a Feature(機能の追加)」をクリックして追加できます。リストから「ワイヤレスディスプレイ」を選択します。機能をインストールし、「どこでも使用可能」に設定します。💻🌐
- アンドロイド端末 - 画面上部から下に2回スワイプすると、クイック設定メニューが開きます。画面ミラーリング機能は通常、設定メニューにあります。この機能を有効にし、検出されたデバイスリストからPCを選択します。📱🔄
スマホ画面をPCにミラーリング
携帯電話とPCを接続したら、いよいよ スクリーンミラーリング.🔮 電話ですることはすべて、リアルタイムでPCに表示されます。🎶 Android携帯やタブレットがWindows PCにワイヤレスでミラーリングされます。
PCとの接続を解除する
ミラーリングを止める準備ができたら、簡単な方法があります。をタップするだけです。 スマート・ビュー ボタンをクリックして、ミラーリングをキャンセルするか、PCとの接続を解除してください。これだけです!
結論:🏁。
携帯電話の画面をWindows PCにミラーリングする方法は、デジタル体験を飛躍的に向上させる簡単でユーザーフレンドリーなプロセスです。これで、画面を接続して共有する方法だけでなく、必要なときに切断する方法も理解できます。このガイドがお役に立てば幸いです。ご一読ありがとうございました。共有は思いやりであることをお忘れなく!お友達にも教えてあげてください!このような有益な記事をこれからもお届けします!
よくあるご質問
Android携帯の画面をWindows PCにミラーリングするには何が必要ですか?
安定したWi-Fi接続と、AndroidデバイスとWindows PCの両方にインストールする必要がある適切なミラーリングソフトウェアが必要です。
Androidの画面をWindows PCにミラーリングするには、何か特別なハードウェアが必要ですか?
通常、特別なハードウェアは必要ない。ただし、コンピューターとアンドロイド・デバイスの両方に、接続するためのWi-Fiネットワークが必要です。
Androidの画面をPCにミラーリングするソフトウェアはありますか?
すべてのソフトウェアがスクリーンミラーリングを実行できるわけではありません。AirDroid、Vysor、TeamViewerのような特定のソフトウェアが必要です。
Android携帯をワイヤレスでWindows PCにミラーリングできますか?
そう、適切なアプリケーションを使えば、Wi-Fi経由でAndroidの画面をコンピューターにミラーリングできるのだ。
スクリーンミラーリングは、AndroidデバイスやWindows PCのパフォーマンスに影響しますか?
スクリーンミラーリングは、両方のデバイスのリソースを消費する可能性がありますが、通常、どちらかのデバイスがすでに高負荷状態にない限り、パフォーマンスに顕著な影響を与えることはありません。
スクリーンミラーリング中にWindows PCからAndroidデバイスを操作することは可能ですか?
そう、あるアプリケーションを使えば、画面がミラーリングされたAndroidデバイスをPCから操作できる。
Androidの画面をPCにミラーリングすることは合法か?
はい、あなたがデバイスを所有し、利用規約に違反していない限り、合法です。
Androidデバイスの画面をWindows PCにミラーリングできますか?
最近のほとんどのAndroidスマートフォンやタブレットは、Windows PCにミラーリングすることができるが、使用するデバイスやアプリケーションによって使用できる機能が異なる場合がある。
Androidの画面をMacにミラーリングできますか?
Windows PCだけでなく、特定のアプリケーションを使えば、Androidデバイスの画面をMacコンピュータにミラーリングすることもできる。
インターネットなしで携帯電話の画面をPCにミラーリングできますか?
はい、一部のアプリケーションでは、AndroidデバイスをUSB経由でPCに接続し、スクリーンミラーリングを行うことができます。
ミラーリングにはWi-Fiアダプターが必要ですか?
Androidの画面をWi-Fi経由でミラーリングするには、PCにWi-Fiアダプターが必要です。
Windows PCに画面をミラーリングするには、Androidデバイスをroot化する必要がありますか?
いいえ、スクリーンミラーリングのためにデバイスをroot化する必要はありません。ただし、一部のアプリケーションで提供される特定の機能には、rootアクセスが必要な場合があります。
Androidの画面を古いバージョンのWindowsが動作するPCにミラーリングできますか?
ほとんどのミラーリングアプリケーションはWindows 10をサポートしていますが、古いバージョンをサポートしているものもあります。念のため、お使いのソフトウェアに確認してください。
AndroidのゲームプレイをWindows PCにミラーリングすることは可能ですか?
はい、スクリーンミラーリングのアプリケーションを使って、AndroidのゲームプレイをPCに表示することができます。
Androidの画面を同時に複数のPCにミラーリングできますか?
一度に複数のデバイスにミラーリングできるマルチプレキシング機能を持つものもあるので、使用するソフトウェアにもよるが。
Androidの画面をWindows PCにミラーリングする無料のアプリケーションはありますか?
VysorやAirDroidのような無料のアプリケーションもあるが、有料版では制限を解除できるものもある。
画面がミラーリングされている場合、PCのキーボードやマウスを使ってAndroidデバイスとやり取りできますか?
はい、アプリケーションによっては、ミラーリング後にPCのキーボードやマウスを使ってAndroidデバイスを操作できるものもあります。
Androidの画面をWindows PCにミラーリングするのに最適なソフトウェアは何ですか?
どのソフトウェアを選ぶかは、あなたのニーズ次第です。人気のある選択肢は、AirDroid、Vysor、TeamViewerです。
ミラーリングされたスクリーンの品質は、オリジナルのスクリーンと同じですか?
画面の品質は、インターネット接続の品質や使用しているアプリなど、いくつかの要因に依存します。一般的に、ミラーリングされた画像は良好ですが、元の画面品質と完全に一致しない場合があります。
Androidの画面をBluetooth経由でWindows PCにミラーリングできますか?
ほとんどのスクリーンミラーリング・アプリケーションはWi-FiかUSBを使う。Bluetoothはスクリーンミラーリングに必要な速度を持っていない。
Android携帯の画面をWindows PCにミラーリングしながら音声を共有できますか?
ほとんどのスクリーンミラーリング・アプリケーションは、Windows PCとオーディオとビデオの両方を共有できる。
スクリーンミラーリングのために、Android携帯とPCは同じWi-Fiネットワーク上にある必要がありますか?
はい、ほとんどのアプリケーションでは、両方のデバイスが同じWi-Fiネットワーク上にある必要があります。
AndroidデバイスとWindows PCが離れていても、スクリーンミラーリングは機能しますか?
デバイスは同じWi-Fiネットワークの範囲内にある必要があります。同じネットワークに接続されていれば、機器間の距離は関係ありません。
スクリーンミラーリングの処理が遅かったり、ラグがある場合はどうすればよいですか?
両方のデバイスが強力なWi-Fiネットワークに接続されていることを確認してください。問題が解決しない場合は、デバイスを再起動するか、別のスクリーンミラーリング・ソフトウェアをお試しください。
Androidの画面をインターネット経由でリモートのWindows PCにミラーリングできますか?
ほとんどのアプリはデバイスが同じネットワーク上にあることを必要とするが、TeamViewerのようにインターネット経由でミラーリングできるアプリもある。
スクリーンミラーリングアプリはセキュリティリスクをもたらすか?
信頼できるソフトウェアを使用し、デバイスを安全に保っている限り、リスクは最小限に抑えられる。Wi-Fiを常に保護し、スクリーンミラーリングには認証を使用すること。
Androidの画面の一部だけをミラーリングできますか?
アプリケーションによっては特定のウィンドウを選択できる場合もありますが、ほとんどのアプリケーションは画面全体をミラーリングします。
プレゼンテーションにスクリーンミラーリングを使用できますか?
そう、スクリーン・ミラーリングはプレゼンテーションに最適なツールで、Androidの画面をWindows PCに接続した大型モニターやプロジェクターに映し出すことができる。
ミラーリング時に、Windows PCでAndroidデバイスの画面を録画できますか?
そう、多くのスクリーンミラーリング・アプリケーションは、スクリーン録画機能も提供している。
アンドロイド携帯のブランドによって、スクリーンミラーリングのプロセスは違うのですか?
スクリーンミラーリングの基本的な手順は変わりませんが、Androidデバイスのブランドやモデルによって手順が異なる場合があります。
 ping.fm
ping.fm 