iPhoneをFire TVデバイスにキャストする方法
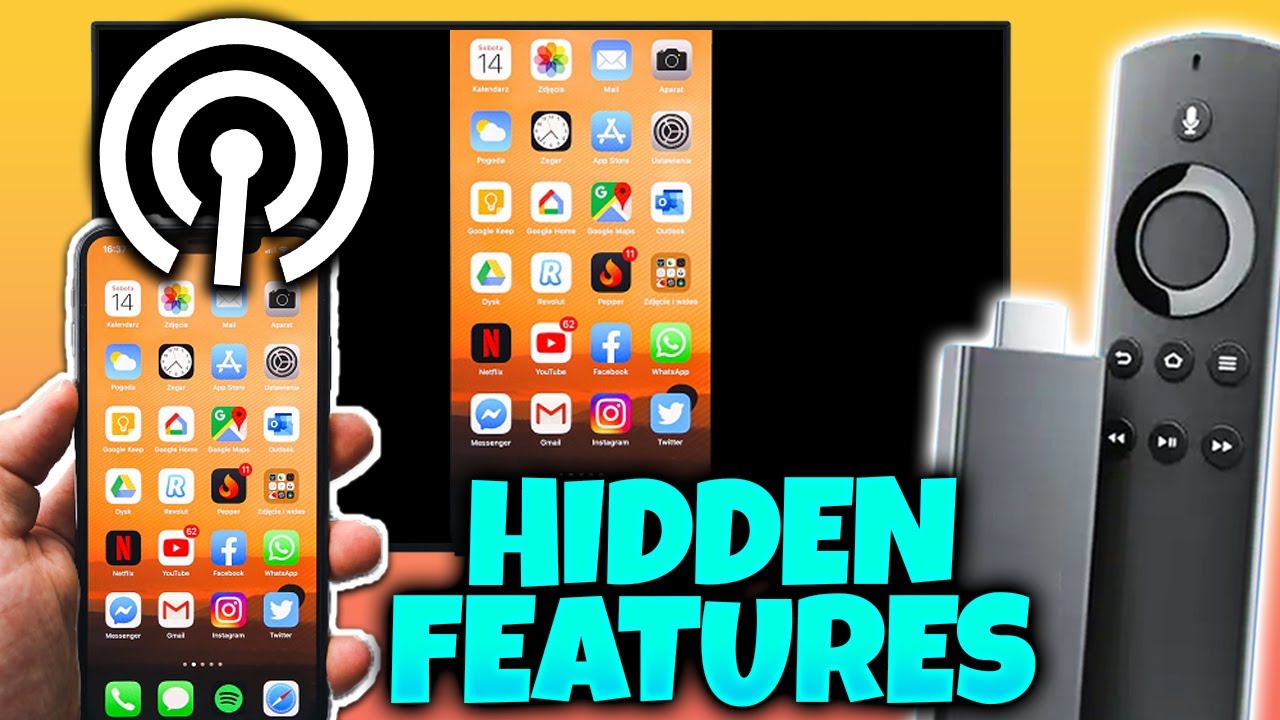
本日のトピックは、以下の方法を知りたがっているすべてのアップル愛好家に捧げます。 iPhoneをFire Stick、Fire Cube、Fire TVデバイスに直接キャストできます。 というのも、iOSユーザーにとっては、通常のミラーリング機能では不十分だからだ。📱➡️📺
簡単ミラーリングへの旅を始めよう
ほとんどのデバイスで、ミラーリングは素早く実行できる。特にAndroidユーザーにとっては、Fire Stickリモコンのホームボタンを押すだけでミラーリング・オプションを開くことができる。🎮➡️🔍 しかし、あなたがiPhoneユーザーなら、1つ追加のステップを踏む必要がある。
AirPlayアプリから始める
まず、Fire TVデバイスのApp Storeにアクセスします。App Storeにアクセスしたら、次の項目を検索します。 AirPlay」。.AirPlayというアプリを見つけたら、インストールしてください。画面に エアスクリーン インストールに続く。
AirScreenでナビゲート
AirScreenアプリを起動すると、紹介画面が表示されます。続行」を押し、「確認」を押します。これでアプリがインターネットにアクセスできるようになります。QRコードが表示されます。iPhoneのカメラアプリを開き、このQRコードをスキャンします。ポップアップするリンクをクリックすると、テレビに新しい画面が開き、AirScreenが表示されます。ここで、「画面全体」というオプションを選んでください。📲🔍
ミラーリング・プロセスの開始
さあ、魔法の瞬間だ!iPhoneを手に取り、右上から下にスワイプしてコントロールセンターにアクセスする。ここで、スクリーンミラーリングを意味するアイコンをクリックする。すると、ミラーリングで使用可能なデバイスとしてテレビが表示されるはずです。先に進み、テレビを選択すると、ミラーリングプロセスが開始されます。数秒かかるかもしれませんが、突然iPhoneの画面がテレビ画面に映し出されるはずです。
AirScreenの豊富なオプション
ミラーリングが確立されると、便利な機能が使えるようになる。テレビでの画面録画、画面の強制回転、音声録音の設定もできる。ビデオを見ているときにスマホを横向きにすると、自動的に切り替わってテレビ画面いっぱいに映し出される。1080Pが最高解像度です。
結論:🏁。
AirScreenアプリを使えば、iPhoneの画面をFire TVに直接キャストすることができます。無料版のアプリは完璧に動作し、ミラーリングを簡単に行うことができます。これで、iPhoneのコンテンツを大画面で快適にストリーミングできます。自由なストリーミングをお楽しみください!🎉
よくあるご質問
iPhoneをFire TVデバイスにキャストするには?
iPhoneのコントロールセンターを開き、「画面ミラーリング」をタップし、Fire TVデバイスを選択します。両方のデバイスが同じWi-Fiネットワーク上にあることを確認してください。
iPhoneのキャスティングに対応しているテレビは?
Fire TVデバイスまたはFire TV内蔵のテレビモデルであれば、iPhoneのキャストに対応しています。
Wi-FiなしでiPhoneをFire TVにミラーリングできますか?
いいえ、iPhoneをFire TVデバイスにキャストするには、安定したWi-Fi接続が必要です。
スクリーンミラーリングのリストにFire TVがないのはなぜですか?
iPhoneとFire TVの両方が同じWi-Fiネットワーク上にあることを確認してください。また、Fire TVのスクリーンミラーリング設定が有効になっているか確認してください。
iPhoneとFire TVで使えるキャスティングアプリは?
AirScreen、Video & TV Cast、AirPlayMirrorなどのアプリは、これらのデバイス間のキャストに使用できる。
Fire TVでスクリーンミラーリングを有効にするには?
設定」→「ディスプレイとサウンド」→「ディスプレイミラーリングを有効にする」と進みます。
なぜ私のスクリーンミラーリングはこんなにラグいの?
これは、インターネット接続が遅い、Wi-Fiネットワークが混雑している、またはお使いのデバイスのパフォーマンスが原因である可能性があります。これらの要因を改善し、再度テストしてみてください。
iPhoneをFire TV Stick 4Kにキャストできますか?
Fire TV Stick 4Kはスクリーンミラーリングに対応しているので、iPhoneをFire TV Stick 4Kにキャストすることができます。
iPhoneからFire TVにゲームをキャストできますか?
はい、ゲームをキャストすることはできますが、ゲームの要件やWi-Fiネットワークの安定性によってパフォーマンスが異なる場合があります。
キャスティングとミラーリングは違うのですか?
そう、キャスティングは特定のコンテンツをテレビに送信し、ミラーリングはデバイスの画面をテレビに複製するだけだ。
iPhoneからキャストするために、Fire TVに何かアプリをインストールする必要がありますか?
いいえ、キャスティングのためにFire TVにアプリをインストールする必要はありません。ただし、「AirScreen」のような特定のアプリは、キャスティング体験を向上させることができます。
YouTubeの動画をiPhoneからFire TVにキャストする方法は?
iPhoneでYouTubeアプリを開き、ビデオを選択して「キャスト」アイコンをタップし、Fire TVデバイスを選択します。
BluetoothでiPhoneをFire TVにキャストできますか?
いいえ、iPhoneをFire TVにキャストする場合、Bluetoothはサポートされていません。Wi-Fi接続が必要です。
iPhoneからFire TVにZoomミーティングをキャストできますか?
はい、スクリーンミラーリング機能を使って、iPhoneからFire TVにZoomミーティングをキャストすることができます。
iPhoneを複数のFire TVデバイスに同時にキャストできますか?
いいえ、一度に1台のFire TVデバイスにしかiPhoneをキャストできません。
Fire TVにキャストする際、iPhoneのサウンドもミラーリングされますか?
そう、iPhoneをミラーリングしているときは、サウンドもFire TVに送信されるのだ。
iPhoneをFire TVにキャストしても音が出ないのはなぜですか?
iPhoneとFire TVの両方の音量が上がっていることを確認してください。問題が解決しない場合は、両方のデバイスを再起動してみてください。
iPhoneをFire TVにキャストするにはAmazonアカウントが必要ですか?
はい、Fire TVデバイスをAmazonアカウントに登録する必要があります。
iPhoneからFire TVにNetflixをキャストするには?
iPhoneでNetflixを開き、見たいコンテンツを選択し、「キャスト」アイコンをタップしてFire TVを選択します。
iPhoneにキャストのアイコンが表示されない場合はどうすればよいですか?
iPhoneとFire TVが同じWi-Fiネットワーク上にあることを確認してください。それでも表示されない場合は、両方のデバイスを再起動してみてください。
Fire TVからiPhoneを取り外すには?
ミラーリングを停止するには、iPhoneのコントロールセンターをスワイプして開き、「画面ミラーリング」をタップし、「ミラーリングを停止」をタップします。
iPhoneでFire TVを操作できますか?
はい、iPhoneのFire TVアプリをリモコンとして使うことができます。
iPadをFire TVにキャストできますか?
はい、iPhoneのキャストと同じ手順でiPadをFire TVにキャストできます。
iPhoneからFire TVに音楽をキャストするには?
iPhoneでミュージックアプリを開き、「AirPlay」をタップしてFire TVデバイスを選択すれば、音楽をキャストできる。
Fire TVへのキャスト中にiPhoneを使用できますか?
はい、Fire TVにキャストしている間、iPhoneを普通に使うことができます。
ミラー映像の画質が落ちることがあるのはなぜですか?
これは、Wi-Fi接続が遅いか不安定であることが原因である可能性があります。画質を向上させるには、Wi-Fiネットワークを最適化してみてください。
Apple TVなしでiPhoneをFire TVにキャストするには?
Apple TVがなくても、コントロールセンターのスクリーンミラーリング・オプションを使えば、iPhoneをFire TVデバイスに直接キャストできる。
ロック中にiPhoneの画面をFire TVにキャストできますか?
いいえ、Fire TVに画面をキャストするには、iPhoneの電源が入っていて、ロックが解除されている必要があります。
iPhoneからのFaceTime通話をFire TVにキャストすることは可能ですか?
FaceTime通話をスクリーンミラーリングでキャストすることはできますが、ビデオと音声の両方がテレビに映し出され、聞こえることに注意してください。
iPhoneをFire TVにキャストするとバッテリーを多く消費しますか?
はい、スクリーンミラーリングはバッテリーを大幅に消費します。ミラーリング中はiPhoneを電源につないでおくといいだろう。
 ping.fm
ping.fm 