iPhoneをFire Stickにキャストする方法:包括的なガイド
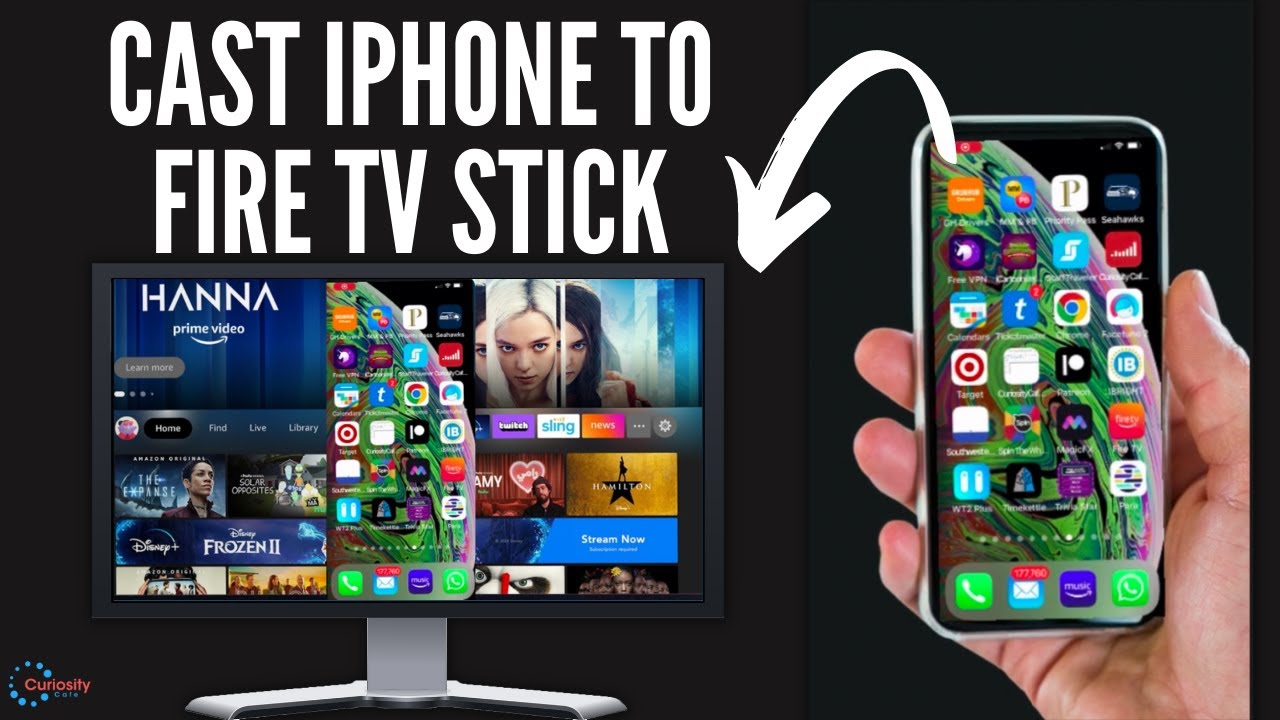
今日のデジタル時代には、次のような能力が求められる。 iPhoneをFire Stickにキャストする iPhoneをFire Stickにキャストすることは、便利なだけでなく、最適な視聴体験を実現するための必需品です🥳!家族の写真を見せたいとき 🖼️ 、お気に入りのビデオゲームを他の人に紹介したいとき 🕹️ 、単に大きな画面でネットサーフィンをしたいとき 🌐 など、iPhoneをFire Stickにキャストするのがおすすめです。幸いなことに、このプロセスはとても簡単です🥧!それでは、手順を一緒に見ていきましょう。
ステップ1:ホーム画面に移動する
何よりもまず、ホーム画面へ🌎。ここからすべての魔法が始まります✨。
ステップ2:Air Screenアプリをダウンロードする
次に、以下のアプリをダウンロードします。 エアスクリーン.検索'をクリックし、'Air Screen'と入力してください。便利なことに、入力を始めると自動入力されるので、時間⌛と労力💪を節約できます。
ステップ3:Air Screenを起動し、QRコードをスキャンする
アプリを初めて起動すると、ウェルカム画面が表示されます。確認するとQRコード📱が表示されます。iPhoneのカメラを開き、QRコードにかざすとスキャンされます!これで初期設定は完了です!
ステップ4:スクリーンミラーリングの開始
iPhoneからFire Stickへの画面ミラーリングを開始するには、iPhoneの画面の右上隅から下にスワイプします。画面ミラーリング」を選択します 💎 そして、テレビのコードと一致するオプションを選択します 📺。これで完了です!これで同期が完了し、iPhoneの画面をFire Stickで共有する準備ができました。
ステップ5:スクリーンミラーを楽しみ、止める
試してみたい?どうぞ!ゲームやアプリを起動して、iPhoneの画面がテレビにシームレスに映し出されるのをお楽しみください。画面ミラーリングを終了するには、iPhoneの画面の右端からもう一度下にスワイプして「画面ミラーリング」を選択し、「ミラーリングを停止」をクリックするだけです。ホーム画面に戻ります!🙌
結論:🏁。
以上、簡単でシンプルなガイドでした。 iPhoneをFire Stickにキャストする方法.Fire Stick、Fire Cube、Fire TVのファンなら、このプロセスは簡単だ。アンドロイド携帯をお持ちなら?さらに簡単だ!さあ、この素晴らしい機能を試してみよう。それでは、良い視聴を!🌟
よくあるご質問
iPhoneをFire Stickにキャストできますか?
Airplayや特定のアプリ、あるいは画面のミラーリングなど、さまざまな方法でiPhoneをFire Stickにキャストできる。
iPhoneをFire Stickにキャストする最初のステップは何ですか?
最初のステップは、iPhoneとFire Stickの両方が同じWi-Fiネットワークに接続されていることを確認することです。
Fire StickでiPhoneをミラーリングできますか?
はい、スクリーンミラーリングに対応した特定のアプリを使えば、Fire StickでiPhoneをミラーリングできます。
エアプレイとは?
Airplayはアップルが開発した独自のプロトコル・スイートで、オーディオ、ビデオ、写真などのワイヤレス・ストリーミングを可能にする。
iPhoneからFire Stickにキャストするには特別な機器が必要ですか?
特別な機器は必要ない。必要なのはiPhoneとFire Stickだけで、両方のデバイスが同じWi-Fiネットワークに接続されていることを確認してください。
Wi-FiなしでiPhoneをFire Stickにキャストできますか?
いいえ、Wi-FiなしでiPhoneをFire Stickにキャストすることはできません。安定したWi-Fi接続が必要です。
iPhoneの画面をFire Stickにミラーリングするには、どのアプリを使えばいいですか?
AirScreenやiWebTVなど、iPhoneの画面をFire Stickにミラーリングするアプリがいくつかある。
アプリを使わずにiPhoneをFire Stickにキャストする方法はありますか?
いいえ、アプリを使わずにiPhoneをFire Stickにキャストすることはできません。AirPlayやスクリーンミラーリングなどのアプリを使う必要があります。
iPhoneをFire Stickにキャストするには脱獄する必要がありますか?
いいえ、Fire StickにキャストするためにiPhoneを脱獄する必要はありません。
なぜiPhoneをFire Stickにキャストできないのですか?
いくつかの原因が考えられます。最も一般的な問題は、Wi-Fi接続の問題、不適切にインストールされたアプリ、iPhoneとFire Stickの互換性の問題などです。
iPhoneをコントローラーとしてFire Stickでゲームをプレイできますか?
iPhoneをFire Stickにキャストすれば、iPhoneを操作しながらFire Stickでゲームをプレイできる。
リモコンなしでiPhoneをFire Stickにキャストする方法は違うのですか?
はい、リモコンがない場合は、キャストを開始する前にiPhoneでFire TVリモートアプリをダウンロードする必要があります。
iPhoneからFire Stickにキャストする際、ビデオの画質が悪いのはなぜですか?
ビデオの画質が悪いのは、Wi-Fiネットワークの速度が遅い、アプリが古い、またはデバイス間の互換性の問題が原因かもしれません。改善のために、これらの分野のトラブルシューティングをお試しください。
iPhoneをFire Stickにキャストするのに費用はかかりますか?
iPhoneをFire Stickにキャストするのは通常無料だが、プロセスを容易にする特定のアプリは有料となる場合がある。
iPhoneからFire StickにキャストするにはAmazonアカウントが必要ですか?
そう、Fire Stickを使うにはAmazonアカウントが必要だ。
iPhoneからFire Stickにキャストする際の音量調整方法は?
iPhoneから直接、またはFire Stickのリモコンを使って音量を調整できます。
iPhoneからFire Stickにどんなコンテンツをキャストできますか?
iPhoneで表示できるものなら、ほとんど何でもFire Stickにキャストできる。これには写真、ビデオ、アプリ、ウェブページなどが含まれます。
iPhoneからFire Stickへのキャストに使っているアプリが使えません。どうすればいいですか?
iPhoneとFire Stickの再起動、Wi-Fi接続の確認、アプリのアップデート、再インストールなどをお試しください。どれもうまくいかない場合は、アプリのサポートチームにお問い合わせください。
iPhoneからFire Stickへのキャストは余分なデータを消費しますか?
キャストはデータを使用するが、Wi-Fiネットワーク経由で送信されるため、iPhoneがホットスポットとして設定されていない限り、モバイルデータを消費することはない。
iPhoneからFire Stickへのキャストは、AndroidからFire Stickへのキャストとは違うのですか?
そう、原理は同じでも、iPhoneとAndroidでは方法や対応アプリが異なる場合があるのだ。
iPhoneからFire Stickへのキャストを一時停止または停止できますか?
はい、iPhoneからでもFire Stickのリモートからでも、いつでもキャストの一時停止や停止ができます。
iPhoneからFire Stickのキャストをコントロールするにはどうすればいいですか?
iPhoneの画面を使ってコンテンツをコントロールできる。iPhoneで変更した内容がテレビ画面に反映されます。
iPhoneからFire Stickにキャストしても音が出ないのはなぜですか?
iPhoneとテレビの両方の音量レベルを確認し、テレビが正しい入力に設定されていることを確認してください。それでも問題が解決しない場合は、お使いのキャストアプリに問題がある可能性があります。
iPhoneからFire Stickにキャストする際に遅延が発生するのはなぜですか?
遅延やラグは、遅いWi-Fiネットワーク、Fire StickやiPhoneの処理速度、キャストに使用しているアプリなど、いくつかの理由で発生する可能性があります。
Fire Stickを使ってキャストするには、テレビに特定の機能が必要ですか?
Fire Stickを接続するには、テレビにHDMIポートが必要です。これ以外に、iPhoneからFire Stickにキャストするためにテレビに必要な機能は特にありません。
Fire Stickを接続するのに追加のケーブルは必要ですか?
Fire Stickには必要なケーブルがすべて付属しているはずです。これには通常、電源ケーブルとHDMIエクステンダーが含まれます。
Fire Stickのソフトウェアをアップグレードする方法を教えてください。
Fire Stickの設定から「My Fire TV」セクションに移動し、「アップデートを確認」オプションを選択することで、Fire Stickをアップグレードできます。
Fire Stickをテレビ以外のデバイスで使用できますか?
はい、Fire StickはHDMI入力端子を持つあらゆるデバイスで使用できます。これには、ある種のプロジェクターやコンピュータのモニターも含まれます。
iPhoneをFire Stickにキャストすると、画面の周りに黒いバーが表示されるのはなぜですか?
これは多くの場合、iPhoneの画面とテレビのアスペクト比の違いによるものです。テレビやFire Stickの設定を確認して、アスペクト比やズームを調整してください。
Fire Stickを接続しても画面が真っ白な場合はどうすればいいですか?
Fire Stickが正しく接続されていること、テレビが正しい入力に設定されていること、Fire Stickの電源が入っていることを確認してください。これらの手順で問題が解決しない場合は、別のHDMIポートまたはケーブルをお試しください。
 ping.fm
ping.fm 