YouTubeアプリをiPhoneやiPadからスマートTVにキャストする方法
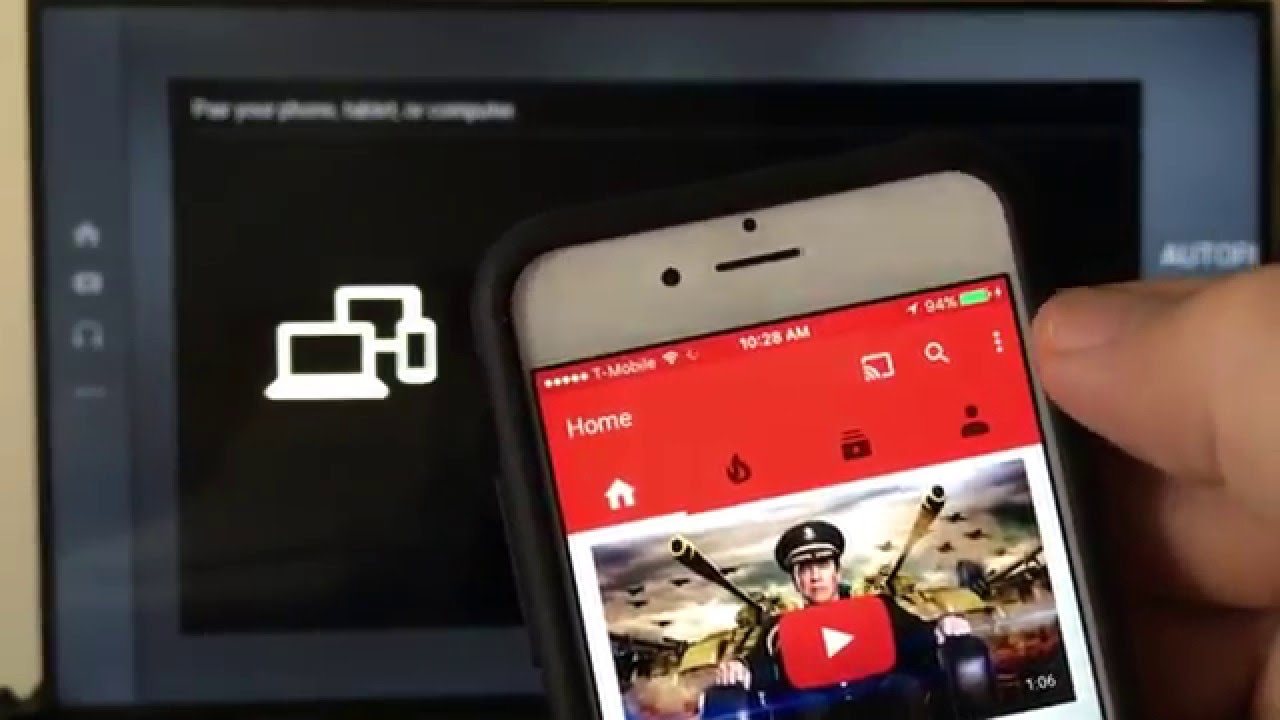
強化 以下の方法を学ぶことで、視聴体験を向上させることができる。 iPhoneやiPadのYouTubeアプリをスマートTVに直接キャストできます。.このチュートリアルでは、視聴体験を共有したい場合でも、単に画面を大きくしたい場合でも、2つの簡単な方法を説明します📱➡️📺.
方法1:同一ネットワーク・キャスティング
スマートTVが同じネットワークに接続されている場合は、この方法が最も簡単です。お使いのスマートTVに 最新のYouTubeアプリ.このプロセスは簡単で、まず アイコン モバイルアプリ👇で。
YouTubeアプリ🔍を開いたら、このアイコンをタップします。以下のプロンプトが表示されます。 リストからテレビを選択する 📺.こうすれば、Wi-Fiネットワークに接続している人なら誰でも、簡単にテレビに動画をキャストできます。音声もテレビのスピーカーに直接届きます📣。
切断するには、同じ アイコン を選択し、'切断'🔌を選択する。
方法2:デバイスをペアリングする
この方法では、以下のことが必要となる。 iPhoneやiPadとスマートTVのペアリング 直接スマートTVで起動📺。YouTubeアプリに移動し、設定 🛠️ を開きます。
設定に入ったら、「デバイスをペアリングする」というオプションを探してください。それをクリックする。いくつかの指示と ペアリングコード をクリックしてデバイス🔄を接続します。または、youtube.com/pairにアクセスして、提供されたコードを使用してデバイスをペアリングすることもできます。
iPhoneまたはiPadでYouTubeアプリを開き、右上にある3つの点を探します。ドットをクリックし、「設定」を選択し、「テレビを接続」を選択します📺。ペアリングコードを入力する。
結論:🏁。
これで完成だ!つのスムーズな出航方法 YouTubeアプリをキャストする iPhoneやiPadからスマートTVへ。視聴体験を向上させ、YouTubeをよりインタラクティブで楽しいものにするのに最適です。キャスティングして、お気に入りのビデオをより大きなスケールでお楽しみください🎬🍿!
よくあるご質問
YouTubeをiPhoneからスマートTVにキャストできますか?
YouTubeアプリとWi-Fi接続を使えば、iPhoneからスマートテレビにYouTubeを簡単にキャストできる。
iPadからスマートTVにYouTubeをキャストするには何が必要ですか?
YouTubeアプリがインストールされたiPadまたはiPhone、YouTubeキャストに対応したスマートテレビが必要で、両方のデバイスが同じWi-Fiネットワークに接続されている必要がある。
iPhoneとスマートTVをペアリングする方法は?
iPhoneとスマートテレビをペアリングするには、両方のデバイスを同じWi-Fiネットワークに接続します。その後、YouTubeアプリのキャスト機能を使ってスマートTVに接続できます。
YouTubeアプリでキャストのアイコンが表示されないのはなぜですか?
キャストのアイコンが表示されない場合は、iPhoneまたはiPadとスマートTVの両方が同じWi-Fiネットワークに接続されていることを確認してください。また、お使いのスマートTVがYouTubeキャストに対応していることもご確認ください。
iPhoneからYouTubeをキャストするとデータを消費しますか?
iPhoneからスマートテレビにYouTubeをキャストするには、携帯電話データではなくWi-Fiを使用します。しかし、YouTube動画のストリーミングは、依然としてインターネットデータを使用します。
YouTubeをスマートTVにキャストしながらiPhoneを使うことはできますか?
YouTubeをスマートTVにキャストしながら、iPhoneで他のアプリを使うことができます。YouTubeのストリームはバックグラウンドで継続されます。
YouTubeを非スマートTVにキャストできますか?
iPhoneやiPadからYouTubeを直接キャストするには、キャストに対応したスマートテレビが必要です。スマートテレビでない場合は、ChromecastやApple TVなどのデバイスを使用する必要があります。
YouTubeビデオをスマートTVにキャスト中に一時停止できますか?
そう、iPhoneやiPadからYouTubeビデオをスマートTVにキャストしている間に、一時停止、巻き戻し、早送りができるのだ。
YouTubeのキャストにラグやバッファリングが発生するのはなぜですか?
YouTubeをキャストする際のラグやバッファリングの問題は、Wi-Fi接続が遅いことが原因かもしれません。可能であれば、ルーターの近くに移動するか、より高速なインターネットネットワークに接続してみてください。
Wi-FiなしでYouTubeをスマートTVにキャストできますか?
iPhoneやiPadからスマートTVにYouTubeをキャストするには、通常Wi-Fi接続が必要だ。HDMIアダプターやケーブルを使う方法もありますが、それほど簡単ではありません。
YouTubeアプリのキャストオプションがスマートTVを見つけられないのはなぜですか?
YouTubeアプリでスマートTVがキャスト先として表示されない場合は、両方のデバイスを再起動し、同じWi-Fiネットワークに接続されていることを確認してください。
スマートTVにYouTubeをキャスティングしないようにするには?
YouTubeアプリのキャストアイコンをタップし、「切断」または「キャスト停止」を選択することで、スマートテレビへのキャストを停止できます。
キャスティングにはYouTubeアプリの特定のバージョンが必要ですか?
ほとんどのバージョンのYouTubeアプリにはキャスト機能があるはずです。しかし、動作しない場合は、アプリの最新バージョンへのアップデートをご検討ください。
iPhoneやiPad以外のデバイスからYouTubeをキャストできますか?
はい、スマートTVと同じネットワーク上にある限り、AndroidデバイスやコンピューターからもYouTubeをキャストできます。
iPhoneやiPadからスマートTVにYouTubeをキャストする代替手段はありますか?
キャストに問題がある場合は、ChromecastやApple TVを使うか、HDMIケーブルを使ってデバイスを直接テレビに接続してみてください。
キャストしたYouTube動画が音声と同期していないのはなぜですか?
ビデオと音声が同期していない場合は、キャストを停止して再起動してみてください。それでもうまくいかない場合は、デバイスとテレビの両方を再起動すると解決する場合があります。
iPhoneやiPadでYouTubeビデオの音量をコントロールできますか?
そう、YouTubeをスマートTVにキャストしながら、iPhoneやiPadで音量をコントロールできるのだ。
キャスティング中に別のYouTubeビデオを切り替えるには?
デバイスのYouTubeアプリで他の動画を検索し、選択することができます。新しい動画がスマートテレビにキャストされます。
YouTubeのキャスティングにアカウントは必要ですか?
iPhoneやiPadからスマートテレビにYouTubeをキャストするのに、YouTubeやGoogleのアカウントは必要ありません。ただし、サインインすることで、登録したチャンネルやプレイリストにアクセスできるようになります。
YouTubeのビデオをテレビで再生中に、テレビのリモコンで操作できないのはなぜですか?
キャスト中、ビデオ再生のコントロールは通常、テレビのリモコンではなく、キャストを開始したデバイス(iPhoneやiPadなど)が行う。
スマートTVがしばらくするとYouTubeキャストから切断されるのはなぜですか?
スマートTVの電源が一定時間後に切れるように設定されている場合、またはWi-Fi接続に問題がある場合、キャストから切断されることがあります。テレビの設定とネットワーク接続を確認してください。
一度に何台のデバイスからスマートTVにキャストできますか?
通常、一度にスマートTVにキャストできるデバイスは1つだけです。新しいデバイスがキャストを開始すると、通常は現在のストリームが上書きされます。
YouTubeのライブ放送をスマートTVにキャストできますか?
はい、YouTubeのライブ放送をスマートTVにキャストすることができます。ただし、ライブストリーミングの性質上、デバイスで視聴するよりも若干の遅延が発生する可能性があります。
YouTubeでキャストされた動画の画質が、スマートTVで見るとiPhoneやiPadで見るよりも悪いのはなぜですか?
スマートTVの映像品質は、インターネット接続の品質に左右されます。接続が悪い場合、スムーズなストリーミングを確保するためにビデオの画質は自動的に下がります。
YouTubeキャスティングはすべてのスマートテレビでサポートされていますか?
最近のスマートテレビのほとんどはYouTubeキャスティングをサポートしていますが、メーカーやモデルによって異なります。テレビの仕様や取扱説明書を確認してください。
私の国で規制されているYouTubeの動画をキャストできますか?
キャストはYouTubeのコンテンツ制限を回避するものではありません。動画があなたの国で視聴できない場合、スマートTVにキャストすることはできません。
YouTubeのキャストはiPhoneやiPadのバッテリー寿命に影響しますか?
YouTubeのキャストはデバイスのバッテリーをそれほど消費しませんが、画面をオンにして他のアプリケーションを実行すると、バッテリーを消費する可能性があります。長時間の視聴を計画している場合は、デバイスのプラグを差し込むことを検討してください。
YouTubeのプライベートビデオやプレイリストをスマートTVにキャストできますか?
YouTubeのプライベートビデオやプレイリストをキャストできるのは、それらにアクセスできるYouTubeアカウントにサインインしている場合のみです。
キャストしたYouTubeビデオに字幕が表示されないのはなぜですか?
YouTubeアプリで字幕を有効にしているにもかかわらずテレビに表示されない場合は、字幕をオフにして再度オンにしてみてください。それでもうまくいかない場合は、お使いのテレビがYouTubeキャスト字幕をサポートしていない可能性があります。
YouTube KidsをiPhoneやiPadからスマートTVにキャストできますか?
はい、YouTube KidsをiPhoneやiPadからスマートテレビにキャストするには、通常のYouTubeコンテンツをキャストするのと同じ手順が必要です。
 ping.fm
ping.fm 