TVキャスティング総合ガイド:Google Chromecast VS Apple Airplay
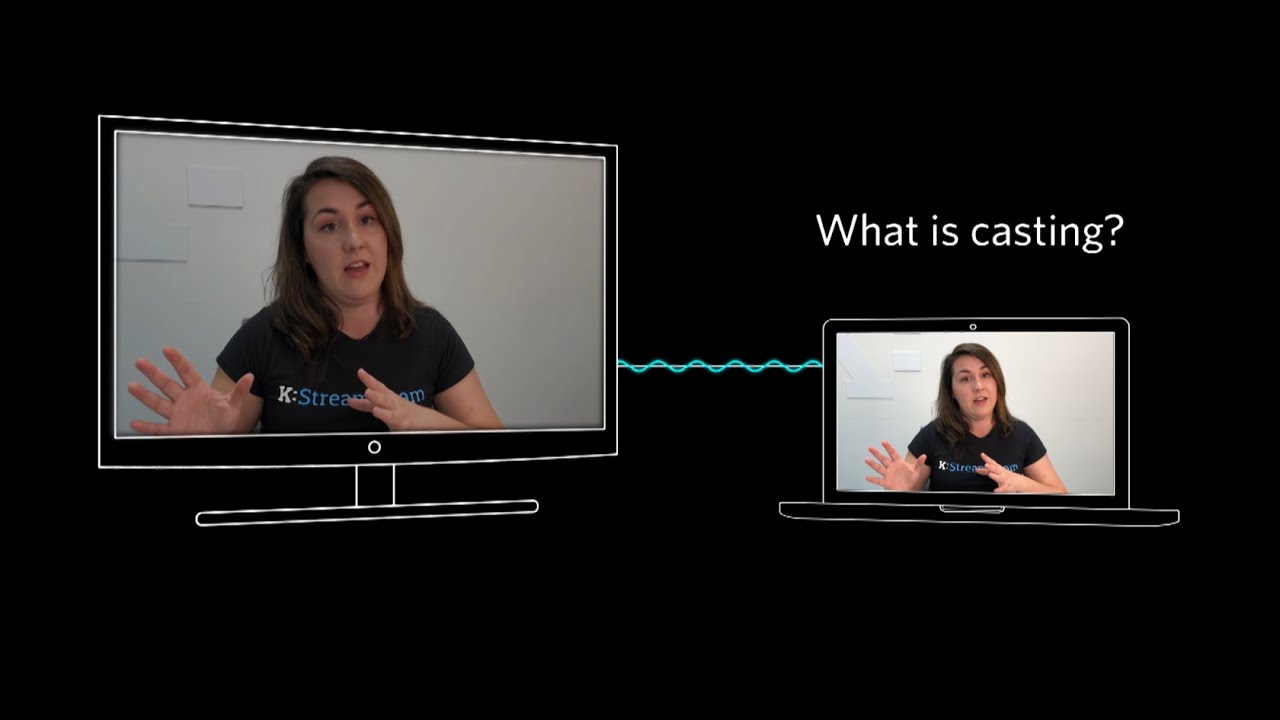
キャスティングTVは、スマホやタブレット、パソコンのコンテンツを、より視覚的に魅力的な大画面で視聴できる技術で、デジタル界を席巻している。この現象はしばしば「ビーミング」と呼ばれ、デバイスからテレビに信号を送信する。この記事では、広く普及している2つのキャスティング技術を紹介する: グーグル・クロームキャスト そして アップル・エアプレイ を最大限に活用するための詳細なガイドを提供する。
Google Chromecastを理解する📺。
グーグルChromecastは、Wi-Fiネットワーク経由でテレビの信号を受信できる多機能デバイスだ。Chromecastは、スタンドアローンのガジェットとしても、最近のテレビモデルに内蔵された機能としても利用できる。テレビでChromecastを楽しむには ナレッジ・ネットワークお使いのMacがOS X 10.10またはそれ以上のバージョン(Yosemiteとして知られている)で動作していること、またはお使いのPCがWindows 7以上で動作していることを確認してください。さらに、Chromeの最新バージョンがインストールされ、Chromecastと同じWi-Fiネットワークに接続されている必要があります。Chromecastにアクセスする ナレッジ・ネットワーク番組を選択し、キャストボタンをクリックし、希望のテレビを選択します!これでキャストは完了です!
スマートフォンとタブレットへの移行📱。
アンドロイド5.0以降とiOS12.0以上でシームレスなキャスト体験をするには、ナレッジネットワークアプリをダウンロードしてください。ノートパソコンやコンピューターと同様に、希望の番組を選択し、キャストボタンを押して、視聴を開始します。
アップルAirplayを探る🍎。
Apple TV(Smart TV内蔵または外付けデバイス)をお持ちの場合、Apple Airplayがキャスティングツールとして最適です。手間をかけずにキャストするには、お使いのApple TVが2010年以降に製造された第2世代モデルであることを確認してください。さらに、お使いのデバイスとApple TVが同じWi-Fiネットワーク上にあることを確認してください。次のページに移動します。 ナレッジ・ネットワーク Safari経由で番組を選択し、Airplayボタンをクリックしてキャストを開始します。
iPhoneやiPadからのキャスティング 📲。
iOS10.3以上をお持ちのアップルファンの方は、iPhoneやiPadからキャストしてお楽しみください。ストアからアプリをダウンロードし(まだの場合)、ログインして番組を選択し、プレーヤーの右上ポケットにあるAirplayボタンをクリックする。
結論:🏁。
キャスティングは一見複雑に見えるかもしれないが、視聴体験を大画面にアップグレードする簡単で便利な画期的な方法だ。Google Chromecastのファンであれ、Apple Airplayの愛好家であれ、キャスティングを始めて、素晴らしいストリーミング・セッションをお楽しみください。それでも問題が発生した場合は、遠慮なくウェブサイトのヘルプとFAQセクションをご覧ください。技術を受け入れ、幸せなストリーミングに乾杯!🎉
よくあるご質問
グーグル・クロームキャストとは?
Google Chromecastは、テレビのHDMIポートに差し込み、携帯電話をリモコンとして使用するストリーミングデバイスです。これを使えば、お気に入りのアプリやゲームなどを直接テレビにキャストできる。
Apple AirPlayとは?
Apple AirPlayは、AppleデバイスからApple TVやAirPlay 2対応スマートTVにビデオやオーディオをストリーミングできる機能です。
Google Chromecastはすべてのテレビに対応していますか?
グーグル・クロームキャストは、HDMIポートのあるテレビに対応している。
Apple以外のテレビでApple AirPlayを使用できますか?
Apple AirPlayは主にアップル社製デバイス向けに設計されているが、AirPlay 2に対応したアップル社製以外のテレビでもこの機能を利用できるものがある。
Google Chromecastの設定方法は?
Google Chromecastをセットアップするには、テレビのHDMIポートに接続し、画面の指示に従ってください。
Apple AirPlayの設定方法は?
Apple AirPlayを使用するには、お使いのAppleデバイスとApple TVまたはAirPlay 2対応スマートTVが同じWi-Fiネットワーク上にあることを確認してください。次に、Apple製品からストリーミングしたいデバイスを選択します。
Google Chromecastを使うのにスマートフォンは必要ですか?
そう、Google Chromecastを操作するには、スマートフォンやタブレット、ラップトップなどのデバイスが必要なのだ。
Google Chromecastに複数のデバイスを同時に接続できますか?
Google Chromecastには複数のデバイスを接続できるが、一度にキャストできるのは1台のみ。
Apple TVがなくてもApple AirPlayは使えますか?
Apple AirPlayを使用するには、Apple TVまたは一部のスマートテレビなどのAirPlay 2対応デバイスが必要です。
Google ChromecastでNetflixをキャストできますか?
はい、Google Chromecastを使ってNetflixをテレビにキャストできます。
Apple AirplayでAmazon Primeを視聴できますか?
はい、Apple AirPlayを使ってAmazon Primeをテレビにキャストできます。
Chromecastの「デバイスが見つかりません」を修正するには?
デバイスとChromecastが同じWi-Fiネットワークに接続されていることを確認してください。問題が解決しない場合は、Chromecastまたはルーターをリセットしてみてください。
なぜテレビにAirPlayできないのですか?
お使いのデバイスとテレビが同じWi-Fiネットワーク上にあり、キャストするデバイスのソフトウェアが最新であることをご確認ください。
ChromecastはiOSデバイスと互換性がありますか?
はい、Google ChromecastはiOSデバイスと互換性があります。
AndroidデバイスでAirPlayを使用できますか?
AirPlayはAppleデバイス用に設計されており、Androidデバイスではネイティブに利用できません。しかし、AndroidデバイスでAirPlayを使用できるサードパーティ製アプリがあります。
ChromecastはAmazon Prime Videoに対応していますか?
はい、Google Chromecastを使ってAmazonプライム・ビデオをテレビにキャストできます。
AirPlayを使ってiPhoneの画面をテレビにキャストできますか?
はい、AirPlayを使ってiPhoneの画面をテレビにミラーリングすることができます。
Chromecastを使うにはGoogleアカウントが必要ですか?
はい、Chromecastの一部の機能を使用するにはGoogleアカウントが必要です。
WiFiなしでAirplayを使用できますか?
いいえ、AirPlayでAppleデバイスからテレビにコンテンツをストリーミングするにはWiFiが必要です。
インターネットなしでChromecastを使用できますか?
一部のアプリではインターネットなしでChromecastを使用できますが、ほとんどのアプリと機能ではインターネット接続が必要です。
携帯電話でChromecastを操作できますか?
そう、スマホをリモコン代わりにしてGoogle Chromecastを操作できるのです。
Chromecastが動作しないのはなぜですか?
Chromecastをリセットし、お使いのデバイスと同じWi-Fiネットワークに接続されていることを確認してください。問題が解決しない場合は、Google Homeアプリのアップデートを確認してください。
ChromecastでBluetoothヘッドフォンは使えますか?
Google ChromecastはBluetoothヘッドフォンをサポートしていません。
AirPlayでBluetoothヘッドホンは使えますか?
Apple TVまたはAirPlay 2対応スマートTVが対応していれば、AirPlayでBluetoothヘッドフォンを使用できます。
AirPlayのマークはどのように見えますか?
AirPlayのシンボルは長方形で、下に三角形の実線があり、上を向いている。
Chromecastの利用には月額料金がかかりますか?
Google Chromecastの使用には月額料金はかかりませんが、使用するアプリによっては月額料金がかかる場合があります。
Chromecastと互換性のあるアプリは?
Chromecastと互換性のあるアプリには、Netflix、YouTube、Hulu、Spotifyなどがある。
Apple AirPlayと互換性のあるアプリは何ですか?
Apple AirPlayに対応するアプリには、YouTube、Netflix、Hulu、HBO Max、Amazon Prime Videoなどがある。
Chromecastのストリーミング品質を向上させるには?
ChromecastがWi-Fiルーターの近くにあることを確認し、ストリーミングの品質を向上させるために、デバイス上の不要なアプリを閉じてみてください。
AirPlayのストリーミング品質を向上させるには?
AppleデバイスとテレビがWi-Fiルーターの近くにあることを確認し、ストリーミング品質を向上させるためにデバイス上の不要なアプリを終了させてみてください。
 ping.fm
ping.fm 