デバイスからYouTube TVをキャストする方法:アルティメットガイド🔧🔧 📺 🔧 📺
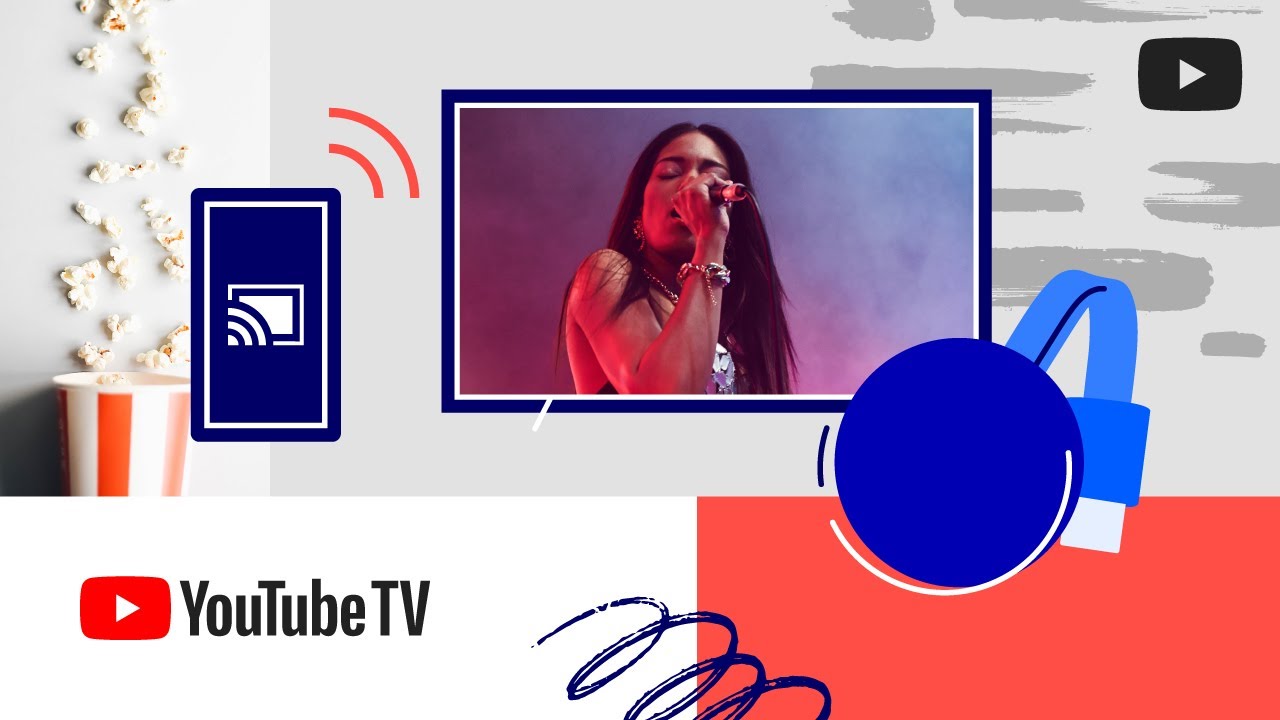
キャスティングの魅力を発見しよう ユーチューブTV あなたの モバイル機器, タブレットあるいは コンピュータ をテレビ画面に追加します。📲🎬 YouTube TV を初めて使う方も、以前から使っている方も、このステップバイステップの説明でシームレスな視聴体験ができます。🛠️ しかし、まずはじめに、YouTube TV を設定する必要があります。 YouTube TVアカウント そして Chromecastを設定する. 👈📡
デバイス間の互換性の確保 ⚙️
朗報 - YouTube TVはChromecastとChromecast Ultraに対応している。ただし、最初のバージョンのChromecastを使用している場合、キャストの品質が満足できない可能性があります。🧐 パソコン、携帯、タブレットとChromecastが同じWi-Fiネットワークに接続されていることを確認してください。📶
モバイル・デバイスやタブレットからキャストする 📱。
モバイル機器やタブレットから、お気に入りの番組を大画面で楽しめる。モバイル機器やタブレットから YouTube TVアプリケーション.ホームページで キャスト ボタンをクリックし、デバイスを選択して プレー. 😊📺
コンピューターからキャストする 💻。
パソコンからの視聴がお好きな方は、こちらをどうぞ。YouTube TVにアクセスし、キャストするビデオまたは番組を選択します。ビデオプレーヤーで キャスト をクリックし、デバイスを選択します。これでOKです!😁
キャスティングをやめるには
視聴セッションは終わりましたか?キャスティングを中止する方法は以下の通りです。携帯電話またはパソコンで キャストアイコンその後 ストップ.ほら、超簡単でしょ!👍
結論:🏁。
モバイル、タブレット、またはコンピューターから YouTube TV をキャストするために必要な情報は、これですべて揃いました。📺💡 シームレスなキャストとキャストした画面のコントロールには、同じWi-Fiネットワークが基本であることを忘れないでください。さっそくセットアップして、大画面で YouTube TV をお楽しみください。😎🍿
よくあるご質問
YouTube TVのキャストに使用できるデバイスは?
Chromecast、Android TV、Fire TV、Apple TV、Rokuなど、さまざまなデバイスからYouTube TVをキャストできる。
YouTube TVをキャストするには、特定のアプリが必要ですか?
モバイルデバイスまたはコンピューターにYouTube TVアプリが必要です。
携帯電話からYouTube TVをキャストできますか?
はい、AndroidとiOSデバイスの両方からキャストできます。
YouTube TVのキャスティングに費用はかかりますか?
キャスティング自体に追加料金はかからないが、YouTube TVの契約が必要だ。
パソコンからYouTube TVをキャストできますか?
はい、Chromeブラウザから直接キャストできます。
YouTube TVのキャスティングはビデオの品質に影響しますか?
いいえ、安定したインターネット接続がある限り、キャスティングがビデオの品質に影響を与えることはありません。
なぜYouTube TVはキャスト時にバッファリングされ続けるのですか?
これは、インターネット接続が悪いか、不安定であることが原因である可能性があります。ルーターの近くに移動するか、インターネットの速度をテストしてみてください。
一度に複数のデバイスにYouTube TVをキャストできますか?
いいえ、YouTube TVをキャストする場合は、一度に1つの画面でのみ利用可能です。
YouTube TVのキャスティング設定は簡単ですか?
セットアップは簡単です。あなたのデバイスと受信デバイスが同じWi-Fiネットワーク上にあることを確認し、指定された指示に従うだけです。
YouTube TVのキャスティング中にビデオを一時停止したり巻き戻したりできますか?
そう、モバイル機器やコンピュータをリモコンとして使って、ビデオの一時停止、巻き戻し、早送りができるのだ。
YouTube TVをキャスティングしている間、デバイスを使い続けることはできますか?
そう、キャストを中断することなく、他のアプリを使ったり、画面を消したりすることができる。
YouTube TVのキャスト時に音量を変更できますか?
はい、モバイル機器やコンピューターを使って音量を調整できます。
YouTube TVのキャストをサポートしているAndroidのバージョンは?
Android 5.0以上を搭載したデバイスはYouTube TVをキャストできる。
YouTube TVのキャストをサポートしているiOSのバージョンは?
iOS 12以上のデバイスはYouTube TVをキャストすることができます。
キャスティング中にYouTube TVの番組を録画できますか?
はい、キャスティングはYouTube TVのクラウドDVR録画機能を妨げません。
自分のアプリにキャストのアイコンが表示されないのはなぜですか?
デバイスがChromecastまたはChromecast内蔵テレビと同じWi-Fiネットワーク上にあることを確認してください。それでもキャストアイコンが表示されない場合は、アプリまたはデバイスを再起動してみてください。
YouTube TVのキャスティングにGoogleアカウントは必要ですか?
YouTube TVを利用するにはGoogleアカウントが必要です。
YouTube TVを視聴中に、他の人が私のテレビにキャスティングできますか?
そう、同じWi-Fiネットワーク上にいる人なら誰でも、あなたのテレビにキャストすることができる。
Google Homeを使ってYouTube TVをキャストするには?
Google Homeがセットアップされ、キャスティングデバイスと同じWi-Fiネットワーク上にあることを確認してから、『Ok Google、[Chromecast名]で[番組名]を再生して』と言う。
YouTube TVのキャスティング中に字幕を使用できますか?
番組や映画が字幕に対応していれば、YouTube TVアプリで字幕を追加できます。
自分のデバイスにYouTube TVをキャスティングしないようにするにはどうすればいいですか?
デバイスのキャストアイコンをタップし、「キャストを停止」を選択するだけです。
YouTube TVのキャスティング中にビデオの画質が悪い場合はどうすればよいですか?
ルーターの近くに移動するか、インターネット速度が十分かどうか確認するか、別のデバイスに変えてみてください。
YouTube TVを非スマートTVにキャストできますか?
はい、Chromecastデバイスやその他の同様のストリーミングデバイスを使えば可能です。
携帯電話のデータ通信でYouTube TVを視聴できますか?
はい、しかしこれは大量のデータを消費する可能性があるため、通常はWi-Fiを使用することをお勧めします。
YouTube TVのキャスティングには、テレビが対応している必要がありますか?
いいえ、YouTube TVは、Chromecast、Roku、Fire TVなどのデバイスを使って、HDMIポートのあるテレビにキャストすることができます。
YouTube TVはどの地域で視聴できますか?
YouTube TVは現在米国でのみ視聴可能。
YouTube TVをキャスティングする際、ローカルチャンネルを見ることはできますか?
そう、YouTube TVは多くの地域でローカルチャンネルへのアクセスを提供しており、他のチャンネルと同じようにキャストすることができる。
YouTube TVアカウントには何台のデバイスをリンクできますか?
YouTube TVアカウントには最大3台のデバイスをリンクできる。
YouTube TVをキャスティングすると、デバイスのバッテリーを消耗しますか?
実際のストリーミングは、携帯電話やタブレットではなく、Chromecastまたは同様のデバイスによって行われるため、キャスティングによってデバイスのバッテリーが著しく消耗することはありません。
キャストが頻繁に切断される場合はどうすればよいですか?
ネットワークの問題かもしれません。ルーターを再起動し、お使いのデバイスがルーターから十分な範囲内にあることを確認してください。
 ping.fm
ping.fm 