ChromebookをスマートTVにミラーリング - 詳細ガイド
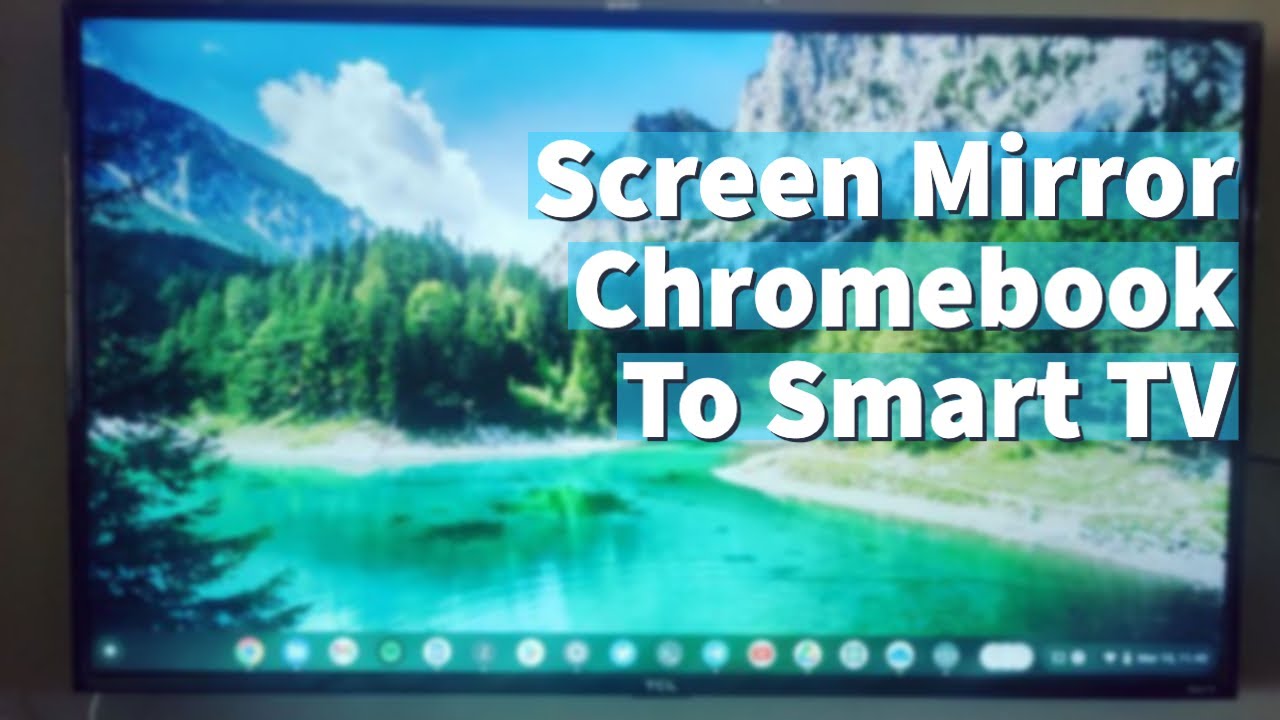
Chromebookが提供するクールな機能は、コンピューター画面をスマートテレビにキャストまたはミラーリングする機能だ。このプロセスは、Chromebookの機能の基礎であるChromeブラウザに直接組み込まれているため、シームレスに簡単に行うことができる。
前提条件を満たす
クロームブックからスマートTVへの画面キャスティングを開始する前に、以下の条件を満たしていることを確認してください:
- ChromebookとスマートTVが同じWi-Fiネットワークに接続されていることを確認してください。これはスクリーンミラーリング機能を正しく動作させるために不可欠です。
- ローカル画面ミラーリングの中断を避けるために、ChromebookのVPNをオフにします。
- お使いのテレビがChromecastをサポートしているかどうか確認してください。ほとんどのAndroidスマートテレビにはChromecastが内蔵されています。お使いのテレビがそうでない場合は、Chromecast対応のストリーミングデバイスの購入をご検討ください。Google Chromecast、Xiaomi Mi Box、Nvidia Shieldなどのデバイスがこの互換性を提供しています。
注: RokuやFire TVのような他のプラットフォームは、ChromecastではなくMiracastを提供しており、キャストをNetflixやYouTubeのような特定の動画サイトに制限している場合がある。
特定のChromeタブをミラーリングする
Chromeブラウザから特定のタブをテレビにキャストするには、以下の手順に従います:
- Chromeブラウザを開き、必要なタブに移動します。
- Chromeブラウザの「メニュー」オプションをクリックし、「印刷」オプションの下にある「キャスト」をタップします。
- 互換性のあるデバイスのリストからスマートテレビを選択します。
- タブはテレビにミラーリングされる。
キャストを停止するには、システムトレイの「停止」をタップするか、クロームブラウザの「キャスト」アイコンをもう一度使って「キャストを停止」オプションを選択します。
Chromebookの画面全体をミラーリング
起動中のアプリケーションを含む画面全体をキャストしたい場合は、以下の手順に従ってください:
- Chromeブラウザの「メニュー」をクリックし、「キャスト」をタップします。
- ソース」をタップし、「デスクトップをキャスト」を選択します。
- これでデスクトップ全体がテレビにミラーリングされる。
キャストを停止するには、クロームブラウザの「キャスト」アイコンを使用し、キャストしているディスプレイを選択して「キャストを停止」をクリックします。
ミラーリングビデオ
サポートされているウェブサイトからビデオをキャストするには、次の手順を使用します:
- YouTubeまたは他のサポートされているウェブサイトにアクセスする。
- ビデオの「キャスト」アイコンを見つけて選択します。
- 利用可能なオプションからテレビまたはChromecastを選択します。
キャストを停止するには、ビデオの「キャスト」アイコンを選択し、テレビまたはChromecastをタップします。次に「キャストを停止」をタップします。
結論:🏁。
そうです!ChromebookからスマートテレビにChromeタブ、デスクトップ全体、ビデオを簡単にキャストできます。このガイドでは、Chromebookでスクリーンミラーリングを始めるためのすべてのステップを詳しく説明します。この機能を使って、視聴体験を最大化しましょう。Chromebookのコンテンツをより大きな画面で楽しむことができます。お楽しみください!😃
よくあるご質問
スクリーンミラーリングとは何ですか?
スクリーンミラーリングは、パソコンやスマートフォンのコンテンツをスマートテレビの画面に表示したり、ミラーリングしたりできる機能です。
スクリーンミラーリングに使用できるデバイスは?
スクリーンミラーリングは、Chromebook、スマートフォン、タブレット、スマートテレビなど、さまざまなデバイス間で使用できる。
ChromebookをスマートTVにスクリーンミラーリングできますか?
はい、お使いのスマートTVにスクリーンミラーリングまたはキャスト機能があれば大丈夫です。
Wi-FiなしでChromebookをテレビにスクリーンミラーリングできますか?
ChromebookをSmart TVにスクリーンミラーリングするには、安定したWi-Fi接続が必要です。
Chromebookからスクリーンミラーを行うには、何か特別なアプリやツールが必要ですか?
いいえ、ChromebookにはChrome OSのスクリーンミラーリング機能が内蔵されています。しかし、お使いのスマートTVのモデルによっては、特定のツールやアプリが必要になるかもしれません。
スクリーンミラーリングの処理中にラグはありますか?
通常、答えはノーです。しかし、これはインターネット接続の速度と安定性に大きく依存します。
ChromebookをワイヤレスでSmart TVにスクリーンミラーリングできますか?
そう、ChromebookをワイヤレスでSmart TVにスクリーンミラーリングできるのだ。
スクリーンミラーリングが機能しないのはなぜですか?
これは、インターネット接続の問題、デバイス間の互換性の問題、デバイスでキャスト機能が無効になっているなど、いくつかの原因が考えられます。
デバイス間の距離に関係なくスクリーンミラーできますか?
いいえ、最適な接続のためには、デバイスは適度な距離、理想的には同じ部屋内にあるべきです。
保護されたコンテンツをスクリーンミラーできますか?
著作権で保護されたコンテンツは通常、スクリーンミラーリングできません。
スクリーンミラーリングの品質が悪いのはなぜですか?
画面ミラーリングの画質が悪いのは、インターネット接続が遅いか不安定なためです。ChromebookとSmart TVの両方が強力なネットワークに接続されていることを確認してください。
スクリーンミラーリング中でも自分のデバイスを使用できますか?
はい、スクリーンミラーリング中にデバイスを使用することができます。ただし、あなたのデバイスで行ったことはすべて、ミラーリングされた画面にも表示されることを覚えておいてください。
私がスクリーンミラーリングしている間、他の人は私のスマートTVに接続できますか?
スクリーンミラーリング中は、テレビはChromebookだけに接続され、他のデバイスはテレビに接続できません。
スクリーンミラーリング中、音は出るのに画像が表示されないのはなぜですか?
これは、サポートされていないビデオフォーマットか、接続に問題がある可能性があります。設定をご確認の上、再度お試しください。
スクリーンミラーリングを停止するには?
スクリーンミラーリング設定の「停止」ボタンをクリックするか、デバイスの接続を切断することで、スクリーンミラーリングを停止できます。
スクリーンミラーにHDMIケーブルは必要ですか?
いいえ、Chromebookのスクリーンミラーリングはワイヤレスで行われるため、HDMIケーブルは必要ありません。
Chromebookを非スマートTVにスクリーンミラーできますか?
非スマートTVにはスクリーンミラーリングに必要な技術が搭載されていない可能性があるため、通常は不可能だ。しかし、Chromecastのようなハードウェアを追加すれば可能だ。
スクリーンミラーリング中にChromebookでインターネットを使用することは可能ですか?
はい、スクリーンミラーリングはインターネットアクセスを制限しません。スクリーンミラーリング中でも、Chromebookでインターネットを閲覧できます。
どのような種類のファイルをスクリーンミラーできますか?
ビデオ、写真、ドキュメントなど、Chromebookで開くことができるすべてのファイルをスクリーンミラーリングできます。
スクリーンミラーリング機能が設定に表示されないのはなぜですか?
デバイスのソフトウェアの問題かもしれません。ソフトウェアが最新であることを確認し、デバイスを再起動してみてください。
Chromebookからスクリーンミラーリングの音量をコントロールできますか?
はい、Chromebookからスクリーンミラーリングの音量をコントロールできます。ただし、これはSmart TVの設定にも依存します。
スマートTVからスクリーンミラーリングを操作できないのはなぜですか?
スクリーンミラーリングは、ソースデバイスによって制御されます。つまり、ミラーリングされたコンテンツをSmart TVからではなく、Chromebookから制御する必要があります。
Chromebookを複数のテレビに同時にスクリーンミラーリングできますか?
通常、Chromebookを一度に1つのデバイスにしかスクリーンミラーリングできない。
スクリーンミラーリングで横長表示にできますか?
ミラーリングされたコンテンツの向きは、通常、Chromebookの画面の向きに従います。
スクリーンミラーリングが突然停止した場合はどうすればよいですか?
インターネット接続、設定、デバイスがまだリンクしているかどうかを確認します。必要であれば、デバイスを再起動するか、スクリーンミラーリング処理を再度開始します。
USB経由でスクリーンミラーリングはできますか?
いいえ、Chromebookでのスクリーンミラーリングはワイヤレスで動作するように設計されており、一般的にUSB接続によるミラーリングはサポートされていません。
ChromebookのスクリーンミラーにGoogleアカウントは必要ですか?
いいえ、ChromebookからSmart TVへのスクリーンミラーリングにGoogleアカウントは必要ありません。
スクリーンミラーリング中に音声が遅れるのはなぜですか?
インターネット接続が遅い場合や、ChromebookまたはSmart TVのオーディオ設定に問題がある場合、画面ミラーリング中にオーディオの遅延が発生することがあります。
Chromebookで他のアプリケーションを使用中に、バックグラウンドでスクリーンミラーを使用できますか?
いいえ、Chromebookの画面に表示される内容は、別のアプリケーションやプログラムを開くための変更も含めて、ミラーリングされます。
スクリーンミラーリングの途中で音声出力を切り替えることはできますか?
はい、スクリーンミラーリング中にオーディオ出力を切り替えることはできますが、デバイスが再調整されるため、ミラーリングプロセスが短時間中断する可能性があります。
 ping.fm
ping.fm 