iPhoneを無料でテレビにChromecastする方法
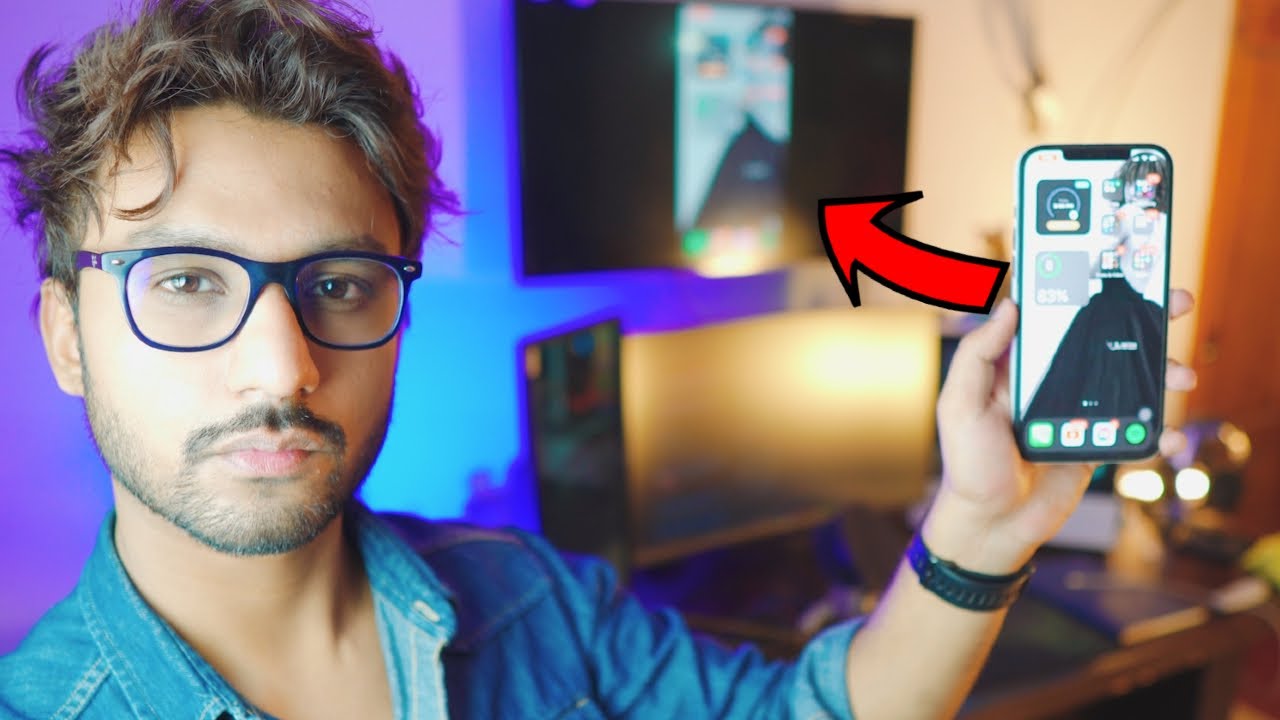
こんなことをしたいと思ったことはないだろうか。 iPhoneにChromecastを をテレビに映す?かなりスゴイでしょ?さて、今日はラッキーな日です!その方法をご紹介しましょう!😎
ステップ1:コネクションの確立
まず、インターネットに接続している必要があります。 iPhone そして テレビ.これを行うには、いくつかの選択肢があります👇:
- Wi-Fiだ: 自宅にWi-Fiがあれば、iPhoneとテレビを接続する。
- パーソナル・ホットスポット Wi-Fiがない場合は、iPhoneのホットスポットを使うことができます。ただし、クレジットを消費する可能性があることをお忘れなく。
ステップ2:レプリカアプリのダウンロード
次に レプリカ アプリから App Store.これは、あなたのiPhoneをあなたのテレビに簡単に接続、または 'Chromecast'を可能にする無料のアプリです!覚えておいてください:このガイドは、ワイヤレスで無料であることがすべてなのです。👍
ステップ3:テレビをネットワークに接続する
テレビで ネットワーク設定 に接続し、iPhoneが接続されているのと同じWi-Fiネットワークまたはホットスポットに接続します。クロームキャストを利用するには、iPhoneとテレビが同じネットワーク上にある必要があります!👌
ステップ4:レプリカアプリを使ってiPhoneをChromecastする
を開く。 レプリカ アプリをiPhoneにインストールしてください。同じネットワークに接続されているテレビを自動的にスキャンします。このアプリがプレミアムを購入するよう求めていることに気づくだろう。でもどうでしょう?それを回避するちょっとしたコツがあります👀。右上の終了アイコンをクリックし、オファーを無視すれば、無料で続けることができます!🥳
ステップ5:放送開始
をクリックするだけです。 放送開始 でReplicaアプリを起動すると、ほら!iPhoneの画面がテレビにミラーリングされる。お使いのネットワークの速度によっては、ほんの少しラグがあるかもしれませんが、この巧妙な無料トリックに支払う代償としては安いものでしょう?📺🔥
ステップ6:放送停止
完了したら、Replicaアプリの左上にある赤いアイコンをクリックし、次の項目を選択します。 放送中止 iPhoneをテレビから取り外す。簡単だね!👍😌
結論:🏁。
これで完成だ!無料で、ワイヤレスで、簡単に iPhoneをテレビにChromecastすべて レプリカ アプリ。これで、写真を見たり、ビデオを見たり、音楽を聴いたりするのも、すべて手元のiPhoneから大画面でできるようになった。さあ、何を待っているのでしょう?スクリーンミラーリングの素晴らしい世界をお楽しみください!🙌
よくあるご質問
Chromecastとは?
ChromecastはGoogleが開発したデジタルメディアプレーヤーである。小型のドングルとして設計されており、モバイル機器やパソコンを持つユーザーは、オンラインストリーミングされたAVコンテンツを高解像度テレビやホームオーディオシステムで再生することができる。
Chromecastを使ってiPhoneをテレビに接続するには?
Chromecast対応アプリをダウンロードし、Chromecastと同じWi-Fiネットワークに接続し、アプリ内の「Cast」オプションをタップするだけで、Chromecastを使ってiPhoneをテレビに接続できる。
iPhoneをテレビにChromecastするには、特定のアプリが必要ですか?
Chromecastに対応したアプリが必要です。YouTube、Netflix、Spotify、その他多くのアプリがChromecastに対応しています。
Chromecastを使うには、iPhoneの特定のモデルが必要ですか?
いいえ、Chromecastを使うのに特定のiPhoneモデルは必要ありません。Chromecast対応アプリを実行できるiPhoneであれば、Chromecastを使用できます。
iPhoneからWi-FiなしでChromecastできますか?
いいえ、iPhoneをChromecastに接続するにはWi-Fiネットワークが必要です。コンテンツをテレビにストリーミングするには、Wi-Fiネットワークが不可欠です。
iPhoneからテレビへのChromecastは無料ですか?
iPhoneからテレビへのChromecastは無料です。ただし、NetflixやHuluなどのサービスのコンテンツをキャストするには、それらのサービスに加入している必要があります。
ChromecastデバイスなしでiPhoneをテレビにChromecastできますか?
いいえ、iPhoneからコンテンツをストリーミングするには、Chromecastデバイスをテレビに接続する必要があります。
Chromecastの近くにいないと接続できませんか?
iPhoneからキャストするには、Chromecastと同じWi-Fiネットワークの範囲内にいる必要があります。
iPhoneでChromecastボタンが表示されない場合はどうすればいいですか?
iPhoneとChromecastの両方が同じWi-Fiネットワークに接続されていることを確認してください。 iPhoneとChromecastを再起動するか、キャストしようとしているアプリを再インストールしてみてください。
キャスティングが始まったら、一時停止や音量調節はできますか?
そう、一時停止、再生、音量調整など、メディア再生をiPhoneからコントロールできるのだ。
テレビにコンテンツをキャストしながらiPhoneを使用できますか?
もちろんです!テレビにキャストしている間、iPhoneを他の作業に使うことができる。
iPhoneの画面そのもの、またはアプリ内のコンテンツだけをキャストできますか?
現在、ChromecastはiPhoneユーザーが特定のアプリ内でキャストできるようになっており、画面そのものをキャストすることはできない。
iPhoneで録画したビデオをテレビにキャストできますか?
はい、Googleフォトなどの対応アプリを使って、フォトライブラリからビデオをキャストできます。
iPhoneからどのようなコンテンツをキャストできますか?
Chromecastを使えば、映画、テレビ番組、音楽、そして一部のゲームをiPhoneからテレビにキャストできる。
iPhoneからテレビにキャストする際のコンテンツの品質は?
コンテンツの品質は、Wi-Fiネットワークの強度とChromecastのモデルによって異なります。しかし、良好なWi-Fi接続があれば、高画質でキャストできます。
iPhoneから複数のテレビに同時にChromecastできますか?
1台のデバイスから複数のChromecastデバイスに同時にキャストすることはできません。ただし、複数のデバイスを使用して、複数のChromecastデバイスにキャストすることはできます。
ChromecastはiPhoneのバッテリー寿命に影響しますか?
Chromecast自体はiPhoneのバッテリー寿命に大きな影響を与えませんが、ストリーミングコンテンツはiPhoneのバッテリーを通常より早く消耗させる可能性があります。
Chromecastは、iPadやMacBookなど他のAppleデバイスで使用できますか?
そう、ChromecastはiPad、iPod、MacBookなど他のアップル製デバイスとも互換性がある。
iPhoneのSafariやChromeブラウザからコンテンツをキャストできますか?
iPhoneのSafariやChromeから直接キャストすることはできないので、Chromecast対応アプリを使ってテレビにキャストする必要がある。
Chromecastはどのモデルのテレビでも使えますか?
Chromecastは、利用可能なHDMIポートを持つすべてのテレビで動作することができます。テレビのモデルに依存しません。
テレビにHDMI端子がない場合は?
テレビにHDMIポートがない場合、Chromecastを使用するにはHDMI-コンポジット変換器が必要です。
Chromecastのトラブルシューティングにカスタマーサポートはありますか?
はい、GoogleはChromecastの問題に対するサポートを提供しています。Googleヘルプセンター、Chromecastヘルプコミュニティ、またはGoogleサポートチャットからお問い合わせいただけます。
iPhoneからキャストすると音声が出ないのはなぜですか?
テレビの音量を確認し、キャスト中に携帯電話のミュートボタンがオフになっているかどうかも確認してください。問題が解決しない場合は、アプリ固有の問題か、Chromecastデバイスの問題の可能性があります。
Chromecastをリセットまたは再起動する方法は?
iPhoneのGoogle HomeアプリからChromecastをリセットすることができます。素早く再起動するには、Chromecastを抜き差しするだけです。
iPhoneを使って新しいChromecastをテレビにセットアップする方法は?
まず、ChromecastをテレビのHDMIポートと電源に接続する。次に、iPhoneでGoogle Homeアプリをダウンロードし、セットアップの指示に従ってください。
ChromecastとiPhoneでできるスクリーンミラーリングとは?
スクリーンミラーリングとは、モバイルデバイスの画面をテレビのような別のデバイスに表示することだ。残念ながら、ChromecastはiPhoneからのスクリーンミラーリングをサポートしていない。
iPhoneをChromecastのリモコンとして使用できますか?
そう、アプリからキャストすると、iPhoneが事実上リモコンになり、再生/一時停止、音量調整などが可能になるのだ。
iOSでのChromecastの機能に制限はありますか?
iOSでのChromecastの主な制限は、一部のAndroidデバイスで可能なように、iPhoneのディスプレイをミラーリングできないことだ。しかし、Chromecastと互換性のあるiOSアプリのリストは充実している。
iPhoneからApple MusicをChromecastできますか?
はい、できます。2020年6月、Apple MusicはiPhoneからChromecastへのストリーミングに対応した。
同じWi-Fiネットワークにいる全員がChromecastにキャストできますか?
デフォルトではそうです。しかし、Google Homeアプリのデバイス設定で「他人にキャストメディアをコントロールさせる」を無効にすれば、これを変更できる。
 ping.fm
ping.fm 