Chromebookをテレビに接続する方法
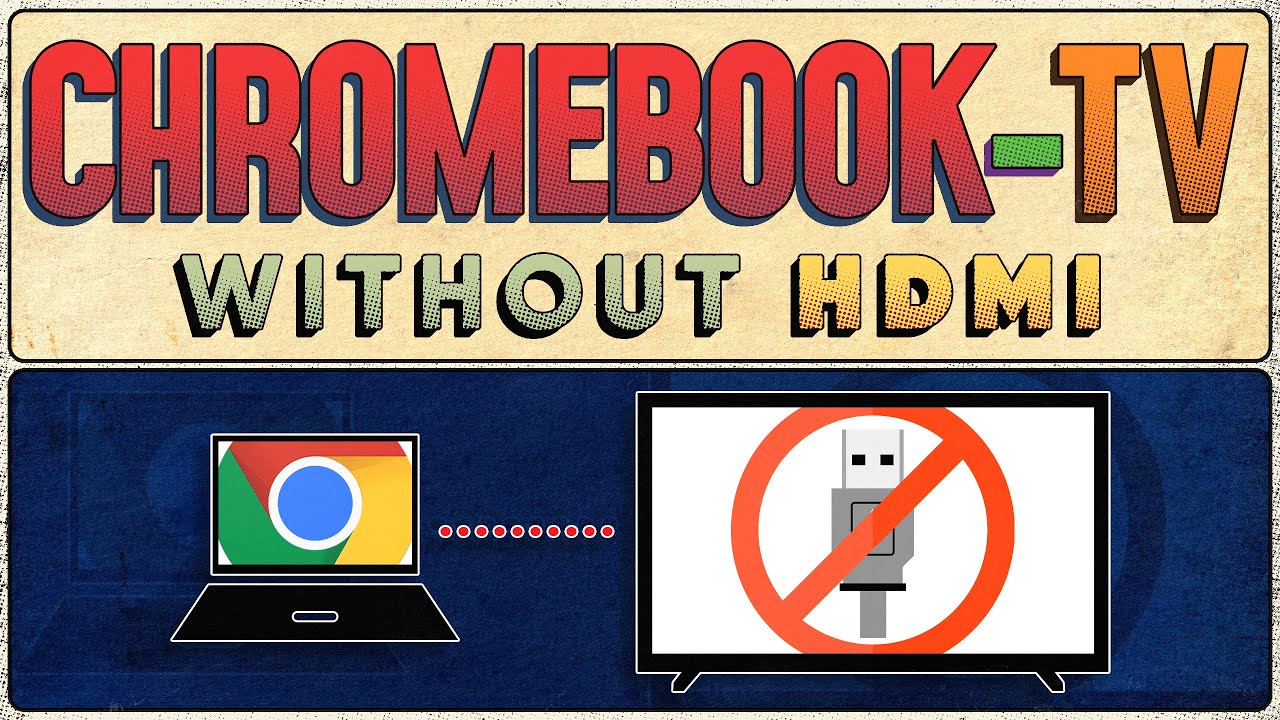
不思議に思ったことはないだろうか。 Chromebookをテレビに接続するには? 映画鑑賞をもっと楽しみたい方、あるいは究極のゲーム・セッションを控えている方......。いずれにせよ、私たちがあなたをカバーします!お使いのChromebookにHDMIポートが搭載されているかどうかに関わらず、このガイドで必要なことがすべてわかります。✅👍
HDMIケーブルまたはアダプターを使ってChromebookをテレビに接続する
Chromebookをテレビに接続する一番簡単な方法は HDMIケーブル.しかし、ほとんどのChromebookにはHDMIポートが搭載されていない。 Type-Cポート.🚫💻 でも心配はいらない!簡単に Type-C-HDMIアダプター この問題を解決するために続行するには 設定 ➡️ 装置 ➡️ ディスプレイ をクリックします。ここにミラーリングオプションをカスタマイズするオプションがあります。オプション ミラー内蔵ディスプレイ をクリックすると、ミラーリングが開始され、拡張されなくなり、Chromebookの画面とビデオの両方がテレビと共有されます。
Chromebookをワイヤレスでテレビに接続する
しかし、もし配線があなたの宿敵だったら?幸いなことに、これを回避する方法もあります。 ワイヤレステレビの種類に関係なく。手始めに、テレビのChromecast機能を利用する必要がある(テレビにChromecast機能があればの話だが)。 お使いのテレビがChromecastをサポートしている場合、Chromebookに内蔵されているChromecast機能を直接使用して、ディスプレイをミラーリングすることができます。お使いのデバイスでChromeブラウザを開き、右上の三点メニューをクリックし、以下を選択します。 キャスト オプションを選択します。🖥️🎉 ドロップダウンメニューに利用可能なChromecastデバイスが表示されます。Chromebookをペアリングするには、テレビを選択します。プロセスを簡素化するために、常に 常にアイコンを表示 オプションで、キャストアイコンを常にブラウザの一番上に表示させることができます!
お使いのテレビがChromecastに対応していない場合は?
上記の方法の欠点は、すべてのテレビがChromecastをサポートしているわけではないということだ。しかし心配はいらない!Android TV、Google TV、あるいはFire TV Stickがあれば大丈夫です。スクリーンミラーリングを開始するには、Fire TV Stickのホーム画面から設定メニューに移動し、次の項目を選択します。 ディスプレイ&サウンド そして ディスプレイミラーリングを有効にする.他のデバイスとペアリングするための待機ページが開きます。先ほどと同じように、Chromebookの3つのドットメニューから キャスト をクリックし、テレビを選択します。ほら!ワイヤレス接続完了です!📺🥳
Chromecastで接続できない場合の代替方法
アンドロイドやFire TVスティックを使っていてChromecastが使えない場合、またはYouTube用のChromecastしかサポートしていないLG TVを持っている場合、簡単な回避策は、アンドロイドTVやFire TVスティックよりも安価なChromecastを購入することです。これなら、Chromecastの方法で紹介したように、Castボタンを押すだけでChromebookのディスプレイをテレビに接続できる。もう信頼性の低いテレビ機能に頼る必要はない。純粋に、純粋にChromebookをミラーリングできる。👌💯
結論:🏁。
最後に、すでにAndroid TVやGoogle TV、あるいはFire TV Stickを持っているなら、それらを活用すればいい!しかし、購入を検討しているのであれば、HDMIケーブルの購入を検討する価値がある。Chromebookをテレビにミラーリングできるだけでなく、拡張ディスプレイとしても使えます。仕事とテレビを同時に楽しめる!実にエキサイティングな時代だ。🤓🏆 Chromebookをテレビに接続する方法は以上です。レモンスクイージー!🍋✨
よくあるご質問
Chromebookをテレビに接続するには?
HDMIケーブルを使って、Chromebookをテレビに接続できます。HDMIケーブルをChromebookに差し込み、もう一方をテレビに差し込みます。
Chromebookをテレビに接続するにはどのようなケーブルが必要ですか?
Chromebookをテレビに接続するには、HDMIケーブルが必要です。テレビにHDMIポートがない場合は、HDMI-AVコンバータを使用できます。
Chromebookはどんなタイプのテレビにも接続できますか?
はい、HDMIポートのあるテレビにChromebookを接続できます。
テレビはChromebookと同じ画面を表示しますか?
そう、テレビはChromebookの画面のミラーを表示するのだ。
テレビをChromebookのセカンドモニターとして使用できますか?
はい、テレビを「拡張ディスプレイ」モードに設定すれば、Chromebookのセカンドモニターとして使用できます。
Chromebookを接続すると、音声もテレビに転送されますか?
はい、HDMIケーブルを使ってChromebookをテレビに接続すると、音声もテレビに転送されます。
Chromebookをテレビに接続した後、画面の解像度を調整するにはどうすればいいですか?
画面の解像度は、Chromebookの「ディスプレイ設定」で調整できます。
Chromebookをテレビに接続したまま使用できますか?
はい、Chromebookをテレビに接続したままでも、通常通り使用できます。
Chromebookをテレビに接続するには特別なソフトウェアが必要ですか?
特別なソフトウェアは必要なく、HDMIケーブルだけでChromebookをテレビに接続できます。
Chromebookをワイヤレスでテレビに接続できますか?
はい、Chromecastなどのデバイスをテレビに接続すれば、Chromebookをワイヤレスでテレビに接続できます。
Chromebookをワイヤレスでテレビに接続するには?
Chromecastのようなデバイスを使えば、Chromebookをワイヤレスでテレビに接続できる。Chromecastをセットアップすれば、Chromebookの画面をテレビにキャストできます。
Chromebookをテレビに接続する際、ラグや遅延はありますか?
HDMIケーブルを使用する場合、目立った遅延はないはずだ。しかし、Chromecastのようなデバイスを介してワイヤレスで接続する場合は、わずかな遅延が発生する可能性があります。
Chromebookを古いモデルのテレビに接続できますか?
はい、HDMI-AVコンバーターを使用すれば、Chromebookを古いモデルのテレビに接続できます。
Chromebookで拡張ディスプレイモードを設定するには?
Chromebookの「ディスプレイ設定」から「ディスプレイの拡張」を選択することで、拡張ディスプレイモードを設定できます。
Chromebookを接続したまま、Smart TVの機能を使用できますか?
アプリやインターネットブラウザの使用など、Chromebookを接続しながらSmart TVの機能を利用することは可能だが、これはChromebookとは別のものになる。
Chromebookをテレビに接続すると、多くの電力を消費しますか?
いいえ、Chromebookをテレビに接続しても、通常の操作よりも大幅に電力を消費することはありません。
Chromebookでゲームをして、それをテレビに映すことはできますか?
そう、Chromebookでゲームをプレイし、そのゲームプレイをテレビに映し出すことができるのだ。
NetflixをChromebookからテレビで見ることはできますか?
そう、Chromebookをテレビに接続すれば、Netflixを大画面で見ることができる。
テレビがChromebookを認識しない場合、どうすればいいですか?
テレビがChromebookを認識しない場合、HDMI接続を確認し、Chromebookが「Mirror Display」または「Extend Display」に設定されていることを確認してください。
Chromebookをテレビに接続する場合、テレビからどのくらい離れてもいいですか?
距離はHDMIケーブルの長さ、またはChromecastなどのワイヤレスデバイスの範囲に依存します。
Chromebookを接続する際、テレビで使用すべきHDMIポートはありますか?
いいえ、Chromebookを接続するときは、テレビの空いているHDMIポートを使用できます。
複数のChromebookをテレビに接続することは可能ですか?
はい、複数のChromebookをテレビに接続することは可能ですが、同時に画面に表示することはできません。
テレビのリモコンでChromebookを操作できますか?
テレビのリモコンでChromebookを操作することはできません。Chromebookのキーボードとトラックパッドを使用する必要があります。
Chromebookでテレビの電源を入れたり切ったりできますか?
いいえ、Chromebookでテレビの電源をオン/オフすることはできません。テレビのリモコンまたは電源ボタンを使用する必要があります。
Chromebookに接続しているとき、テレビのスピーカーをオーディオに使用できますか?
はい、HDMIケーブルで接続すると、音声はテレビのスピーカーにも送られます。
Chromebookをプロジェクターに接続できますか?
プロジェクターとChromebookの接続は、テレビと接続するのと同じように、HDMIケーブルを使って行うことができます。
Chromebookにマウスとキーボードを接続して、テレビに接続したときに操作性を向上させることはできますか?
そう、Chromebookにマウスとキーボードを接続すれば、テレビに接続したときに操作性が向上する。
Chromebookを接続すると、テレビは自動的にChromebookを検出しますか?
通常、最近のテレビは接続すると自動的にChromebookを検出します。そうでない場合は、テレビのHDMI入力を手動で選択する必要があります。
Chromebookをテレビに接続したまま充電できますか?
はい、Chromebookをテレビに接続したまま充電できます。
Chromebookをテレビに接続したまま、他の作業に使用できますか?
はい、Chromebookをテレビに接続したまま、普通に使用できます。ディスプレイモードを「Extend Display」に設定すれば、テレビに別の画面を表示しながら、1つの画面で作業することができます。
 ping.fm
ping.fm 